Existuje mnoho způsobů, jak se dá usnadnit používání zařízení (například myši nebo klávesnice), která používáte ke komunikaci s počítačem.
Usnadnění používání myši
Ovládání myši pomocí numerické klávesnice
-
Pokud chcete přejít na nastavení přístupnosti na počítači, stiskněte klávesu s logem Windows +U nebo vyberte Start > Nastavení > Přístupnost.
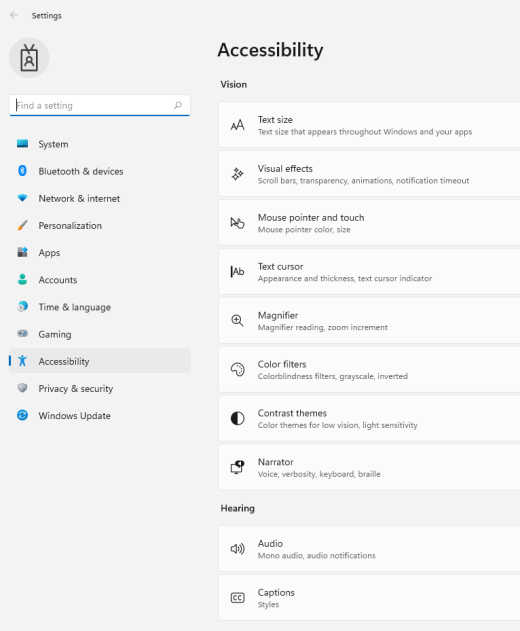
-
V části Interakcevyberte Myš.
-
Zapněte přepínač Klávesy myši.
Změna primárního tlačítka myši, nastavení možností posouvání nebo zobrazení stop ukazatele
-
Pokud chcete Nastavení na počítači, stiskněte klávesu s logem Windows +I nebo vyberte Spustit > Nastavení .
-
Vyberte Bluetooth & zařízení>Myš.
-
Pokud chcete změnit primární tlačítko myši, rozbalte nabídku Primární tlačítko myši a vyberte požadovanou možnost.
-
Pokud chcete nastavit možnosti posouvání, vyberte v části Posouvání vhodné možnosti.
-
Pokud chcete, aby se po přesunutí na obrazovce po obrazovce zobrazuje stopa, vyberte Další nastavení myši ,vyberte kartu Možnosti ukazatele a zaškrtněte políčko Zobrazit dráhy ukazatele.
-
Zřetelnější zobrazení ukazatele myši
Ukazatel myši může být líp vidět, když ho zvětšíte nebo změníte jeho barvu.
-
Pokud chcete přejít na nastavení přístupnosti na počítači, stiskněte klávesu s logem Windows +U nebo vyberte Start > Nastavení > Přístupnost.
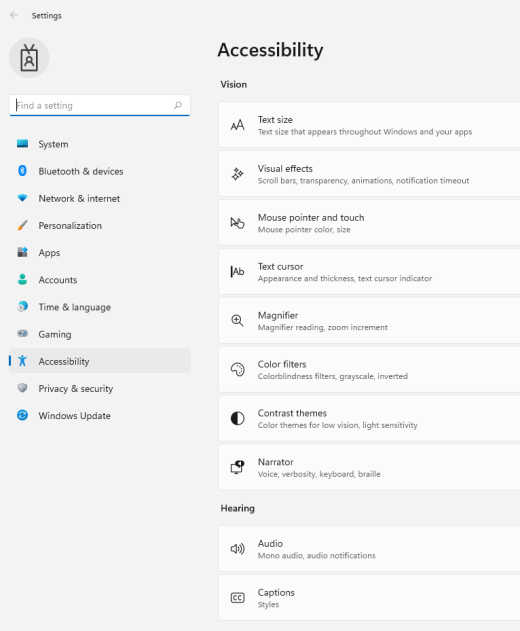
-
Vyberte Ukazatel myši a klepněte na.
-
V části Ukazatel myšiupravte posuvník Velikost tak, aby ukazatel myši měl velikost, kterou chcete.
-
V části Styl ukazatelemyši vyberte možnost, která změní barvu ukazatele myši na bílou, černou, převrácenou nebo libovolnou z doporučených jasných barev. Pokud chcete přizpůsobit barvu ukazatele, vyberte Zvolit jinou barvu.
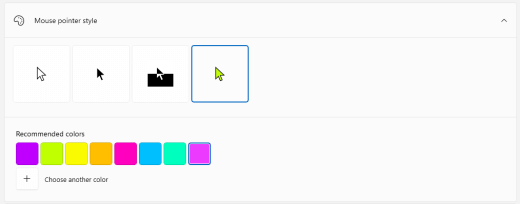
Zřetelnější zobrazení textového kurzoru
Windows 11 můžete změnit tloušťku kurzoru textu a přidat barevný indikátor, aby byl viditelnější.
Změna tloušťky textového kurzoru
-
Pokud chcete přejít na nastavení přístupnosti na počítači, stiskněte klávesu s logem Windows +U nebo vyberte Start > Nastavení > Přístupnost.
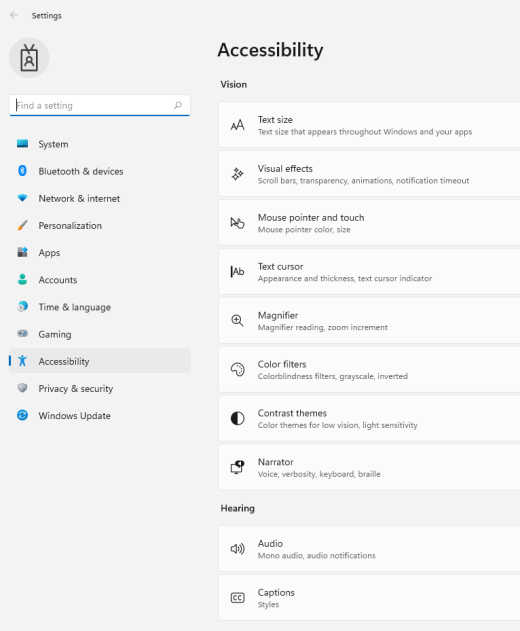
-
Vyberte Kurzor textu.
-
V části Tloušťka kurzorutextu upravte posuvník Tloušťka kurzoru textu tak, aby tloušťka v náhledu vypadala tak, jak chcete.
Používání indikátoru textového kurzoru
-
Pokud chcete přejít na nastavení přístupnosti na počítači, stiskněte klávesu s logem Windows +U nebo vyberte Start > Nastavení > Přístupnost.
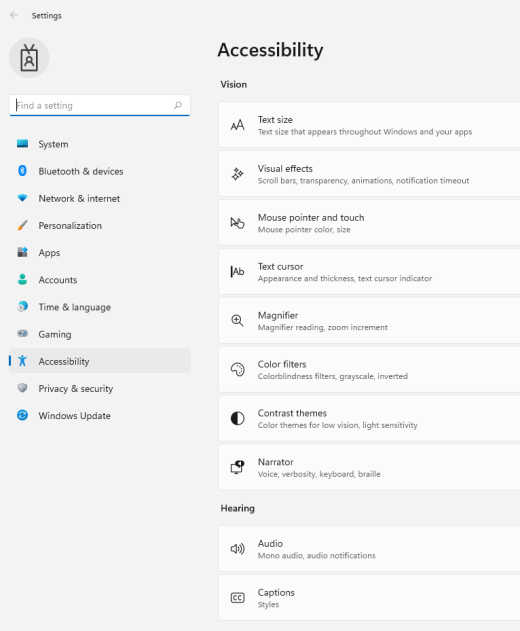
-
Vyberte Kurzor textu.
-
Zapněte přepínač Indikátor kurzoru textu.
-
Upravte posuvník Velikost, dokud velikost v náhledu nebude vypadat tak, jak chcete.
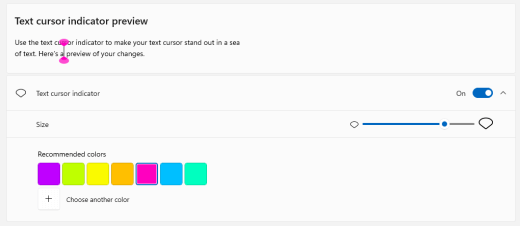
-
Pokud chcete změnit barvu indikátoru, vyberte ji v nabídce Doporučené barvy nebo vyberte Zvolit jinou barvu a zvolte vlastní barvu.
Usnadnění používání klávesnice
-
Pokud chcete přejít na nastavení přístupnosti na počítači, stiskněte klávesu s logem Windows +U nebo vyberte Start > Nastavení > Přístupnost.
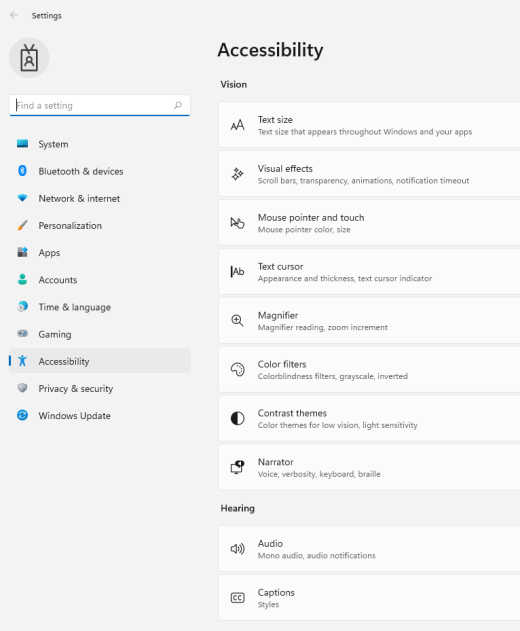
-
Vyberte Klávesnice a vyzkoušejte některé z následujících možností:
-
Zapnutím přepínače klávesnice na obrazovce můžete vybrat klávesy pomocí myši nebo jiného umiscovacího zařízení (třeba joysticku) nebo pomocí jediného přepínače procházet klávesami na obrazovce.
-
Pokud máte potíže s stisknutím dvou kláves najednou, zapněte přepínač Sticky Keys (Rychle se stisknutá klávesa). Jedním stisknutím kláves můžete stisknout příkazy, které používají více kláves (například Ctrl+S) po jednom.
-
Když stisknete klávesu Caps Lock, Num Lock nebo Scroll Lock, zapněte přepínač Přepínací klávesy, aby se přehrál zvuk.
-
Zapnutím přepínače Filtrovat klávesy nastavíte citlivost klávesnice tak, aby bylo možné ignorovat krátké nebo opakované stisknutí kláves.
-
Pokud jsou dostupné, zapněte přepínač Přístupové klávesy podtržení na podtržení.
-
Zapnutím přepínače Pro otevření výstřižky obrazovky pomocí tlačítka Prt Scr otevřete výstřižky obrazovky pomocí tlačítka Tisk obrazovky.
Tip: Počítač můžete ovládat jenom svým hlasem pomocí funkce Windows rozpoznávání řeči. Další informace najdete v tématu Použití rozpoznávání hlasu v Windows.
Usnadnění používání myši
Když budete chtít přejít do nastavení myši, vyberte tlačítko Start a pak vyberte Nastavení > Usnadnění přístupu > Myš .
-
Zapněte přepínač v části Ovládat myš pomocí klávesnice, pokud chcete myš ovládat pomocí numerické klávesnice.
-
Když vyberete možnost Změnit další možnosti myši, můžete změnit primární tlačítko myši a nastavit možnosti posouvání a další volby nastavení.
-
Pokud chcete, aby se za ukazatelem zobrazovala stopa při jeho pohybu na obrazovce, vyberte Další možnosti myši a zaškrtněte políčko Zobrazovat stopu ukazatele na kartě Možnosti ukazatele.
Zřetelnější zobrazení ukazatele myši
Ukazatel myši může být líp vidět, když ho zvětšíte nebo změníte jeho barvu.
-
Vyberte Spustit > Nastavení > usnadnění přístupu > ukazatel myši .
-
Upravujte posuvník v části Změnit velikost ukazatele, dokud nebude mít ukazatel myši velikost, která vám vyhovuje.
-
Změňte barvu ukazatele myši na bílou, černou, inverzní nebo na některou z navrhovaných jasných barev. Pokud chcete vybrat barvu z barevné palety, vyberte Vybrat vlastní barvu ukazatele.
Zřetelnější zobrazení textového kurzoru
Systém Windows 10 umožňuje změnit tloušťku textového kurzoru a přidat barevný indikátor, aby byl viditelnější.
Změna tloušťky textového kurzoru
-
Vyberte Spustit > Nastavení > usnadnění přístupu > kurzoru text .
-
Upravujte posuvník Změnit tloušťku textového kurzoru, dokud nebude kurzor v náhledu vypadat tak, jak chcete.
Používání indikátoru textového kurzoru
-
Vyberte Spustit > Nastavení > usnadnění přístupu > kurzoru text .
-
Vyberte Zapnout indikátor textového kurzoru.
-
Upravujte posuvník Změnit velikost indikátoru textového kurzoru, dokud nebude indikátor v náhledu vypadat tak, jak chcete.
-
Vyberte jednu z navrhovaný barev indikátoru textového kurzoru nebo vyberte Vybrat vlastní barvu a zvolte si vlastní barvu.
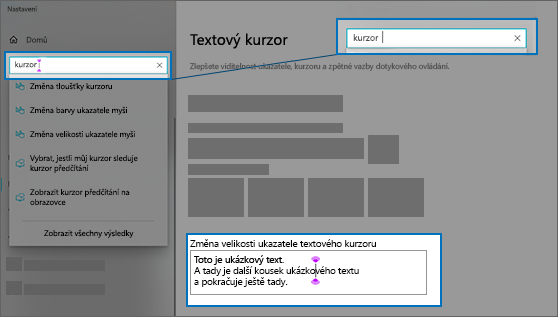
Usnadnění používání klávesnice
Pokud chcete usnadnit používání klávesnice, vyberte níže nastavení klávesnice nebo vyberte tlačítko Start, pak vyberte Nastavení > Usnadnění přístupu > Klávesnice a vyzkoušejte některé z těchto možností:
-
Když zapnete přepínač u možnosti Použít klávesnici na obrazovce, budete moct vybírat klávesy pomocí myši nebo jiného polohovacího zařízení (jako je třeba pákový ovladač) nebo mezi klávesami na obrazovce přecházet pomocí jediného přepínače.
-
Pokud vám dělá potíže stisknutí dvou kláves současně, zapněte přepínač v části funkce Jedním prstem. Díky funkci Jedním prstem můžete postupným stisknutím jednotlivých kláves používat příkazy, které využívají několik kláves (třeba CTRL + S).
-
Pokud zapnete přepínač v části Ozvučení kláves, přehraje se zvuk pokaždé, když stisknete klávesy CAPS LOCK, NUM LOCK nebo SCROLL LOCK.
-
Zapnutím přepínače v části Filtrování kláves můžete nastavit citlivost klávesnice, aby ignorovala krátká nebo opakovaná stisknutí kláves.
-
Když zapnete přepínač v části Změnit fungování klávesových zkratek, budou se podtrhávat přístupové klávesy, pokud budou k dispozici.
-
Když zapnete přepínač v části Zkratka s klávesou Print Screen, můžete pomocí klávesy PRINT SCREEN otevírat nástroj pro výstřižky obrazovky.
Tip: Počítač můžete ovládat jenom svým hlasem pomocí funkce Windows rozpoznávání řeči. Další informace najdete v tématu Použití rozpoznávání hlasu v Windows.











