Nerušit vám umožní vyhnout se rušivým oznámením, když se potřebujete soustředit. Ve výchozím nastavení je nastavený tak, aby se aktivoval automaticky, když používáte duplikování obrazovky, hrajete hru nebo používáte některou aplikaci v režimu na celou obrazovku. Všechny tyto možnosti můžete řídit a můžete také určit úroveň oznámení, do které se nebudou oznámení zobrazovat.
-
Vyberte Start > Nastavení > Oznámení systému > .
-
Pokud chcete funkci Nerušit zapnout, vyberte Zapnuto.
-
Funkci Nerušit můžete také zapnout automaticky. V části Zapnout funkci Nerušit automaticky zvolte konkrétní časy, ve které se má funkce zapnout, nebo vyberte konkrétní podmínky, kdy ho chcete zapnout.
-
Pokud je funkce Nerušit zapnutá, ikona centra oznámení se změní a skryje všechna příchozí oznámení.
Pomocník pro lepší soustředění (ve starších verzích Windows 10 se tato funkce označovala také jako Období klidu) umožňuje vyhnout se rušivým oznámením, když se potřebujete na něco soustředit. Ve výchozím nastavení je nastavený tak, aby se aktivoval automaticky, když používáte duplikování obrazovky, hrajete hru nebo používáte některou aplikaci v režimu na celou obrazovku. Všechny tyto možnosti můžete řídit a můžete také určit úroveň oznámení, do které se nebudou oznámení zobrazovat.
-
Vyberte Star > Nastavení > Systém> Pomocník pro lepší soustředění nebo do vyhledávacího pole na hlavním panelu zadejte Pomocník pro lepší soustředění a v seznamu výsledků vyberte Nastavení Pomocníka pro lepší soustředění.
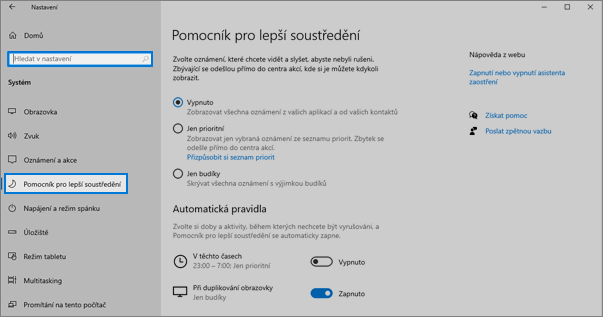
-
Když budete chtít nastavit aktuální stav Pomocníka pro lepší soustředění, vyberte Vypnuto (dostávat všechna oznámení), Jen prioritní (zobrazovat jen oznámení ze seznamu, který si můžete přizpůsobit podle svých preferencí) nebo Jen budíky (skrývat vše kromě budíků).
-
V části Automatická pravidla můžete určit podmínky, při kterých se Pomocník pro lepší soustředění bude aktivovat automaticky. Výběrem příslušné položky můžete danou podmínku zapnout nebo vypnout a určit čas nebo úroveň Pomocníka pro lepší soustředění, kterou bude tato podmínka aktivovat. Nebo jen vyberte přepínač, abyste podmínku rychle zapnuli nebo vypnuli. (Pokud chcete Pomocníka pro lepší soustředění zcela deaktivovat, vypněte všechny přepínače.)
-
Pokud chcete dostávat oznámení o tom, co bylo přesměrováno do Centra akcí, když ukončíte Pomocníka pro lepší soustředění, vyberte Zobrazovat souhrn toho, co mi uteklo, když byl zapnutý Pomocník pro lepší soustředění. Zrušením zaškrtnutí tohoto políčka toto oznámení deaktivujete.
-
Když se Pomocník pro lepší soustředění automaticky zapne, zobrazí se ve výchozím nastavení v Centru akcí oznámení s vysvětlením, že je zapnutý Pomocník pro lepší soustředění a že jsou potlačována oznámení. Pokud nechcete, aby se tato zpráva zobrazovala, klikněte na tlačítko Změnit v oznámení a zrušte zaškrtnutí políčka Po automatickém zapnutí Pomocníka pro lepší soustředění zobrazit oznámení v centru akcí na stránce Nastavení, která se otevře.










