Windows Hledání umožňuje hledat na hlavním panelu a najít, co hledáte, ať už je na vašem zařízení, v cloudu nebo na webu. Windows Search vám zobrazí výsledky hledání z:
-
Vašeho zařízení (včetně aplikací, nastavení a souborů)
-
Vašeho osobního účtu Microsoft (včetně OneDrivu a Outlooku)
-
Vašeho pracovní nebo školního účtu (včetně OneDrivu pro firmy, SharePointu a dalších služeb Microsoft)
Pokud Windows Search používáte na vyhledávání na webu nebo na našeptávání, výsledky vašeho hledání vám přinese Bing.
Správa nastavení Windows Search
Bezpečné hledání
Bezpečné hledání pomáhá v náhledech vyhledávání skrýt obsah pro dospělé uživatele. Windows Search se spoléhá na technologii Bing, která se před zobrazením náhledů rozhoduje, jestli je ve výsledcích hledání citlivý obsah. Pokud Bing výsledky považují za obsah pro dospělé, podokno náhledu místo toho zobrazí tlačítko Zobrazit webové výsledky, abyste mohli výsledky otevřít místo toho ve webovém prohlížeči, jak ukazuje následující snímek obrazovky:
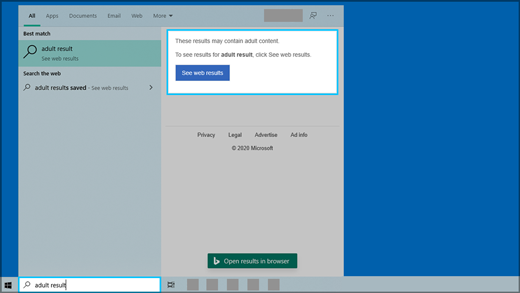
Jak změnit nastavení Bezpečného hledání
-
Proveďte jeden z těchto kroků:
-
V Windows 10 přejděte na Start > Nastavení > Search> Permissions & History.
-
V Windows 11 přejděte na Start > Nastavení> privacy & security > Search permissions.
-
-
V oddílu Bezpečné hledání si vyberte předvolby:
-
Pokud vyberete Přísné, vaše nastavení se bude sdílet s Bingem ve vašem prohlížeči. Bing bude respektovat přísné nastavení zařízení bez ohledu na nastavení bezpečného hledání Bing na stránce Bing.com Nastavení.
-
Pokud vyberete Střední nebo Vypnuto, Bing hledání bude ve výchozím nastavení používat Bing SafeSearch na Bing.com Nastavení stránce.
-
Další informace o bezpečném hledání najdete v Bing nápovědě.
Vyhledávání obsahu na cloudu
Windows Search vám přizpůsobí vyhledávání podle účtů, které jste si přidali do jiných aplikací od Microsoftu.
Jak propojit Windows Search s vašimi účty
-
Přejděte na Start > Nastavení > Účty > e-mailové & účty.
-
V oddílu Účty využívané jinými aplikacemi vyberte možnost :
-
Když chcete přidat váš osobní účet, vyberte možnost Přidat účet Microsoft.
-
Když chcete přidat účet od vaší organizace, vyberte možnost Přidat pracovní nebo školní účet.
-
Jak se podívat, které účty jsou propojené s Windows Search
-
Vyberte vyhledávací pole na hlavním panelu v Windows 10 nebo ikonu lupy na hlavním panelu v Windows 11 a potom v pravém horním rohu okna, které se zobrazí, vyberte Možnosti ( ). Název a typ účtu se zobrazí v oddílu Připojené účty.
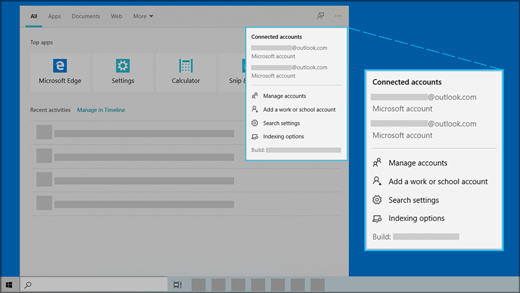
Pokud u vyhledáváni obsahu na cloudu zapnete nastavení účet Microsoft, Windows Search vám bude zobrazovat výsledky hledání z vašeho osobního OneDrivu, Outlooku a dalších služeb Microsoft. Pokud Windows Search používáte k vyhledávání na webu nebo si necháváte zobrazovat návrhy hledání, Bing vám výsledky přizpůsobí. Když budete k hledání prostřednictvím Bingu používat vyhledávací pole Windows, můžete získat body programu Microsoft Rewards. Další informace o bodech programu Microsoft Rewards
Pokud si u vyhledávání obsahu na cloudu zapnete nastavení Pracovní nebo školní účet, Windows Search vám bude zobrazovat výsledky z OneDrivu pro firmy, Outlooku, SharePointu a z dalších výsledků Microsoft Search.
Hledání v historii tohoto zařízení
Windows Search ukládá historii vyhledávání na vašem zařízení, abyste vše našli rychleji. Můžete si například všimnout, že určitá aplikace se ve výsledcích zobrazí výše, pokud jste ji už někdy hledali.
Jak vymazat historii vyhledávání uloženou na vašem zařízení
-
Proveďte jeden z těchto kroků:
-
V Windows 10 přejděte na Start > Nastavení > Search> Permissions & History.
-
V Windows 11 přejděte na Start > Nastavení> privacy & security > Search permissions.
-
-
V oddíli Historie vyberte tlačítko Vymazat historii vyhledávání v zařízení.
Historie vyhledávání na cloudu
Windows Search může ukládat historii vyhledávání na webu vašeho účtu Microsoft, abyste mohli dostávat relevantnější výsledky hledání a návrhy.
Jak používat historie vyhledávání s účtem Microsoft
-
Ujistěte se, že jste do Windows přihlášení se svým účtem Microsoft.
-
Proveďte jeden z těchto kroků:
-
V Windows 10 přejděte na Start > Nastavení > Search> Permissions & History.
-
V Windows 11 přejděte na Start > Nastavení> privacy & security > Search permissions.
-
-
V oddílu Vyhledávání obsahu na cloudu se podívejte, jestli máte možnost účet Microsoftzapnutou.
Pokud chcete zobrazit a odstranit historii hledání přidruženou k vašemu účtu Microsoft, přejděte na řídicí panel Microsoftu pro ochranu osobních údajů.
Pokud chcete zahrnout nebo vyloučit historii hledání z návrhů hledání pro váš účet Microsoft, přejděte na stránku Bing Historie hledání a přihlaste se pomocí svého účtu Microsoft.
Přečtěte si další informace o tom, jak Microsoft ukládá a udržuje historii hledání.
Windows Search ukládá historii vyhledávání služby Microsoft Search na váš pracovní nebo školní účet. Pokud chcete zobrazit historii spojenou s pracovním nebo školním účtem, přejděte na stránku Bing Historie hledání a přihlaste se pomocí pracovního nebo školního účtu.
Hledání Windows
Indexování obsahu vašeho počítače vám pomůže rychleji získat výsledky při hledání souborů a dalších věcí. Windows používá indexování ve výchozím nastavení. Všechna data shromážděná z indexování jsou uložená místně na vašem počítači. Žádná z těchto dat nejsou odesílána na žádný jiný počítač nebo do Microsoftu.
Nastavení, která umožňují prohledávat Windows a další obsah, najdete na stránce Hledání Windows v Windows Nastavení. Pokud chcete zvolit, jestli chcete prohledávat obsah složek Dokumenty, Obrázky a Hudba nebo jestli chcete prohledat celý počítač, proveďte jednu z těchto akcí:
-
V Windows 10 přejděte na Start >Nastavení > Search> Searching Windows.
-
V Windows 11 přejděte na Start > Nastavení > Privacy & security >Searching Windows.
Prohledávání celého počítače může mít vliv na výdrž baterie a spotřebu procesoru. Umístění hledání můžete taky přizpůsobit tak, aby zahrnovala nebo vyloučila určité složky. Další informace o indexování hledání najdete v článku Hledání indexování v Windows častých otázkách.










