Windows Media Center je součástí některých edicí Windows 7.
Media Center může při využití všech možností této aplikace přeměnit váš počítač na výkonné centrum domácí zábavy. Plný potenciál aplikace Media Center využijete, když připojíte počítač k HDTV a pomocí dálkového ovladače aplikace Media Center ovládáte všechny akce z gauče.

Počítač připojený k televizoru a vzdálenému zařízení Media Center
Další možností je připojení počítače ke standardnímu počítačovému monitoru, klávesnici a myši. Přes domácí síť dokonce můžete streamovat média do rozšiřujícího zařízení.
Bez ohledu na to, kterou z těchto možností zvolíte, vám aplikace Media Center zajistí zábavu prostřednictvím následujících možností:
-
Můžete sledovat, pozastavit a nahrávat živé televizní vysílání.
-
Můžete prohlížet prezentace fotek.
-
Můžete přehrávat skladby v knihovně hudby nebo disky CD nebo DVD.
Nastavení aplikace Windows Media Center
Při prvním spuštění aplikace Media Center uvidíte informační stránku nastavení a dvě možnosti nastavení. Nejrychlejší metodou je Expresní (to vás ale asi nepřekvapí). Pokud chcete přejít přímo na instalaci, vyberte tuto možnost. My si ale projdeme možnosti vlastní instalace, abyste měli lepší přehled o tom, co Media Center všechno nabízí.
-
Na dálkovém ovladači Media Center stiskněte zelené tlačítko Start

-
Když Media Center spustíte poprvé, vyberte na stránce instalace možnost Pokračovat a potom vyberte Vlastní.
-
Až přejdete na stránku Nejlepší využití aplikace Windows Media Center, vyberte Ano. Tím aplikaci Media Center umožníte stažení obalu alba, obalu DVD, aktuálního seznamu programů, informace z online služeb médií a další užitečné informace.
Tipy:
-
Aplikaci Media Center můžete otevřít také pomocí myši. Vyberte tlačítko Start , vyberte Všechny programy apak vyberte Windows Media Center.
-
Pokud si teď jako možnost instalace vyberete Expresní, můžete se k možnosti Vlastní vrátit později z obrazovky Start aplikace Windows Media Center takto: přejděte na Úkoly, vyberte Nastavení, vyberte Obecné, vyberte Nastavení aplikace Windows Media Center, a potom vyberte Spustit instalaci znovu.
Tento postup je určený pro požadované možnosti nastavení. Zbývající část procesu instalace je volitelná, ale na stránce Volitelné nastavení je několik položek, které by vás mohly zajímat.
Optimalizace vzhledu aplikace Windows Media Center na displeji
Kalibrace obrazovky vám pomůže získat nejlepší možnou kvalitu obrazu na televizní obrazovce nebo na monitoru počítače.
Kalibrace zobrazení vás provede hlavní částí procesu s řadou otázek. Pokud si nejste jistí podrobnostmi instalace hardwaru, jako je název kabelu nebo typ displeje, jaký používáte, podívejte se na ilustrace v části Kalibrace obrazovky – jejich pomocí můžete zjistit, jaký typ připojení používáte. Jestli budete po zodpovězení otázek spokojení s tím, jak displej vypadá, zavřete okno Kalibrace obrazovky. Jestli spokojení nebudete, můžete použít další možnosti zobrazení v části Ovládací prvky pro zobrazení.
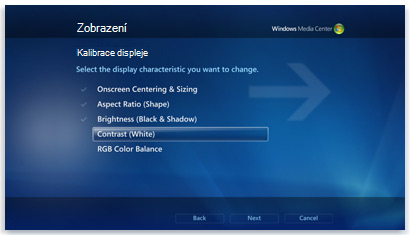
displeje v Aplikaci Media Center nabízí tipy pro kalibraci televizoru nebo monitoru
Do okna Kalibrace obrazovky se můžete kdykoli vrátit:
-
Na dálkovém ovladači Media Center stiskněte zelené tlačítko Start

-
Na úvodní obrazovce aplikace Windows Media Center přejděte na Úkoly, vyberte Nastavení, vyberte Obecné, vyberte Nastavení aplikace Windows Media Center a potom vyberte Nastavit televizi nebo monitor.
Nastavení reproduktorů
Pokud je počítač připojený k soustavě s prostorovým zvukem, můžete použít možnost Nastavení reproduktorů. Vyberte konfiguraci reproduktorů a potom vyzkoušejte přehrání zvuku zvonění. Poslechněte si každý reproduktor zblízka, abyste se ujistili, že přijímá signál.
Tip: Pokud není nic slyšet, ještě jednou ověřte, jestli jsou správně připojené všechny kabely a jestli není na obou reproduktorech nebo v počítači ztlumená hlasitost. (I ti největší počítačoví experti můžou čas od času neúmyslně nechat zapnutý režim ztlumení ve Windows.)
Pokud je počítač připojený k televizi, upozorňujeme, že mnoho grafických karet a typů kabelů nepodporuje zvukové signály. Možná budete muset připojit zvukovou kartu počítače přímo k reproduktorům.
Do nastavení reproduktoru se můžete kdykoli vrátit:
-
Na dálkovém ovladači Media Center stiskněte zelené tlačítko Start

-
Na úvodní obrazovce aplikace Windows Media Center přejděte na Úkoly, vyberte Nastavení, vyberte Obecné, vyberte Nastavení aplikace Windows Media Center a potom vyberte Nastavit reproduktory.
Nastavení knihoven médií
Při každém spuštění aplikace Media Center automaticky prohledá knihovny Hudba, Obrázky a Videa ve vašem počítači. Co když jsou ale vaše hudební soubory na externím pevném disku nebo obrázky na jiném počítači ve vaší domácí skupině? Nic se neděje – aplikace Media Center nabízí řešení.
-
V Knihovně médií vyberte typ média, které chcete přidat (například hudba) a pak vyberte Další.
-
Vyberte Přidat složky do knihovny a pak vyberte Další.
-
Vyberte V tomto počítači (včetně mapovaných síťových jednotek) a pak vyberte Další.
-
Přejděte do složky, kam se ukládají soubory, zaškrtněte políčko vedle složky a pak vyberte Další.
Media Center bude hledat digitální multimédia v příslušné složce. Taky uloží výběry ve vaší složce pro příští spuštění programu.
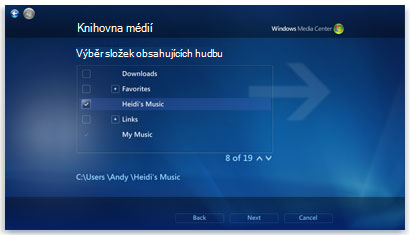
Center automaticky vyhledává kompatibilní mediální soubory ve vybraných složkách.
Pokud chcete importovat soubory ze sdílené složky na jiném počítači, je proces podobný. Vyberte V jiném počítači a Media Center bude hledat ve sdílených složkách místo místních.
Do knihovny médií se můžete kdykoli vrátit:
-
Na dálkovém ovladači Media Center stiskněte zelené tlačítko Start

-
Na úvodní obrazovce aplikace Windows Media Center přejděte na Úkoly, vyberte Nastavení a potom vyberte Knihovny médií.
Konfigurace tunerů, televizního signálu a programového průvodce
Tato možnost se zobrazí v nabídce Volitelné nastavení, jenom pokud Media Center zjistí televizní tuner. Televizní tuner je hardwarové zařízení, se kterým se můžete k počítači připojit přes interní rozšiřovací slot nebo externí rozšiřovací port, jako je například port USB. Pokud máte kompatibilní televizní tuner, můžete k počítači připojit televizní signál a sledovat a nahrávat živé televizní vysílání.
Nastavení televize vás provede procesem nastavování televizního signálu, abyste mohli sledovat a nahrávat v aplikaci Media Center. Až se dostanete na stránku Výsledky zjišťování televizního signálu, vyberte Ano, konfigurovat televizi na základě těchto výsledků a Media Center udělá většinu práce za vás.
Do nastavení televize se můžete kdykoli vrátit:
-
Na dálkovém ovladači Media Center stiskněte zelené tlačítko Start

-
Na úvodní obrazovce aplikace Windows Media Center přejděte na Úkoly, vyberte Nastavení, vyberte Obecné, vyberte Nastavení aplikace Windows Media Center a potom vyberte Nastavit televizní signál.
Sedněte si, uvolněte se a užívejte si
Po nastavení aplikace Media Center vyberte Hotovo, klikněte na Další a potom na Dokončit. Tím otevřete Media Center a můžete se pustit do sledování. Od vaší digitální hudby, fotek a domácích filmů – a taky spousty různých multimédií online – vás bude dělit jen pár kliknutí.











