Zvolte režim napájení, který vám bude fungovat, a to, co chcete na počítači Windows 11 počítači. Můžete tak určit, co je pro vás důležité – dosažení nejdelší výdrže baterie, nejlepšího výkonu nebo rovnováhy mezi těmito dvěma možnostmi.
Pokud chcete změnit režim napájení, vyberte Spustit > Nastavení> Systém> Power & baterie. V režimu napájenízvolte ten, který chcete.
Poznámka: Možná nebudete moct změnit režim napájení, když je vybraný vlastní plán napájení. Pokud nemůžete nastavit režim napájení v nastavení baterie Power &, otevřete Ovládací panely ,vyberte Systém a zabezpečení >Možnostinapájení a pak zvolte Vyvážený plán napájení.
Zvolte režim napájení, který bude vyhovovat vám i tomu, co chcete na svém počítači s Windows 10 dělat. Můžete tak určit, co je pro vás důležité – dosažení nejdelší výdrže baterie, nejlepšího výkonu nebo rovnováhy mezi těmito dvěma možnostmi.
Režim napájení můžete rychle změnit tak, že vyberete ikonu Baterie na hlavním panelu a pak nastavíte posuvník na požadovaný režim napájení.
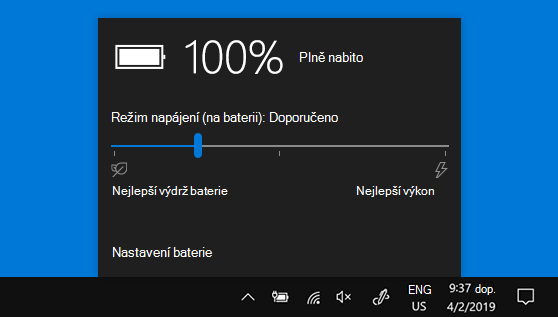
Poznámka: Toto nastavení není dostupné na všech počítačích s Windows 10 – závisí to na hardwaru a výrobci počítače. Na počítači musí být spuštěný systém Windows 10 verze 1703 nebo novější.










