Pokud některé funkce systému Windows nefungují nebo systém Windows padá, zkontrolujte systém Windows pomocí nástroje Kontrola systémových souborů a obnovte soubory.
Ačkoli níže uvedené kroky mohou na první pohled vypadat komplikovaně, postupujte podle nich krok za krokem a my se pokusíme vás správně navést.
Spuštění nástroje Kontrola systémových souborů (SFC.exe)
Postupujte následujícím způsobem:
-
Otevřete příkazový řádek se zvýšenými oprávněními. Za tímto účelem proveďte následující, dle potřeby:
-
Pokud používáte systém Windows 10, Windows 8.1 nebo Windows 8, nejprve před spuštěním kontroly systémových souborů spusťte nástroj Deployment Image Servicing and Management (DISM). (Pokud používáte Windows 7 nebo Windows Vista, přejděte ke kroku 3.)
Zadejte následující příkaz a poté stiskněte Enter: Dokončení této operace může trvat několik minut.
DISM.exe /Online /Cleanup-image /Restorehealth
Důležité: Po spuštění tohoto příkazu získá nástroj DISM soubory nutné k opravě poškození z Windows Update. Je-li však klient Windows Update už poškozený, použijte jako zdroj opravy spuštěnou instalaci Windows nebo použijte jako zdroj souborů složku souběžného režimu Windows ze sdílené síťové složky nebo z vyměnitelného média, například DVD s Windows. V tomto případě spusťte následující příkaz:
DISM.exe /Online /Cleanup-Image /RestoreHealth /Source:C:\RepairSource\Windows /LimitAccess
Poznámka: Nahraďte zástupce C:\RepairSource\Windows umístěním zdroje opravy. Další informace o opravě systému Windows pomocí nástroje DISM najdete v článku Jak opravit image Windows.
-
Na příkazový řádek zadejte následující příkaz a poté stiskněte klávesu ENTER:
sfc /scannow

Příkaz sfc /scannow prohledá všechny chráněné systémové soubory a nahradí poškozené soubory kopií z mezipaměti, která se nachází v komprimované složce %WinDir%\System32\dllcache.
Zástupce %WinDir% představuje složku operačního systému Windows. Například C:\Windows.
Poznámka: Okno Příkazový řádek zavřete až poté, co je ověření 100% dokončeno. Výsledky prohledávání se zobrazí po dokončení tohoto procesu.
-
Po dokončení se může zobrazit jedna z následujících zpráv:
-
Ochrana prostředků Windows nenalezla žádná narušení integrity.
To znamená, že nemáte žádné chybějící nebo poškozené systémové soubory. -
Ochrana prostředků Windows nemohla provést požadovanou operaci.
Chcete-li tento problém vyřešit, proveďte hledání Kontroly systémových souborů v bezpečném režimu a zkontrolujte, zda se ve složce %WinDir%\WinSxS\Temp nachází složky PendingDeletes a PendingRenames. -
Ochrana prostředků Windows našla poškozené soubory a úspěšně je opravila. Podrobnosti jsou uvedeny v protokolu CBS.Log %WinDir%\Logs\CBS\CBS.log.
Chcete-li zobrazit podrobnosti o prohledávání a obnovení systémových souborů, přejděte do části Jak zobrazit podrobnosti procesu Kontroly systémových souborů. -
Ochrana prostředků Windows našla poškozené soubory, ale nepodařilo se jí některé z nich opravit. Podrobnosti jsou uvedeny v protokolu CBS.Log %WinDir%\Logs\CBS\CBS.log.
Chcete-li opravit poškozené soubory ručně, zobrazte si podrobnosti procesu Kontroly systémových souborů, vyhledejte poškozený soubor a pak ručně nahraďte poškozený soubor známou dobrou kopií souboru.
-
Potáhněte prstem od pravého okraje obrazovky a pak klepněte na položku Hledat. Pokud používáte myš, ukažte místo toho do pravého dolního rohu obrazovky a poté klikněte na položku Hledat. Do pole Hledat zadejte text Příkazový řádek, klikněte pravým tlačítkem myši na položku Příkazový řádek a pak klikněte na příkaz Spustit jako správce. Jestliže se zobrazí výzva k zadání hesla správce nebo k potvrzení, zadejte heslo nebo klikněte na tlačítko Povolit.
Klikněte na tlačítko Start, do pole Hledat zadejte příkaz Příkazový řádek nebo cmd, klikněte pravým tlačítkem myši na položku Příkazový řádek a pak klikněte na příkaz Spustit jako správce. Jestliže se zobrazí výzva k zadání hesla správce nebo k potvrzení, zadejte heslo nebo klikněte na tlačítko Povolit.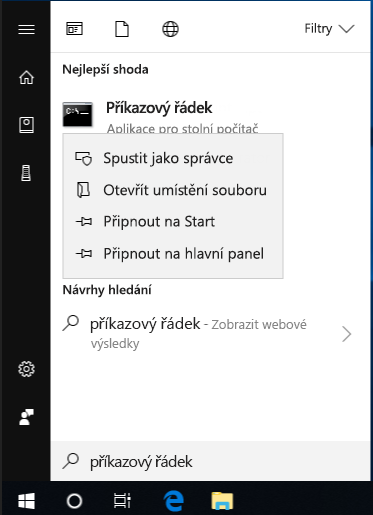
Další informace
Jak zobrazit podrobnosti procesu Kontroly systémových souborů
Chcete-li zobrazit podrobnosti, které se nachází v souboru CBS.Log, můžete informace zkopírovat do souboru Sfcdetails.txt pomocí příkazu Findstr a pak zobrazit podrobnosti v souboru Sfcdetails.txt. Postupujte následujícím způsobem:
-
Otevřete příkazový řádek se zvýšenými oprávněními, jak je popsáno v předchozím kroku 1.
-
Na příkazový řádek zadejte následující příkaz a poté stiskněte klávesu ENTER:
findstr /c:"[SR]" %windir%\Logs\CBS\CBS.log >"%userprofile%\Desktop\sfcdetails.txt"
Poznámka: Soubor Sfcdetails.txt obsahuje podrobnosti ze všech případů spuštění nástroje Kontrola systémových souborů v počítači. Tento soubor obsahuje i informace o souborech, které nebyly nástrojem Kontrola systémových souborů opraveny. Na základě údaje data a času určete problémové soubory, které byly nalezeny při posledním spuštění nástroje Kontrola systémových souborů.
-
Otevřete soubor Sfcdetails.txt na ploše.
-
Soubor Sfcdetails.txt používá následující formát:
Datum/čas SFC podrobnosti Následující ukázkový soubor protokolu obsahuje položku pro soubor, který nelze opravit: 2007-01-12 12:10:42, Info CSI 00000008 [SR] Cannot repair member file [l:34{17}]"Accessibility.dll" of Accessibility, Version = 6.0.6000.16386, pA = PROCESSOR_ARCHITECTURE_MSIL (8), Culture neutral, VersionScope neutral, PublicKeyToken = {l:8 b:b03f5f7f11d50a3a}, Type neutral, TypeName neutral, PublicKey neutral in the store, file is missing
Postup ručního nahrazení poškozeného systémového souboru za známou dobrou kopii souboru
Když určíte, který systémový soubor byl poškozen a nelze ho opravit prostřednictvím podrobných údajů v souboru Sfcdetails.txt, najděte, kde se poškozený soubor nachází a pak ho ručně nahraďte za známou dobrou kopii souboru. Postupujte následujícím způsobem:
Poznámka: Možná budete moci získat známou dobrou kopii systémového souboru z jiného počítače, který používá stejnou verzi Windows jako váš počítač. Na daném počítači můžete použít nástroj Kontrola systémových souborů a zkontrolovat, zda je soubor systému, který zamýšlíte zkopírovat, dobrou kopií.
-
Převezměte správu nad poškozeným systémovým souborem. To provedete zkopírováním jednoho z následujících příkazů a vložením (nebo zadáním) do příkazového řádku se zvýšenými oprávněními a stisknutím klávesy ENTER:
takeown /f Path_And_File_Name Poznámka: Zástupce Path_And_File_Name představuje cestu a název souboru poškozeného souboru. Zadejte například takeown /f C:\windows\system32\jscript.dll.

-
Udělte správcům úplný přístup k poškozenému systémovému souboru. To provedete zkopírováním a vložením (nebo napsáním) následujícího příkazu a pak stisknutím klávesy ENTER:
icacls Path_And_File_Name /GRANT ADMINISTRATORS:F Poznámka: Zástupce Path_And_File_Name představuje cestu a název souboru poškozeného souboru. Například zadejte příkaz icacls C:\windows\system32\jscript.dll /grant administrators:F.

-
Nahraďte poškozený systémový soubor za známou dobrou kopii souboru. To provedete zkopírováním a vložením (nebo napsáním) následujícího příkazu a pak stisknutím klávesy ENTER:
Zkopírujte cílové umístění souboru Source_File Poznámka: Zástupce Source_File představuje cestu a název souboru známé dobré kopie souboru ve vašem počítači a zástupce Destination představuje cestu a název souboru poškozeného souboru. Například zadejte copy E:\temp\jscript.dll C:\windows\system32\jscript.dll.
Pokud výše uvedené kroky nefungují, pravděpodobně budete muset přeinstalovat systém Windows. Další informace najdete v článku Možnosti obnovení systému Windows 10.










