USB-C-oversigt
Med en USB-C-forbindelse kan du oplade din Windows 11 pc, og du kan også oprette forbindelse til andre USB Type-C-enheder, f.eks. mobiltelefoner, dockingstationer, skærmkort og andre enheder, der har en USB-C-port.
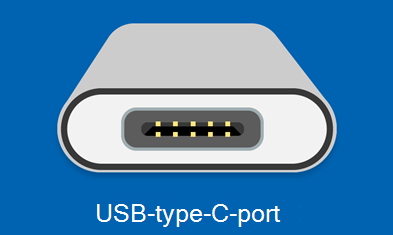
Desværre kan visse kombinationer af hardware og software give problemer. Hvis det sker, får du muligvis besked om, der er noget galt med USB-C-forbindelsen. Nedenfor kan du få nogle tip, der kan hjælpe dig med at løse problemerne. Hvis du vil ændre, om du vil have vist meddelelser om USB-problemer, skal du benytte følgende fremgangsmåde:
-
Vælg Søg , skriv usb, og vælg USB-indstillinger på listen over resultater.
Åbn USB-indstillinger -
Slå Forbindelsesmeddelelser til eller fra.
Bemærk!: Hvis du har problemer med at downloade billeder, skal du se Importér billeder og videoer fra telefon til pc.
Kontrollér, om USB-C-porten fungerer
Før du prøver fejlfindingstrinnene, skal vi kontrollere, om USB C-porten fungerer.
-
Undersøg porten omhyggeligt for tegn på fysisk beskadigelse eller snavs. Hvis det ser rent og ubeskadiget ud, skal du fortsætte til næste trin.
-
Prøv at sætte den i en kendt fungerende USB-C-enhed, f.eks. et opladningskabel eller tilbehør, for at sikre en sikker forbindelse.
-
Hvis computeren registrerer enheden, angiver den, at USB-C-porten fungerer.
Bemærk!: Du kan også bekræfte forbindelsen ved at kontrollere systemoplysningerne eller enhedens indstillinger for at bekræfte, om USB-C-enheden genkendes. Det gør du ved at vælge Windows + R og skrive "msinfo32" for at åbne systemoplysningerne. Vælg derefter Komponenter , og klik på USB for at kontrollere, om det genkendes.
Hvis enheden ikke reagerer, kan du overveje at bruge en anden USB-C-enhed eller en anden kompatibel port.
Fejlfinding af problemer med USB-C
Følgende er de mest almindelige problemer med USB-C. Klik på problemet for at se, hvordan du løser problemet.
Hvis vejledningen i ovenstående afsnit ikke løser problemet, skal du fortsætte med fejlfindingstrinnene, der er beskrevet i afsnittet Yderligere fejlfinding.
Et problem med enhedsdriveren kan medføre, at USB-enheden ikke genkendes. Du kan løse dette problem ved at se fejlkoden for enheden.
-
Vælg Start > Enhedshåndtering.
-
Gå til USB-enheden, tryk og hold (eller højreklik) på den, og vælg derefter Egenskaber. Fejlkoden vises under Enhedsstatus.
Når du får fejlkoden, kan du se instruktionerne iFejlkoder i Enhedshåndtering i Windowsfor at se de specifikke trin, du skal løse.
USB-C-porte understøtter Power Delivery (PD) til opladningsenheder. Problemer med PD kan medføre, at enheder ikke oplades korrekt eller ikke genkendes. Sådan løses dette:
-
Brug den oplader og det kabel, der fulgte med din pc.
-
Sørg for, at du slutter din oplader til USB-C-opladningsporten på din pc.
-
Brug en dåse med trykluft til at rengøre USB-C-porten på din pc.
Bemærkninger!:
-
En pc med USB Type-C-stik har større strømgrænser. Hvis stikket understøtter USB-strømlevering, kan det oplade endnu hurtigere ved større strømniveauer.
-
Hvis du vil oplade hurtigere, skal din pc, oplader og kabel alle understøtte branchestandarderne. Opladeren og kablet skal også understøtte de strømniveauer, som din pc kræver for at opnå hurtigere opladning. Hvis f.eks. din pc kræver 12 V og 3 A for at få den hurtigste opladning, får du ikke den hurtigste opladning med en oplader på 5 V og 3 A.
-
Opladere, der ikke har et standard USB Type-C-stik, bruger muligvis et beskyttet stik, der ikke er standard, og som din pc ikke understøtter.
Din pc leverer muligvis ikke nok strøm til USB-enheden. Tilslut enheden til ekstern strøm, eller prøv at bruge en anden pc. Sådan løser du problemet:
-
Hvis USB-enheden kan få strøm fra en ekstern kilde, skal den sættes i en ekstern strømkilde.
-
Slut din pc til en ekstern strømkilde, og kør den ikke på batteristrøm.
-
Frakobl ubrugte USB-enheder, der er sluttet til din pc.
Løse forbindelser eller fysiske skader på USB-C-porten eller -kablet kan føre til periodisk tilslutning eller fuldstændig fejl. Prøv følgende fejlfindingstrin:
-
Kontrollér USB-enheden: Kontrollér først, at den USB-enhed, du forsøger at oprette forbindelse til, fungerer korrekt. Test den på en anden computer, hvis det er muligt.
-
Undersøg for fysisk beskadigelse: Undersøg USB-porten for eventuelle fysiske skader, f.eks. bøjede ben eller snavs inde i porten. Hvis du bemærker skader, skal du muligvis reparere eller udskifte porten.
-
Genstart computeren: Nogle gange kan en simpel genstart løse problemer med USB-forbindelsen ved at nulstille systemkonfigurationer.
-
Opdater USB-drivere: Sørg for, at dine USB-drivere er opdaterede. Du kan gøre dette via Enhedshåndtering. Højreklik på menuen Start, vælg Enhedshåndtering, udvid sektionen Universal Serial Bus-controllere, højreklik på hver USB-controller, og vælg Opdater driver.
USB-C-porte bruges til dataoverførsel, og der kan opstå problemer med dataoverførselshastigheden, beskadigelse af filer eller enhedsgenkendelse med USB-C-porten. Følg nedenstående fejlfindingstrin:
-
Kontrollér USB-forbindelse: Sørg for, at USB-kablet er korrekt tilsluttet både USB-porten på computeren og USB-enheden. Nogle gange kan en løs forbindelse medføre problemer med dataoverførsel.
-
Prøv en anden USB-port: Hvis du oplever problemer med dataoverførsel med en bestemt USB-port, kan du prøve at slutte enheden til en anden USB-port på computeren. Dette kan hjælpe med at afgøre, om problemet skyldes selve porten.
-
Test med en anden USB-enhed: Hvis det er muligt, skal du teste USB-porten med en anden USB-enhed for at se, om problemet er specifikt for den enhed, du bruger, eller om det er et generelt problem med porten.
-
Kontrollér usb-enhedskompatibilitet: Sørg for, at den USB-enhed, du bruger, er kompatibel med computeren og operativsystemet. Nogle enheder kræver muligvis bestemte drivere eller software for at fungere korrekt.
-
Opdater USB-drivere: Sørg for, at dine USB-drivere er opdaterede. Du kan gøre dette via Enhedshåndtering. Højreklik på menuen Start, vælg Enhedshåndtering, udvid sektionen Universal Serial Bus-controllere, højreklik på hver USB-controller, og vælg Opdater driver.
-
Deaktiver SELEKTIV USB-suspendering: USB Selektiv suspendering er en strømbesparende funktion, der nogle gange kan medføre, at USB-enheder overophedes. Du kan deaktivere denne funktion ved at gå til Kontrolpanel > Strømstyring > Skift indstillinger for plan > Skift avancerede indstillinger for strømstyring > USB-indstillinger > indstilling for selektivt USB-stop afbryd og indstille den til Deaktiveret.
Overophedning af USB-C-porten eller tilsluttede enheder kan forekomme på grund af overdreven strømtrækning eller utilstrækkelig køling. Sådan løses dette:
-
Kontrollér, om der er støv og snavs: Med tiden kan støv og snavs akkumuleres i USB-porte, hvilket hæmmer luftstrømmen og forårsager overophedning. Brug trykluft eller en blød børste til at fjerne snavs eller snavs.
-
Opdater USB-drivere: Sørg for, at dine USB-drivere er opdaterede. Du kan gøre dette via Enhedshåndtering. Højreklik på menuen Start, vælg Enhedshåndtering, udvid sektionen Universal Serial Bus-controllere, højreklik på hver USB-controller, og vælg Opdater driver.
-
Deaktiver SELEKTIV USB-suspendering: USB Selektiv suspendering er en strømbesparende funktion, der nogle gange kan medføre, at USB-enheder overophedes. Du kan deaktivere denne funktion ved at gå til Kontrolpanel > Strømstyring > Skift indstillinger for plan > Skift avancerede indstillinger for strømstyring > USB-indstillinger > indstilling for selektivt USB-stop afbryd og indstille den til Deaktiveret.
-
Kontrollér indstillinger for strømstyring: Nogle USB-enheder kan have indstillinger for strømstyring, der kan medføre overophedning. Gå til Enhedshåndtering, højreklik på din USB-enhed, vælg Egenskaber, og gå til fanen Strømstyring. Sørg for, at indstillingen Tillad, at computeren slukker denne enhed for at spare strøm ikke er markeret.
-
Brug en USB-hub med strømforsyning: Hvis du tilslutter flere USB-enheder til en enkelt port, kan du overveje at bruge en usb-hub med strømforsyning. Dette kan hjælpe med at fordele strømmen mere jævnt og forhindre overophedning.
Nogle USB-C-porte understøtter Thunderbolt 3-teknologi, som giver højere dataoverførselshastigheder og flere funktioner. Der kan opstå kompatibilitetsproblemer med Thunderbolt 3-enheder.
Advarsel!: Husk altid at være forsigtig, når du foretager ændringer i systemindstillingerne, især i BIOS eller UEFI. Hvis du er usikker på eventuelle ændringer, er det en god ide at kontakte en kyndig tekniker eller producentens supportteam.
Følg nedenstående trin for at løse problemet:
-
Kontrollér, at din pc og dit kabel understøtter de samme USB-C-funktioner som den tilsluttede enhed.
-
Kontrollér, at enheden eller donglen er sluttet direkte til din pc.
-
Kontrollér, at enheden eller donglen er tilsluttet USB-C-porten på din pc, der understøtter den korrekte alternative tilstand. Hvis du f.eks. tilslutter en enhed med alternativ Thunderbolt-tilstand, skal du sørge for at tilslutte usb-C-porten, der understøtter Thunderbolt™.
-
Opdater drivere: Sørg for, at både dine Thunderbolt 3-controllerdrivere og USB-drivere er opdaterede. Du kan normalt finde disse opdateringer på computerproducentens websted eller komponentproducentens websted.
-
Aktivér Thunderbolt 3-understøttelse i BIOS/UEFI: Nogle systemer kræver, at du aktiverer Thunderbolt 3-understøttelse i BIOS- eller UEFI-indstillingerne. Angiv systemets BIOS eller UEFI under start (som regel ved at trykke på en tast som f.eks. F2, Del eller Esc), og se efter indstillinger, der er relateret til Thunderbolt eller Thunderbolt Security. Sørg for, at Thunderbolt-understøttelse er aktiveret.
-
Kontrollér sikkerhedsindstillinger: Nogle systemer har sikkerhedsindstillinger, der begrænser Adgang til Thunderbolt-enheder af sikkerhedsmæssige årsager. Kontrollér systemets sikkerhedsindstillinger for at sikre, at Thunderbolt-enheder er tilladt.
-
Kontrollér Thunderbolt Firmware: Sørg for, at Thunderbolt-controlleren har den nyeste firmware installeret. Denne firmwareopdatering kan være tilgængelig via Thunderbolt-softwaren eller computerproducentens websted.
Bemærkninger!:
-
USB Type-C har en ny funktion, der kaldes alternative tilstande. Hvis dit USB-C-kabel har denne funktion, kan du tilslutte til ikke-USB-enheder, der understøtter samme alternative tilstand. Hvis dit USB-C-kabel f.eks. har den alternativ Thunderbolt-tilstand, kan du tilslutte til Thunderbolt-enheder. Du skal ikke slå en indstilling til – din enhed bruger automatisk den korrekte tilstand, hvis den understøttes.
-
Funktionen Alternativ tilstand skal understøttes på pc'ens hardware og software og den tilsluttede enhed eller dongle. Du skal muligvis også bruge et bestemt USB-C-kabel.
Hvis du oplever problemer med skærmforbindelsen med en USB-port på Windows, er her nogle trin, du kan udføre for at løse problemet:
-
Kontrollér fysiske forbindelser for at sikre, at det USB-kabel, der forbinder skærmen til USB-porten, er korrekt tilsluttet i begge ender.
-
Prøv en anden USB-port: Hvis du har flere USB-porte på computeren, kan du prøve at slutte skærmen til en anden port for at se, om problemet fortsætter. Dette kan hjælpe med at afgøre, om problemet er specifikt for én port.
-
Prøv et andet kabel: Hvis det er muligt, kan du prøve at bruge et andet USB-kabel til at slutte skærmen til USB-porten. Selve kablet kan være defekt.
-
Test på en anden computer: Hvis du har adgang til en anden computer, kan du prøve at slutte skærmen til den for at se, om problemet fortsætter. Dette kan hjælpe med at afgøre, om problemet skyldes skærmen eller computeren.
-
Opdater USB-drivere: Sørg for, at dine USB-drivere er opdaterede. Du kan gøre dette via Enhedshåndtering. Højreklik på menuen Start, vælg Enhedshåndtering, udvid sektionen Universal Serial Bus-controllere, højreklik på hver USB-controller, og vælg Opdater driver.
-
Deaktiver SELEKTIV USB-suspendering: USB Selektiv suspendering er en strømbesparende funktion, der nogle gange kan medføre, at USB-enheder overophedes. Du kan deaktivere denne funktion ved at gå til Kontrolpanel > Strømstyring > Skift indstillinger for plan > Skift avancerede indstillinger for strømstyring > USB-indstillinger > indstilling for selektivt USB-stop afbryd og indstille den til Deaktiveret.
Yderligere fejlfindingstrin
Hvis de instruktioner, der er angivet ovenfor, ikke løser problemet, skal du fortsætte med fejlfindingstrinnene nedenfor.
Kontrollér, om USB-C-lydadapteren understøttes:
-
Tilslut USB-C-lydadapteren: Sæt USB-C-lydadapteren i en USB-C-port på din Windows-computer.
-
Vent på automatisk installation (hvis relevant): Windows installerer muligvis automatisk de nødvendige drivere til USB-C-lydadapteren. Vent et øjeblik for at se, om Windows genkender og installerer enheden automatisk.
-
Kontrollér Enhedshåndtering:
-
Vælg Start > Enhedshåndtering.
-
Se efter eventuelle poster, der er relateret til lydenheder eller USB-enheder. USB-C-lydadapteren vises muligvis under Enheder til lyd, video og spil eller Universal Serial Bus-controllere.
-
Hvis USB-C-lydadapteren vises uden advarselssymboler (f.eks. et gult udråbstegn), angiver det, at Windows genkender og understøtter enheden.
-
-
Test lydoutputtet: Når du har bekræftet, at Windows genkender USB-C-lydadapteren, kan du teste lydoutputtet ved at tilslutte hovedtelefoner eller højttalere til adapteren og afspille noget lydindhold.
Kontrollér, om USB4-enhed understøttes:
-
Kontrollér Enhedshåndtering:
-
Vælg Start > Enhedshåndtering.
-
Udvid kategorien Universal Serial Bus-controllere, og se efter en omtale af USB4- eller Thunderbolt-controllere. Hvis du kan se dem på listen, er det et tegn på, at USB4-enheder understøttes.
-
-
Kontrollér systemspecifikationer:
-
Gennemse dine systemspecifikationer for at se, om USB4-understøttelse er nævnt. Du kan normalt finde disse oplysninger på producentens websted eller i produktdokumentationen.
-
Kontrollér, om MHL-enhed understøttes:
-
Kontrollér enhedskompatibilitet: Sørg for, at din MHL-enhed (f.eks. en smartphone eller tablet) er MHL-kompatibel. De fleste nyere smartphones og tablets understøtter MHL, men det er altid godt at kontrollere dette med producentens specifikationer.
-
Tilslut enheden: Slut din MHL-enhed til din Windows-computer ved hjælp af et MHL-kabel eller -adapter. Sørg for at slutte MHL-enden til enheden og HDMI-enden til computerens HDMI-port.
-
Kontrollér skærmindstillinger:
-
Vælg Start > Indstillinger > System > skærm.
-
Se efter flere skærme eller projektionsindstillinger. Din MHL-tilsluttede enhed bør blive genkendt her, hvis den er kompatibel.
-
Hvis din MHL-enhed registreres, bør du se muligheder for at udvide eller duplikere din skærm.
-
-
Enhedshåndtering:
-
Vælg Start > Enhedshåndtering.
-
Se efter ikke-genkendte eller generiske skærmenheder, der kan svare til din MHL-enhed.
-
Hvis din MHL-enhed registreres, bør den blive vist under Skærmkort eller Andre enheder med det korrekte navn.
-
Hent de seneste Opdateringer til Windows:
Hvis du vil administrere dine indstillinger og se tilgængelige opdateringer, skal du vælge Søg efter Windows-opdateringer eller vælge Start > Indstillinger > Windows Update.
Du kan finde flere oplysninger under Opdater Windows.
USB-C-oversigt
Med en USB-C-forbindelse kan du oplade din Windows 10-pc, og du kan også oprette forbindelse til andre USB-Type-C-enheder, f.eks. mobiltelefoner, dockingstationer, skærmkort og andre enheder, der har en USB-C-port.
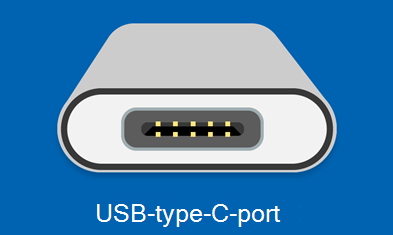
Desværre kan visse kombinationer af hardware og software give problemer. Hvis det sker, får du muligvis besked om, der er noget galt med USB-C-forbindelsen. Nedenfor kan du få nogle tip, der kan hjælpe dig med at løse problemerne. Hvis du vil ændre, om du vil have vist meddelelser om USB-problemer, skal du benytte følgende fremgangsmåde:
-
Vælg knappen Start , og vælg derefter Indstillinger > Enheder > USB.
Åbn USB-indstillinger -
Markér eller fjern markeringen i feltet Giv mig besked, hvis der er problemer med at oprette forbindelse til USB-enheder.
Bemærk!: Hvis du har problemer med at downloade billeder, skal du se Importér billeder og videoer fra telefon til pc.
Kontrollér, om USB-C-porten fungerer
Før du prøver fejlfindingstrinnene, skal vi kontrollere, om USB C-porten fungerer.
-
Undersøg porten omhyggeligt for tegn på fysisk beskadigelse eller snavs. Hvis det ser rent og ubeskadiget ud, skal du fortsætte til næste trin.
-
Prøv at sætte den i en kendt fungerende USB-C-enhed, f.eks. et opladningskabel eller tilbehør, for at sikre en sikker forbindelse.
-
Hvis computeren registrerer enheden, angiver den, at USB-C-porten fungerer.
Bemærk!: Du kan også bekræfte forbindelsen ved at kontrollere systemoplysningerne eller enhedens indstillinger for at bekræfte, om USB-C-enheden genkendes. Det gør du ved at vælge Windows + R og skrive "msinfo32" for at åbne systemoplysningerne. Vælg derefter Komponenter , og klik på USB for at kontrollere, om det genkendes.
Hvis enheden ikke reagerer, kan du overveje at bruge en anden USB-C-enhed eller en anden kompatibel port.
Fejlfinding af problemer med USB-C
Følgende er de mest almindelige problemer med USB-C. Klik på problemet for at se, hvordan du løser problemet.
Hvis vejledningen i afsnittene ikke løser problemet, skal du fortsætte med de fejlfindingstrin, der er beskrevet i afsnittet Yderligere fejlfinding.
Et problem med enhedsdriveren kan medføre, at USB-enheden ikke genkendes. Du kan løse dette problem ved at se fejlkoden for enheden.
-
Vælg Start > Enhedshåndtering.
-
Gå til USB-enheden, tryk og hold (eller højreklik) på den, og vælg derefter Egenskaber. Fejlkoden vises under Enhedsstatus.
Når du får fejlkoden, kan du se instruktionerne iFejlkoder i Enhedshåndtering i Windowsfor at se de specifikke trin, du skal løse.
USB-C-porte understøtter Power Delivery (PD) til opladningsenheder. Problemer med PD kan medføre, at enheder ikke oplades korrekt eller ikke genkendes. Sådan løses dette:
-
Brug den oplader og det kabel, der fulgte med din pc.
-
Sørg for, at du slutter din oplader til USB-C-opladningsporten på din pc.
-
Brug en dåse med trykluft til at rengøre USB-C-porten på din pc.
Bemærkninger!:
-
En pc med USB Type-C-stik har større strømgrænser. Hvis stikket understøtter USB-strømlevering, kan det oplade endnu hurtigere ved større strømniveauer.
-
Hvis du vil oplade hurtigere, skal din pc, oplader og kabel alle understøtte branchestandarderne. Opladeren og kablet skal også understøtte de strømniveauer, som din pc kræver for at opnå hurtigere opladning. Hvis f.eks. din pc kræver 12 V og 3 A for at få den hurtigste opladning, får du ikke den hurtigste opladning med en oplader på 5 V og 3 A.
-
Opladere, der ikke har et standard USB Type-C-stik, bruger muligvis et beskyttet stik, der ikke er standard, og som din pc ikke understøtter.
Din pc leverer muligvis ikke nok strøm til USB-enheden. Tilslut enheden til ekstern strøm, eller prøv at bruge en anden pc. Sådan løser du problemet:
-
Hvis USB-enheden kan få strøm fra en ekstern kilde, skal den sættes i en ekstern strømkilde.
-
Slut din pc til en ekstern strømkilde, og kør den ikke på batteristrøm.
-
Frakobl ubrugte USB-enheder, der er sluttet til din pc.
Løse forbindelser eller fysiske skader på USB-C-porten eller -kablet kan føre til periodisk tilslutning eller fuldstændig fejl. Prøv følgende fejlfindingstrin:
-
Kontrollér USB-enheden: Kontrollér først, at den USB-enhed, du forsøger at oprette forbindelse til, fungerer korrekt. Test den på en anden computer, hvis det er muligt.
-
Undersøg for fysisk beskadigelse: Undersøg USB-porten for eventuelle fysiske skader, f.eks. bøjede ben eller snavs inde i porten. Hvis du bemærker skader, skal du muligvis reparere eller udskifte porten.
-
Genstart computeren: Nogle gange kan en simpel genstart løse problemer med USB-forbindelsen ved at nulstille systemkonfigurationer.
-
Opdater USB-drivere: Sørg for, at dine USB-drivere er opdaterede. Du kan gøre dette via Enhedshåndtering. Højreklik på menuen Start, vælg Enhedshåndtering, udvid sektionen Universal Serial Bus-controllere, højreklik på hver USB-controller, og vælg Opdater driver.
USB-C-porte bruges til dataoverførsel, og der kan opstå problemer med dataoverførselshastigheden, beskadigelse af filer eller enhedsgenkendelse med USB-C-porten. Følg nedenstående fejlfindingstrin:
-
Kontrollér USB-forbindelse: Sørg for, at USB-kablet er korrekt tilsluttet både USB-porten på computeren og USB-enheden. Nogle gange kan en løs forbindelse medføre problemer med dataoverførsel.
-
Prøv en anden USB-port: Hvis du oplever problemer med dataoverførsel med en bestemt USB-port, kan du prøve at slutte enheden til en anden USB-port på computeren. Dette kan hjælpe med at afgøre, om problemet skyldes selve porten.
-
Test med en anden USB-enhed: Hvis det er muligt, skal du teste USB-porten med en anden USB-enhed for at se, om problemet er specifikt for den enhed, du bruger, eller om det er et generelt problem med porten.
-
Kontrollér usb-enhedskompatibilitet: Sørg for, at den USB-enhed, du bruger, er kompatibel med computeren og operativsystemet. Nogle enheder kræver muligvis bestemte drivere eller software for at fungere korrekt.
-
Opdater USB-drivere: Sørg for, at dine USB-drivere er opdaterede. Du kan gøre dette via Enhedshåndtering. Højreklik på menuen Start, vælg Enhedshåndtering, udvid sektionen Universal Serial Bus-controllere, højreklik på hver USB-controller, og vælg Opdater driver.
-
Deaktiver SELEKTIV USB-suspendering: USB Selektiv suspendering er en strømbesparende funktion, der nogle gange kan medføre, at USB-enheder overophedes. Du kan deaktivere denne funktion ved at gå til Kontrolpanel > Strømstyring > Skift indstillinger for plan > Skift avancerede indstillinger for strømstyring > USB-indstillinger > indstilling for selektivt USB-stop afbryd og indstille den til Deaktiveret.
Overophedning af USB-C-porten eller tilsluttede enheder kan forekomme på grund af overdreven strømtrækning eller utilstrækkelig køling. Sådan løses dette:
-
Kontrollér, om der er støv og snavs: Med tiden kan støv og snavs akkumuleres i USB-porte, hvilket hæmmer luftstrømmen og forårsager overophedning. Brug trykluft eller en blød børste til at fjerne snavs eller snavs.
-
Opdater USB-drivere: Sørg for, at dine USB-drivere er opdaterede. Du kan gøre dette via Enhedshåndtering. Højreklik på menuen Start, vælg Enhedshåndtering, udvid sektionen Universal Serial Bus-controllere, højreklik på hver USB-controller, og vælg Opdater driver.
-
Deaktiver SELEKTIV USB-suspendering: USB Selektiv suspendering er en strømbesparende funktion, der nogle gange kan medføre, at USB-enheder overophedes. Du kan deaktivere denne funktion ved at gå til Kontrolpanel > Strømstyring > Skift indstillinger for plan > Skift avancerede indstillinger for strømstyring > USB-indstillinger > indstilling for selektivt USB-stop afbryd og indstille den til Deaktiveret.
-
Kontrollér indstillinger for strømstyring: Nogle USB-enheder kan have indstillinger for strømstyring, der kan medføre overophedning. Gå til Enhedshåndtering, højreklik på din USB-enhed, vælg Egenskaber, og gå til fanen Strømstyring. Sørg for, at indstillingen Tillad, at computeren slukker denne enhed for at spare strøm ikke er markeret.
-
Brug en USB-hub med strømforsyning: Hvis du tilslutter flere USB-enheder til en enkelt port, kan du overveje at bruge en usb-hub med strømforsyning. Dette kan hjælpe med at fordele strømmen mere jævnt og forhindre overophedning.
Nogle USB-C-porte understøtter Thunderbolt 3-teknologi, som giver højere dataoverførselshastigheder og flere funktioner. Der kan opstå kompatibilitetsproblemer med Thunderbolt 3-enheder.
Advarsel!: Husk altid at være forsigtig, når du foretager ændringer i systemindstillingerne, især i BIOS eller UEFI. Hvis du er usikker på eventuelle ændringer, er det en god ide at kontakte en kyndig tekniker eller producentens supportteam.
Følg nedenstående trin for at løse problemet:
-
Kontrollér, at din pc og dit kabel understøtter de samme USB-C-funktioner som den tilsluttede enhed.
-
Kontrollér, at enheden eller donglen er sluttet direkte til din pc.
-
Kontrollér, at enheden eller donglen er tilsluttet USB-C-porten på din pc, der understøtter den korrekte alternative tilstand. Hvis du f.eks. tilslutter en enhed med alternativ Thunderbolt-tilstand, skal du sørge for at tilslutte usb-C-porten, der understøtter Thunderbolt™.
-
Opdater drivere: Sørg for, at både dine Thunderbolt 3-controllerdrivere og USB-drivere er opdaterede. Du kan normalt finde disse opdateringer på computerproducentens websted eller komponentproducentens websted.
-
Aktivér Thunderbolt 3-understøttelse i BIOS/UEFI: Nogle systemer kræver, at du aktiverer Thunderbolt 3-understøttelse i BIOS- eller UEFI-indstillingerne. Angiv systemets BIOS eller UEFI under start (som regel ved at trykke på en tast som f.eks. F2, Del eller Esc), og se efter indstillinger, der er relateret til Thunderbolt eller Thunderbolt Security. Sørg for, at Thunderbolt-understøttelse er aktiveret.
-
Kontrollér sikkerhedsindstillinger: Nogle systemer har sikkerhedsindstillinger, der begrænser Adgang til Thunderbolt-enheder af sikkerhedsmæssige årsager. Kontrollér systemets sikkerhedsindstillinger for at sikre, at Thunderbolt-enheder er tilladt.
-
Kontrollér Thunderbolt Firmware: Sørg for, at Thunderbolt-controlleren har den nyeste firmware installeret. Denne firmwareopdatering kan være tilgængelig via Thunderbolt-softwaren eller computerproducentens websted.
Bemærkninger!:
-
USB Type-C har en ny funktion, der kaldes alternative tilstande. Hvis dit USB-C-kabel har denne funktion, kan du tilslutte til ikke-USB-enheder, der understøtter samme alternative tilstand. Hvis dit USB-C-kabel f.eks. har den alternativ Thunderbolt-tilstand, kan du tilslutte til Thunderbolt-enheder. Du skal ikke slå en indstilling til – din enhed bruger automatisk den korrekte tilstand, hvis den understøttes.
-
Funktionen Alternativ tilstand skal understøttes på pc'ens hardware og software og den tilsluttede enhed eller dongle. Du skal muligvis også bruge et bestemt USB-C-kabel.
Hvis du oplever problemer med skærmforbindelsen med en USB-port på Windows, er her nogle trin, du kan udføre for at løse problemet:
-
Kontrollér fysiske forbindelser for at sikre, at det USB-kabel, der forbinder skærmen til USB-porten, er korrekt tilsluttet i begge ender.
-
Prøv en anden USB-port: Hvis du har flere USB-porte på computeren, kan du prøve at slutte skærmen til en anden port for at se, om problemet fortsætter. Dette kan hjælpe med at afgøre, om problemet er specifikt for én port.
-
Prøv et andet kabel: Hvis det er muligt, kan du prøve at bruge et andet USB-kabel til at slutte skærmen til USB-porten. Selve kablet kan være defekt.
-
Test på en anden computer: Hvis du har adgang til en anden computer, kan du prøve at slutte skærmen til den for at se, om problemet fortsætter. Dette kan hjælpe med at afgøre, om problemet skyldes skærmen eller computeren.
-
Opdater USB-drivere: Sørg for, at dine USB-drivere er opdaterede. Du kan gøre dette via Enhedshåndtering. Højreklik på menuen Start, vælg Enhedshåndtering, udvid sektionen Universal Serial Bus-controllere, højreklik på hver USB-controller, og vælg Opdater driver.
-
Deaktiver SELEKTIV USB-suspendering: USB Selektiv suspendering er en strømbesparende funktion, der nogle gange kan medføre, at USB-enheder overophedes. Du kan deaktivere denne funktion ved at gå til Kontrolpanel > Strømstyring > Skift indstillinger for plan > Skift avancerede indstillinger for strømstyring > USB-indstillinger > indstilling for selektivt USB-stop afbryd og indstille den til Deaktiveret.
Yderligere fejlfindingstrin
Hvis de instruktioner, der er angivet ovenfor, ikke løser problemet, skal du fortsætte med fejlfindingstrinnene nedenfor.
Kontrollér, om USB-C-lydadapteren understøttes:
-
Tilslut USB-C-lydadapteren: Sæt USB-C-lydadapteren i en USB-C-port på din Windows-computer.
-
Vent på automatisk installation (hvis relevant): Windows installerer muligvis automatisk de nødvendige drivere til USB-C-lydadapteren. Vent et øjeblik for at se, om Windows genkender og installerer enheden automatisk.
-
Kontrollér Enhedshåndtering:
-
Vælg Start > Enhedshåndtering.
-
Se efter eventuelle poster, der er relateret til lydenheder eller USB-enheder. USB-C-lydadapteren vises muligvis under Enheder til lyd, video og spil eller Universal Serial Bus-controllere.
-
Hvis USB-C-lydadapteren vises uden advarselssymboler (f.eks. et gult udråbstegn), angiver det, at Windows genkender og understøtter enheden.
-
-
Test lydoutputtet: Når du har bekræftet, at Windows genkender USB-C-lydadapteren, kan du teste lydoutputtet ved at tilslutte hovedtelefoner eller højttalere til adapteren og afspille noget lydindhold.
Kontrollér, om USB4-enhed understøttes:
-
Kontrollér Enhedshåndtering:
-
Vælg Start > Enhedshåndtering.
-
Udvid kategorien Universal Serial Bus-controllere, og se efter en omtale af USB4- eller Thunderbolt-controllere. Hvis du kan se dem på listen, er det et tegn på, at USB4-enheder understøttes.
-
-
Kontrollér systemspecifikationer:
-
Gennemse dine systemspecifikationer for at se, om USB4-understøttelse er nævnt. Du kan normalt finde disse oplysninger på producentens websted eller i produktdokumentationen.
-
Kontrollér, om MHL-enhed understøttes:
-
Kontrollér enhedskompatibilitet: Sørg for, at din MHL-enhed (f.eks. en smartphone eller tablet) er MHL-kompatibel. De fleste nyere smartphones og tablets understøtter MHL, men det er altid godt at kontrollere dette med producentens specifikationer.
-
Tilslut enheden: Slut din MHL-enhed til din Windows-computer ved hjælp af et MHL-kabel eller -adapter. Sørg for at slutte MHL-enden til enheden og HDMI-enden til computerens HDMI-port.
-
Kontrollér skærmindstillinger:
-
Vælg Start > Indstillinger > System > skærm.
-
Se efter flere skærme eller projektionsindstillinger. Din MHL-tilsluttede enhed bør blive genkendt her, hvis den er kompatibel.
-
Hvis din MHL-enhed registreres, bør du se muligheder for at udvide eller duplikere din skærm.
-
-
Enhedshåndtering:
-
Vælg Start > Enhedshåndtering.
-
Se efter ikke-genkendte eller generiske skærmenheder, der kan svare til din MHL-enhed.
-
Hvis din MHL-enhed registreres, bør den blive vist under Skærmkort eller Andre enheder med det korrekte navn.
-
Hent de seneste Opdateringer til Windows:
Hvis du vil administrere dine indstillinger og se tilgængelige opdateringer, skal du vælge Søg efter Windows-opdateringer eller vælge Start > Indstillinger > Opdater & Sikkerheds-> Windows Update.
Du kan finde flere oplysninger under Opdater Windows.











