Dockingstationer til Surface Pro 3-, Pro 2- og Pro-modeller (samt Surface 3) er designet, så du hurtigt kan skifte fra din Surface på farten til at bruge den som en fuld stationær pc. Hvis du har en Surface Dock, skal du se Brug en Surface Dock.
Bemærk!: Du kan finde oplysninger om, hvordan du finder din dockingstationsmodel, under Identificer din Surface Dock og funktioner.
Lær din dockingstation at kende
Du kan bruge en dockingstation til at slutte din Surface til skærme i fuld størrelse, en Ethernet-forbindelse, eksterne højttalere og meget mere. Den oplader også din Surface.
Porte
Bliv fortrolig med de tilgængelige porte i din dockingstation.
|
Strømstik |
Strømstikket forbinder dockingstationen med strømforsyningen. |
|
Mini DisplayPort |
Brug denne port til at tilslutte din eksterne skærm. Afhængigt af din skærms stik skal du muligvis bruge en skærmadapter (sælges separat). |
|
USB-porte |
Overfør store filer til et eksternt drev, tilslut en USB-printer eller et headset, oplad tilbehør og meget mere. |
|
Lydporte |
Slut dit foretrukne lydudstyr til din dockingstations 3,5 mm lydport, såsom kabelhøjttalere eller -hovedtelefoner. |
|
Ethernet-port |
Når du har brug for den pålidelighed og hastighed, et traditionelt netværk giver, kan du forbinde din Surface til et traditionelt netværk via dockingstationens Ethernet-port. |
Konfigurer din dockingstation
Når du har pakket dockingstationen ud, kan du placere den på skrivebordet, så alle nødvendige ledninger eller kabler er lettilgængelige. Nu er du klar til at konfigurere den.
Konfigurer dit arbejdsområde, og tilslut den
-
Sæt AC-enden af dockingstationens strømledning i en stikkontakt eller i en stikdåse, og sæt den anden ende i strømstikket på dockingstationen.
-
Hvis du vil bruge en traditionel netværksforbindelse, skal du sætte et netværkskabel i Ethernet-porten bag på dockingstationen.
-
Slut dine eksterne USB-enheder til USB-portene på dockingstationen.
-
Slut et videokabel fra din skærm til Mini DisplayPort på dockingstationen.
Hvis skærmkablet ikke har en Mini DisplayPort-forbindelse, skal du købe et andet kabel eller en adapter. Få flere oplysninger om adaptere under Slut Surface til et tv, en skærm eller en projektor. -
Tilslut lydtilbehør som kabelhøjttalere eller -hovedtelefoner.
Uden eksterne højttalere kan du muligvis ikke høre lyd, når du bruger din Surface. Gå til Fejlfinding af Surface Dock og dockingstationer for at finde ud af, hvordan du skifter til de indbyggede højtalere på din Surface.
Slut din Surface til dockingstationen
Når du har klargjort dit arbejdsområde, kan du placere din Surface på dockingstationen for at tilslutte den. Sådan gør du:
-
Tag Surface-strømforsyningen ud af stikket, og fjern alt tilsluttet tilbehør fra din Surface. Hvis du bruger et Type Cover, skal du åbne det, så det ligger fladt.
-
Skub din Surface ned i dockingstationen, og skub derefter siderne af dockingstationen ind i siderne på din Surface.
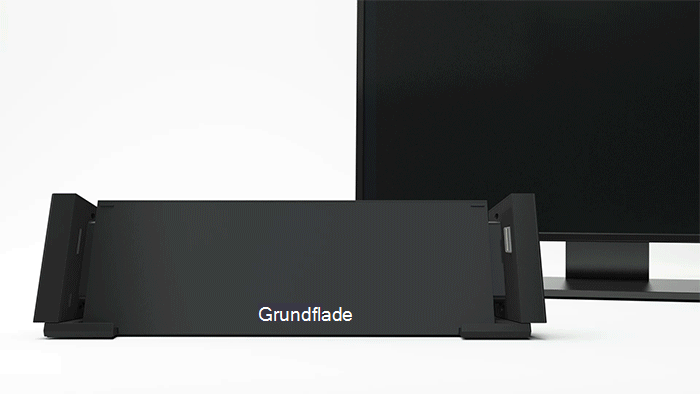
Bemærk!: Hvis der ikke er tilsluttet et Type Cover på din Surface, skal du bruge et USB-tastatur (traditionelt eller trådløst) eller et Bluetooth®-tastatur, før du kan begynde at skrive.
Konfigurer din skærm
Når Surface og din eksterne skærm er tilsluttet dockingstationen, kan du vælge, hvad der skal vises på hver skærm. Sådan gør du:
-
Gå til Start > Indstillinger > Systemvisning > Skærm.
-
Under Flere skærme skal du vælge en af følgende indstillinger:
-
Dupliker skærmene. Dit skærmbillede vises på to skærme.
-
Udvid skærmene. Dit skærmbillede er spredt over to skærme, og du kan trække elementer mellem de to skærme.
-
Vis kun på __. Dit skærmbillede vises på den valgte skærm, og den anden skærm er tom.
-











