Du har adgang til en anden persons postkasse, hvis du har fået de relevante tilladelser til deres postkasse.
Overvej følgende scenarier:
-
En chef har behov for en assistent til at overvåge mail på hans eller hendes vegne. I dette scenarie kan en assistent, der har fået de relevante tilladelser til chefens postkasse, se chefens postkasse.
-
En chef har behov for en assistent til at overvåge en bestemt mappe i hans/hendes postkasse. I dette scenarie kan en assistent, der har fået de relevante tilladelser til en mappe i chefens postkasse, kun se indholdet af den bestemte mappe i chefens postkasse.
Bemærk!: Denne funktion er kun tilgængelig for Microsoft 365 mailkonti og andre Microsoft Exchange-baserede konti. Du kan få mere at vide under Hvad er en Microsoft Exchange Server-konto?.
Trinnene i denne artikel antager, at du allerede har fået de nødvendige tilladelser til at den anden persons postkasse.
I denne artikel
Åbne en anden persons postkasse i Outlook
Hvis du bruger Outlook 2013, vises postkassen, du har fået adgang til, automatisk i din mappeliste. I eksemplet herunder har Adam Barr fået adgang til Kim Akers' postkasse. Kims postkasse vises automatisk i Adams mappeliste i Outlook 2013.
Bemærk!: Hvis du for nylig har fået adgang til postkassen, kan det tage et par timer, før den anden brugers postkasse vises i din mappeliste.
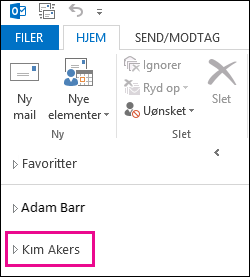
Føje en anden brugers postkasse til din mappeliste i Outlook Web App
Når du har gennemført denne fremgangsmåde, vises personens postkasse, som du har fået adgang til, i mappelisten Outlook Web App, hver gang du åbner Outlook Web App.
-
Log ind i din postkasse ved at bruge Outlook Web App.
-
Højreklik på dit navn i mappelisten, og klik på Tilføj delt mappe.
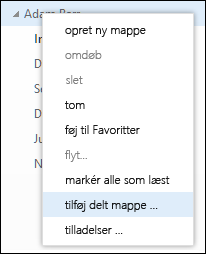
-
I dialogboksen Tilføj delt mappe skal du skrive navnet på den postkasse, du har fået adgang til, og klikke på Tilføj.
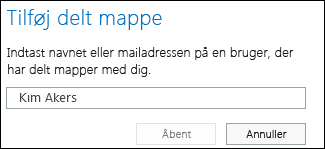
-
Postkassen vises i mappelisten i Outlook Web App.
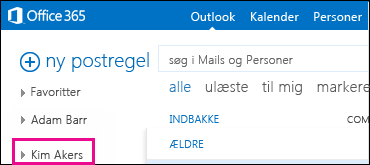
Hvis du kun har adgang til bestemte mapper i den anden brugers postkasse, vil du kun se de mapper, du har fået adgang til.
Hvis du beslutter, at du ikke længere vil se den anden persons postkasse, hver gang du åbner Outlook Web App, skal du højreklikke på mappen, og klikke på Fjern delt mappe.
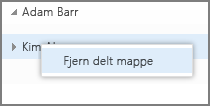
Åbne en anden persons postkasse i et separat browservindue i Outlook Web App
Hvis du ikke vil føje den anden persons postkasse til din mappeliste i Outlook Web App, kan du åbne den anden persons postkasse i et separat browservindue.
-
Log ind i din postkasse ved at bruge Outlook Web App.
-
På navigationslinjen øverst på skærmbilledet Outlook Web App skal du klikke på dit navn. Der vises en rulleliste. Klik på Åbn en anden postkasse.
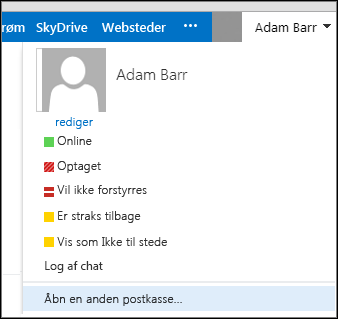
-
Angiv mailadressen til den anden postkasse, du vil åbne, og klik på Åbn.
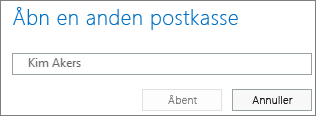
-
Den anden persons postkasse åbnes i et separat Outlook Web App-browservindue.
Hvis du kun har adgang til bestemte mapper i den anden brugers postkasse, vil du kun se de mapper, du har fået adgang til.
Tip!: Hvis postkassen, du har fået adgang til, er en, som du ofte skal have adgang, kan du få postkassen vist i mappelisten for Outlook Web App-postkassen. Se, hvordan du gør dette, under Føje en anden brugers postkasse til din mappeliste i Outlook Web App tidligere i denne artikel.
Hvad nu, hvis jeg gerne vil vide mere?
-
Tilladelse til at handle på vegne af en anden bruger eller gruppe kaldes ofte stedfortræderadgang. Tilladelse til at få adgang til en anden persons postkasse er et eksempel på en tilladelse til stedfortræderadgang, der kan tildeles en bruger. Andre eksempler på tilladelse til stedfortræderadgang omfatter følgende: tilladelse til at sende mail på vegne af en anden person, og tilladelse til at få adgang til og administrere en anden brugers kalender.
-
Du kan få mere at vide om, hvordan du logger på Outlook Web App, ved at gå til Logge på Outlook Web App.
-
Du kan finde oplysninger om, hvordan du sender en mail på vegne af en anden person eller gruppe under Sende mails fra en anden person eller gruppe.
-
Du kan få mere at vide om administration af en anden persons mail og kalender vha. Outlook under Administrere en anden persons mail og kalender.










