Stedfortræderadgang er, når du giver en person tilladelse til at få adgang til din postkasse eller bestemte mapper i din postkasse med den ekstra mulighed for at kunne oprette og besvare meddelelser på dine vegne.
Bemærk!: Du kan dele mapper uden dette tilladelsesniveau. Du kan kun give andre visnings-, redigerings- eller skrivetilladelser. Når du deler mapper på denne måde, vises eventuelle svar, du giver dem tilladelse til at give fra din postkasse, som sendt fra deres egen konto. Hvis du vil have hjælp til at dele mapper på denne måde, skal du se Del og få adgang til en anden persons postkasse eller mappe i Outlook.
Vælg en faneindstilling nedenfor for den version af Outlook, du bruger. Hvilken version af Outlook har jeg?
Bemærk!: Hvis trinnene under denne nye Outlook-fane ikke virker, bruger du muligvis ikke det nye Outlook til Windows endnu. Vælg den klassiske Outlook-fane, og følg disse trin i stedet.
Om delegering i det nye Outlook
I øjeblikket er det kun delvist tilgængeligt at tildele stedfortrædertilladelser til mailmapper i det nye Outlook. Du kan stadig have stedfortrædere, men du skal bruge det klassiske Outlook for først at tildele disse tilladelser.
Når du har tildelt stedfortræderadgang i klassisk Outlook, kan den person, du deler en mappe, få adgang til den pågældende mappe fra den nye Outlook-postkasse, og deres svar vises som kommer på dine vegne.
Tip!: Hvis du kun er interesseret i at tildele stedfortræderadgang, når du deler kalendere, kan du allerede gøre dette i det nye Outlook. Se Del og få adgang til en kalender med redigerings- eller stedfortrædertilladelser.
Postkasseejer: Giv stedfortræderadgang til en anden person
-
Skift den nye Outlook til/fra-knap tilbage til klassisk Outlook.
Bemærk!: Hvis du vil have hjælp til at skifte tilbage til klassisk Outlook, skal du se Kør det nye Outlook og det klassiske Outlook side om side.
-
Fra klassisk Outlook skal du vælge Filoplysninger > >Kontoindstillinger > Stedfortræderadgang.
-
Vælg Tilføj.
-
Skriv personens navn i vinduet Tilføj brugere, og tryk på Enter for at søge efter det.
-
Vælg personens navn, vælg Tilføj, og vælg derefter OK.
-
Under Stedfortrædertilladelser skal du angive disse fem indstillinger til Ingen: Kalender, Opgaver, Indbakke, Kontakter og Noter.
Hvis du vælger Ingen for hver af disse indstillinger, får stedfortræderen grundlæggende mulighed for at sende meddelelser på dine vegne, men ikke mere. Giv stedfortræderen yderligere tilladelser (f.eks. muligheden for at se din indbakke) ved at vælge Indbakke, og vælg Korrekturlæser, Forfatter eller Editor på rullelisten. Du kan finde en mere detaljeret forklaring på disse indstillinger i afsnittet under Indstillinger for delegering af en mappe.
-
Hvis du vil sende en automatisk meddelelse til din stedfortræder, skal du markere afkrydsningsfeltet Send automatisk en meddelelse til stedfortræder, der opsummerer disse tilladelser.
-
Vælg OK.
-
Vælg tilbage-knappen for at vende tilbage til din Mail. Du kan nu vende tilbage til det nye Outlook for at dele bestemte mapper.
Stedfortræder: Føj en anden persons postkasse til din profil
Hvis en person har givet dig stedfortræderadgang til sin postkasse, skal du føje vedkommendes postkasse til din mappeliste i Mail. Det kan du gøre ved hjælp af det nye Outlook.
-
Vælg Delt med mig på listen Mailmappe > Tilføj delt mappe eller postkasse.
-
Begynd at skrive navnet på den person, der gav dig stedfortræderadgang, og vælg derefter personens navn fra den foreslåede kontakt.
-
Vælg Tilføj.
Stedfortræder: Send mail på vegne af den anden person
Når forberedelsen er fuldført, kan stedfortræderen nu sende mail på vegne af den anden person:
-
Åbn en ny mail fra det nye Outlook.
-
Over linjen Til skal du vælge Fra og derefter vælge den anden persons postkasse. Hvis det er nødvendigt, skal du vælge Anden mailadresse..., derefter angive den pågældende mailadresse og derefter vælge den.
Hvis Fra ikke er synlig ud for knappen Til, skal du gøre den synlig ved at gå til båndet og vælge Vis fra under fanen Indstillinger.
-
Afslut skrivning af mailen, og vælg derefter Send.
Modtagerne af meddelelsen kan se, at den sendes af dig på vegne af den anden person.
Indstillinger ved delegering af en mappe
Når du tilføjer en stedfortræder, kan du give stedfortræderen separate tilladelsesniveauer for dine mapper for kalender, indbakke, adressekartotek, opgaver og noter:
|
Tilladelsesniveau |
Aktiviteter, som en stedfortræder kan udføre |
|---|---|
|
Redaktør |
Læse, oprette og ændre elementer, herunder ændre og slette elementer, som kontoejeren har oprettet. For eksempel kan en stedfortræder med Redaktør-rettigheder oprette mødeindkaldelser direkte i kontoejerens kalender og svare på mødeindkaldelser på kontoejerens vegne. |
|
Forfatter |
Læse og oprette elementer samt ændre og slette elementer, som han eller hun opretter. |
|
Korrekturlæser |
Kun læse elementer. Stedfortræderen kan f.eks. læse meddelelser i kontoejerens indbakke. |
Afsendelse af mail på en anden persons vegne kræver handlinger fra to personer:
-
En person giver stedfortræderadgang til en anden person.
-
Stedfortræderen føjer derefter den anden persons postkasse til sin egen profil. Derefter kan stedfortræderen sende mail på den anden persons vegne.
Følgende er de trin, hver person skal udføre:
Første person: Giv stedfortræderadgang til en anden person
-
Vælg Fil - > oplysninger > Kontoindstillinger > Stedfortræderadgang.
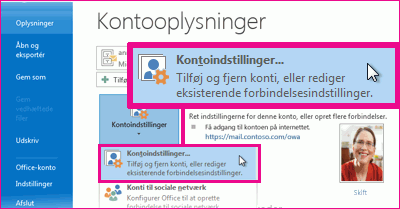
-
Vælg Tilføj. Skriv derefter personens navn, og tryk på Enter for at søge efter det.
-
Vælg personens navn, vælg derefter Tilføj, og vælg derefter OK.
-
Under Stedfortrædertilladelser skal du angive disse fem indstillinger til Ingen: Kalender, Opgaver, Indbakke, Kontakter og Noter.
Hvis du vælger Ingen for hver af disse indstillinger, får stedfortræderen grundlæggende mulighed for at sende meddelelser på dine vegne, men ikke mere. Du kan f.eks. give stedfortræderen yderligere tilladelser (f.eks. muligheden for at se din kalender eller indbakke) ved f.eks. at vælge Kalender > Forfatter eller Indbakke > Korrekturlæser.
-
Hvis du vil sende en automatisk meddelelse til din stedfortræder, skal du markere afkrydsningsfeltet Send automatisk en meddelelse til stedfortræder, der opsummerer disse tilladelser.
-
Vælg OK.
-
Vælg tilbage-knappen for at vende tilbage til din Mail.
Anden person: Føj en anden persons postkasse til din profil
-
Vælg Filer > Kontoindstillinger > Kontoindstillinger.
-
På fanen Mail på listen skal du vælge Skift og derefter vælge Flere indstillinger.
-
På fanen Avanceret under Åbn disse ekstra postkasser skal du vælge Tilføj og derefter angive postkassenavnet på den person, du vil føje til din brugerprofil. Vælg OK, og vælg derefter OK igen.
-
Når du har fuldført processen, skal du lukke og genstarte Outlook.
Anden person: Send mail på vegne af den anden person
Når forberedelsen er fuldført, kan stedfortræderen nu sende mail på vegne af den anden person:
-
Åbn en ny mailmeddelelse.
-
Over linjen Til skal du vælge Fra og derefter vælge den anden persons postkasse. Hvis det er nødvendigt, skal du vælge Anden mailadresse..., angive den pågældende mailadresse og derefter vælge den.
Hvis Fra ikke er synlig ud for knappen Til, skal du gøre den synlig ved at gå til båndet og vælge Fra under fanen Indstillinger i gruppen Vis felter.
-
Afslut skrivning af mailen, og vælg derefter Send.
Modtagerne af meddelelsen kan se, at den sendes af dig på vegne af den anden person.
Om delegering i Outlook på internettet
I øjeblikket er det kun delvist tilgængeligt at tildele stedfortrædertilladelser til mailmapper i Outlook på internettet. Du kan stadig have stedfortrædere, men du skal bruge det klassiske Outlook for først at tildele disse tilladelser.
Når du har tildelt stedfortræderadgang i klassisk Outlook, kan den person, du deler en mappe, få adgang til den pågældende mappe fra den nye Outlook-postkasse, og deres svar vises som kommer på dine vegne.
Tip!: Hvis du kun er interesseret i at tildele stedfortræderadgang, når du deler kalendere, kan du allerede gøre dette i det nye Outlook. Se Del og få adgang til en kalender med redigerings- eller stedfortrædertilladelser.
Postkasseejer: Giv stedfortræderadgang til en anden person
-
Skift den nye Outlook til/fra-knap tilbage til klassisk Outlook.
Bemærk!: Hvis du vil have hjælp til at skifte tilbage til klassisk Outlook, skal du se Kør det nye Outlook og det klassiske Outlook side om side.
-
Fra klassisk Outlook skal du vælge Filoplysninger > >Kontoindstillinger > Stedfortræderadgang.
-
Vælg Tilføj.
-
Skriv personens navn i vinduet Tilføj brugere, og tryk på Enter for at søge efter det.
-
Vælg personens navn, vælg Tilføj, og vælg derefter OK.
-
Under Stedfortrædertilladelser skal du angive disse fem indstillinger til Ingen: Kalender, Opgaver, Indbakke, Kontakter og Noter.
Hvis du vælger Ingen for hver af disse indstillinger, får stedfortræderen grundlæggende mulighed for at sende meddelelser på dine vegne, men ikke mere. Giv stedfortræderen yderligere tilladelser (f.eks. muligheden for at se din indbakke) ved at vælge Indbakke, og vælg Korrekturlæser, Forfatter eller Editor på rullelisten. Du kan finde en mere detaljeret forklaring på disse indstillinger i afsnittet under Indstillinger for delegering af en mappe.
-
Hvis du vil sende en automatisk meddelelse til din stedfortræder, skal du markere afkrydsningsfeltet Send automatisk en meddelelse til stedfortræder, der opsummerer disse tilladelser.
-
Vælg OK.
-
Vælg tilbage-knappen for at vende tilbage til din Mail. Du kan nu vende tilbage til det nye Outlook for at dele bestemte mapper.
Stedfortræder: Føj en anden persons postkasse til din profil
Hvis en person har givet dig stedfortræderadgang til sin postkasse, skal du føje vedkommendes postkasse til din mappeliste i Mail. Det kan du gøre ved hjælp af det nye Outlook.
-
Vælg Delt med mig på listen Mailmappe > Tilføj delt mappe eller postkasse.
-
Begynd at skrive navnet på den person, der gav dig stedfortræderadgang, og vælg derefter personens navn fra den foreslåede kontakt.
-
Vælg Tilføj.
Stedfortræder: Send mail på vegne af den anden person
Når forberedelsen er fuldført, kan stedfortræderen nu sende mail på vegne af den anden person:
-
Åbn en ny mail fra det nye Outlook.
-
Over linjen Til skal du vælge Fra og derefter vælge den anden persons postkasse. Hvis det er nødvendigt, skal du vælge Anden mailadresse..., derefter angive den pågældende mailadresse og derefter vælge den.
Hvis Fra ikke er synlig ud for knappen Til, skal du gøre den synlig ved at gå til båndet og vælge Vis fra under fanen Indstillinger.
-
Afslut skrivning af mailen, og vælg derefter Send.
Modtagerne af meddelelsen kan se, at den sendes af dig på vegne af den anden person.
Indstillinger ved delegering af en mappe
Når du tilføjer en stedfortræder, kan du give stedfortræderen separate tilladelsesniveauer for dine mapper for kalender, indbakke, adressekartotek, opgaver og noter:
|
Tilladelsesniveau |
Aktiviteter, som en stedfortræder kan udføre |
|---|---|
|
Redaktør |
Læse, oprette og ændre elementer, herunder ændre og slette elementer, som kontoejeren har oprettet. For eksempel kan en stedfortræder med Redaktør-rettigheder oprette mødeindkaldelser direkte i kontoejerens kalender og svare på mødeindkaldelser på kontoejerens vegne. |
|
Forfatter |
Læse og oprette elementer samt ændre og slette elementer, som han eller hun opretter. |
|
Korrekturlæser |
Kun læse elementer. Stedfortræderen kan f.eks. læse meddelelser i kontoejerens indbakke. |










