Webstedsskabelonen SharePoint for oplærings- og udviklingsteamet er et teamwebsted, der er udviklet til at fungere som en intern startside for dit uddannelses- og udviklingsteam. Del nyheder, få vist værktøjer og filer, der ofte åbnes, og samarbejd om delte ressourcer.
I denne artikel deler vi de elementer, der findes på webstedsskabelonen SharePoint Training and development team, og diskuterer, hvordan du kan tilpasse webstedet for at gøre det til dit eget.
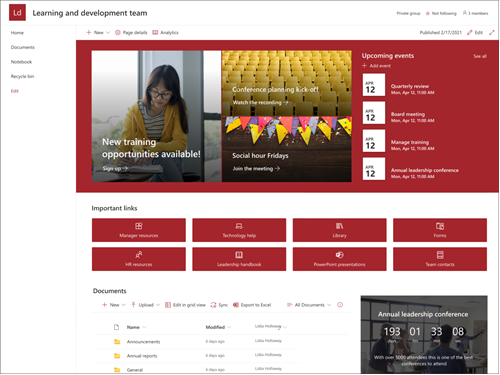
Webstedsfunktioner
-
Brugerdefinerbart websted med billeder, webdele og indhold, der er på forhånd udfyldt med billeder, webdele og indhold, som er beregnet til at inspirere webstedseditorer, når du laver tilpasninger, der passer til dit teams behov.
-
Overvej at parre webstedsskabelonerne Uddannelse og udvikling med webstedsskabelonerne Læringcentralt og Kursus og Kurser.
Bemærkninger!:
-
Nogle af funktionerne introduceres gradvist til organisationer, der har tilmeldt sig Programmet til målrettet udgivelsesversion. Det betyder, at du muligvis ikke har set funktionen endnu, eller at den måske ser anderledes ud end det, der beskrives i Hjælp-artiklerne.
-
Når du anvender en skabelon på et eksisterende websted, flettes dit indhold ikke automatisk med den nye skabelon. I stedet gemmes eksisterende indhold som en dubletside i Webstedsindhold.
Først skal du følge vejledningen i, hvordan du føjer en webstedsskabelon til en ny eller eksisterende SharePoint websted.
Bemærk!: Du skal have tilladelser til oprettelse af websteder for at føje denne skabelon til dit websted.
Udforsk forudindstillet webstedsindhold, webdele og sider, og beslut, hvilke webstedstilpasninger der er nødvendige for at være i overensstemmelse med organisationens brand, stemme og overordnede forretningsmål.
Allerede udfyldte webstedssider:
-
Startside – Indeholder og landingsplads, hvor brugere kan deltage i udviklingsteamet og ressourcerne.
-
Samtaler – Opretter forbindelse til et delt teamalias og teamkalender i Outlook. Forbind dette websted til en Microsoft 365 gruppe for at tilføje chat i realtid Microsoft Teams.
-
Notesbog – opretter forbindelse til en delt OneNote.
-
Sider – Gemmer webstedssider og sideskabelonindhold.
-
Papirkurv – Giver adgang til nyligt kasseret teamindhold.
Når du har tilføjet webstedsskabelonen Kursus og udvikling for team, er det tid til at tilpasse den og gøre den til din egen.
Bemærk!: Hvis du vil redigere SharePoint websted, skal du være webstedsejer eller webstedsmedlem.
|
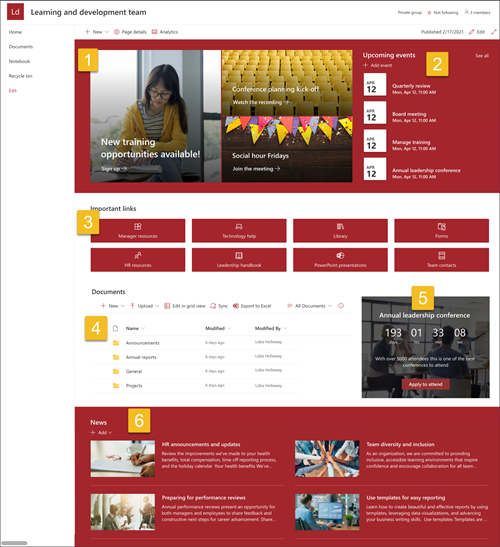 |
Tilpas dit websteds udseende , webstedsnavigation ,webdele og indhold, så det opfylder dine brugeres og organisationens behov. Når du foretager tilpasninger, skal du sikre dig, at webstedet er i redigeringstilstand ved at vælge Rediger øverst til højre på webstedet. Når du arbejder, kan du gemme som en kladdeeller Genudgiv ændringer for at gøre redigeringer synlige for brugere.
1. Brug webdelen Hero til at fremhæve målsætninger for læring og organisatoriske ressourcer
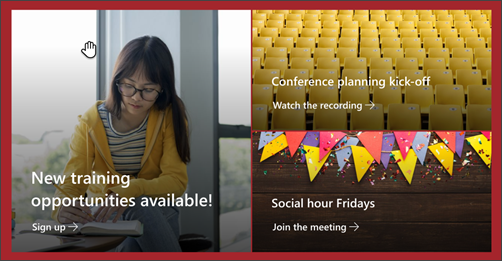
-
Start med at vælge Hero-webdelen, og vælg Rediger

-
Vælg derefter de indstillinger for Lag og Felt, der passer bedst til organisationens behov.
Få mere at vide om redigering af Hero-webdelen.
2. Brug webdelen Begivenheder til at vise vigtige datoer
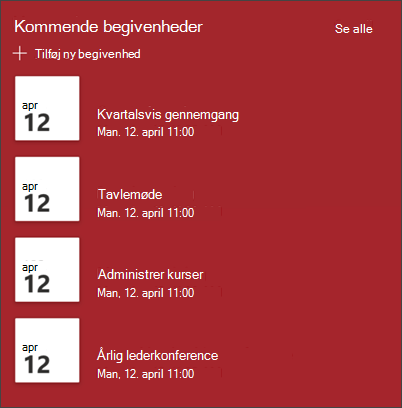
-
Start med at vælge webdelen Hændelser, og vælg Rediger

-
Start med at vælge den kilde, som dine begivenheder kommer fra, kategorien med begivenheder og begivenheder.
-
Vælg derefter det Datointerval, der skal vises på webstedet.
-
Derefter skal du vælge Layout for visning af hændelserne på webstedet.
-
Vælg Det maksimale antal elementer, der skal vises i denne webdel.
Få mere at vide om redigering af webdelen Hændelser.
3. Brug webdelen Hurtige links til at give adgang til ofte anvendte ressourcer
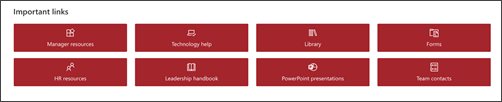
-
Start med at vælge webdelen Hurtige links, og vælg Rediger

-
Vælg derefter den layoutindstilling, der passer bedst til organisationens behov.
Få mere at vide om redigering af webdelen Hurtige links.
4. Brug webdelen Dokumentbibliotek til at give adgang til dokumenter
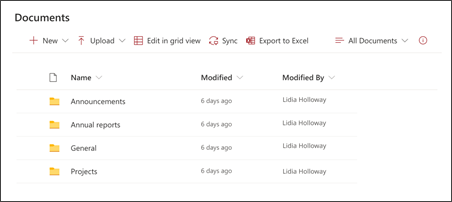
-
Hvis du vil ændre visningen eller mappekilden for webdelen Dokumentbibliotek, skal du vælge fanen

-
Hvis du vil redigere dokumentbiblioteksmapper, navne, indhold, skal du gå til bibliotek i Webstedsindhold, foretage dine ændringer, og derefter kan du se indholdsopdateringen i webdelen.
Få mere at vide om redigering af webdelen Dokumentbibliotek.
5. Brug webdelen Nedtælling til at fremhæve og kommende begivenhed
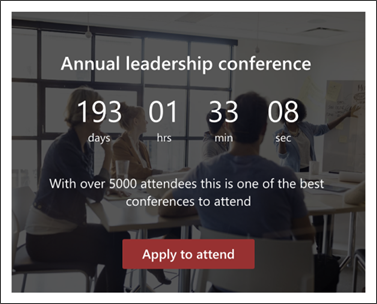
-
Start med at vælge webdelen Nedtælling for timer, og vælg Rediger

-
Tilføj dato ogklokkeslæt for begivenheden.
-
Vælg Formatér timeren skal vises som.
-
Tilføj en handling ved at ændre overlejringsteksten og tilføje et link.
-
Tilpas webdelens baggrundsbillede ved at vælgeSkift, vælge en billedkilde og vælge Indsæt.
Få mere at vide om brug af webdelen Nedtælling.
6. Brug webdelen Nyheder til at vise relevante opdateringer til teammedlemmer
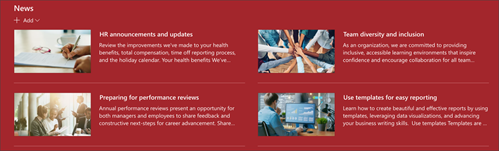
-
Start med at vælge webdelen Nyheder, og vælg Rediger

-
Vælg derefter den nyhedskilde, der indeholder de oplysninger, du gerne vil have vist.
-
Vælg de Layout-og visningsindstillingerog Det Filter, der bedst viser medlemmerne af organisationens team.
-
I sektionen Organiser skal du bestemme den rækkefølge, som nyhederne skal vises i.
Få mere at vide om, hvordan du bruger webdelen Nyheder.
Tilpasse udseendet og webstedsnavigationen
Før du deler dit websted med andre, kan du finpudse det på dit websted ved at sikre, at brugerne kan finde webstedet, nemt navigere gennem links og sider og hurtigt få adgang til indholdet på webstedet.
-
Rediger dokumentbiblioteker ved at opdatere mappenavneneog overføre ressourcer.
-
Rediger og tilpas webstedsnavigationen.
-
Chang the look of your site by customizing the theme, logo, header layouts, and the look of your site.
-
Tilføj eller fjern sider på dette websted eller webstedsnavigationen for at skabe plads til eksisterende indhold.
-
Vælg at knytte dette websted til et hubwebsted i organisationen, eller føj dette websted til en eksisterende hubwebstedsnavigation, hvis det er nødvendigt.
Del dit websted med andre, efter at du har tilpasset dit websted, gennemset det og publiceret det endelige udkast.
-
Vælg Indstillinger og derefter Webstedstilladelser.
-
Vælg derefter Inviterpersoner, og vælg derefter Føj medlemmer til gruppen og derefter Tilføj for at give fuld adgang til indhold på teamwebstedet, delte ressourcer som f.eks. teamet Outlook kalenderen og redigeringsrettigheder til webstedet.
-
Vælg derefter Inviter personer og derefter Del kun websted og derefter Gem for at dele webstedet, men ikke delte ressourcer eller redigeringsrettigheder for webstedet.
Få mere at vide om administration af indstillinger for teamwebsteder, webstedsoplysninger og tilladelser.
Når du har oprettet og startet dit websted, er den næste vigtige fase vedligeholdelse af webstedsindhold. Sørg for, at du har en plan for at holde indhold og webdele opdateret.
Bedste fremgangsmåder for webstedsvedligeholdelse:
-
Planlæg vedligeholdelse af webstedet – Opret en tidsplan for at gennemgå webstedsindholdet så ofte, som det er nødvendigt for at sikre, at indholdet stadig er nøjagtigt og relevant.
-
Send jævnligt nyheder – Distribuer de seneste meddelelser, oplysninger og statusser på tværs af organisationen. Få mere at vide om, hvordan du tilføjer et nyhedsindlæg på et teamwebsted eller et kommunikationswebsted og viser andre, som skal udgive meddelelser, hvordan de kan bruge dem SharePoint nyheder.
-
Kontrollér links og webdele – Hold links og webdele opdaterede for at sikre, at du udnytter den fulde værdi af dit websted.
-
Brug analyse til at forbedre engagementet – Få vist brugen af webstedet ved hjælp af den indbyggedeforbrugsdatarapport for at få oplysninger om populært indhold, webstedsbesøg og meget mere.
-
Gennemse med jævne mellemrum dine webstedsindstillinger – Når du har oprettet et websted i SharePoint, kan du foretage ændringer i indstillingerne, oplysningerne om webstedet og tilladelserne for webstedet.
Flere tilpasningsressourcer
Få mere at vide omplanlægning,opbygning og vedligeholdelseSharePoint websteder.
Se flere SharePoint webstedsskabeloner.










