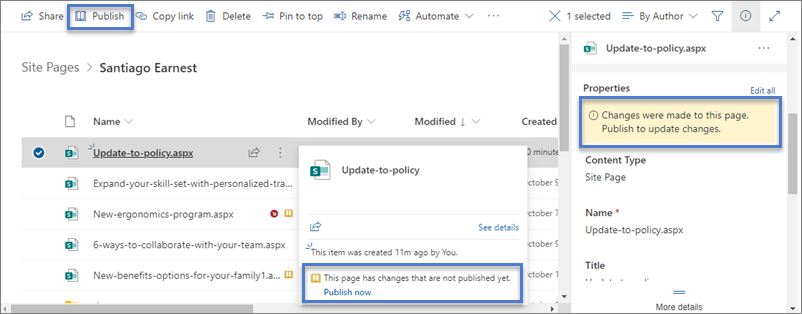Moderne sider i SharePoint giver dig mange af de samme muligheder, som sider på klassiske publiceringswebsteder giver. Når en moderne SharePoint-side er oprettet, kan den redigeres, gemmes, publiceres og deles. En side kan også slettes eller gendannes til en anden version. Du kan også konfigurere et indholdsgodkendelsesflow.
Bemærk!: Nogle af funktionerne introduceres gradvist til organisationer, der har tilmeldt sig programmet Targeted Release. Det betyder, at du muligvis ikke har set funktionen endnu, eller at den ser anderledes ud end det, der beskrives i Hjælp-artiklerne.
I denne artikel
Sidelivscyklus
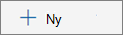
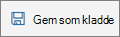
Bemærk!: Hvis du ser Gem og luk i stedet, skyldes det, at samtidig redigering er aktiveret for din organisation. Du kan få mere at vide her.

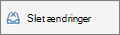
Bemærk!: Hvis denne indstilling ikke er tilgængelig for dig, skyldes det, at samtidig redigering er aktiveret for din organisation. Du kan få mere at vide her.


Bemærk!: Knappen Genudgiv er kun tilgængelig, når du bruger SharePoint i Microsoft 365. Denne knap er ikke tilgængelig iSharePoint Server Subscription Edition eller SharePoint Server 2019.
Sidelivscyklus med godkendelse af indhold
Livscyklussen for en side med godkendelse af indhold slået til er bare en smule anderledes, da en side skal godkendes af en person, før den kan publiceres. Godkenderne skal enten være webstedsejere eller personer med fuld kontrol eller redigeringstilladelser til webstedet.
Følgende er yderligere faser for sidepublicering, når godkendelse af indhold er slået til ved hjælp af Flow. Ikke inkluderet her er trin til godkendelsesflows, der kræver flere godkendere eller til tilpassede godkendelsesflows.

Afventer godkendelse Indtil en side godkendes, forbliver den i ventende tilstand.
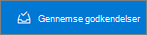
Offentliggjort Når en side er godkendt, publiceres og tjekkes den ind som en "overordnet" version og bliver "live", hvilket betyder, at alle, der kan se dit websted, kan se siden.
Den anbefalede måde at bruge godkendelse af indhold på moderne sider på er at bruge Microsoft Flow. Se Konfigurer sidegodkendelse for at få mere at vide om, hvordan du gør dette.
Hvis du vil bruge den klassiske metode til at kræve godkendelse i et bibliotek, skal du se Kræv godkendelse af elementer på en liste eller i et bibliotek på et websted.
Hvem kan redigere en side?
Alle, du har givet redigeringstilladelser til, kan redigere en side. På et teamwebsted har tilføjelse af en person til teamwebstedsgruppen redigeringstilladelser som standard. På et Kommunikationswebsted er det kun webstedsejere og dem, du har givet redigeringstilladelser til, der kan redigere.
Bemærk!: Fra og med juli 2024 begynder funktionen til samtidig redigering at blive udrullet til organisationer. Hvis det er aktiveret for din organisation, kan du vælge Rediger på en side for at begynde at redigere. Andre forfattere kan også redigere den samme side på samme tid. Hvis nogen glemmer at gemme og lukke eller publicere, gemmes og lukkes siden automatisk efter 5 minutters inaktivitet.
Hvis funktionen til samtidig redigering stadig ikke er tilgængelig for organisationen, er siden tjekket ud, når du klikker på Rediger på en side, hvilket betyder, at ingen andre kan redigere den, medmindre du gemmer og lukker siden, sletter ændringer eller publicerer siden. Hver af disse handlinger tjekker siden ind igen. To personer kan ikke redigere den samme side på samme tid. Hvis en person har en side, der er åben for redigering, og en anden person forsøger at redigere siden, vises der en meddelelse om, at siden redigeres af en anden. Du kan bede den person, der har siden åben til redigering, om at "frigive" siden ved at gemme og lukke, slette ændringer eller publicere. En undtagelse er, at hvis siden ikke har nogen aktivitet i 5 minutter, får redigeringssessionen automatisk timeout, og siden "låses op". En webstedsejer har en ekstra mulighed for at tilsidesætte udtjekningen af den person, der redigerer siden.
Søge efter sider
Sider gemmes i biblioteket Sider, som du kan få adgang til ved at klikke på Sider i navigationen. Hvis Sider ikke vises i navigationen, kan du gå til Indstillinger for websted 
Gendan en tidligere version
-
Gå til den side, du vil gendanne.
-
Klik på Sideoplysninger på kommandolinjen. Find Flere oplysninger, og klik på Versionshistorik.
-
Hold markøren ud for den ønskede version i ruden Versionshistorik , og klik på ellipsen for at få vist listen over indstillinger.
Klik på Gendan.
Bemærk!: SharePoint fjerner ikke den tidligere version, du lige har gendannet, men opretter en kopi og gør den til den nyeste version.
Annullere publiceringen af en side
Hvis du ikke længere vil have, at siden skal vises af andre, kan du annullere publiceringen af den:
-
Gå til biblioteket Sider for webstedet.
-
Vælg den side, du vil annullere publiceringen af.
-
Klik på ellipsen (...), og klik derefter på Mere.
-
Klik på Annuller publicering.
Hvis du annullerer publiceringen, sættes siden tilbage i kladdetilstand, så den ikke kan vises. Men siden vises stadig i søgeresultaterne. Hvis du ikke ønsker, at dette sker, skal du også fjerne tilladelser fra siden:
-
Gå til biblioteket Sider for webstedet.
-
Klik på ellipsen (...), og klik derefter på Mere.
-
Klik på Egenskaber.
-
Øverst skal du klikke på Delt med og derefter klikke på Stop deling.
Publicering fra biblioteket Sider
Ud over at kunne publicere, publicere, publicere og genudgive fra selve siden kan du vælge en side eller et nyhedsindlæg og publicere direkte fra kommandolinjen i biblioteket Sider og fra det filkort, der vises, når du peger på en fil. Desuden får du vist en meddelelse i ruden Sideoplysninger samt et gult ikon for åben bog ud for filnavnet, der angiver, om en side er blevet opdateret (med ændringer af indhold eller egenskaber) og skal publiceres.