Genbrug tilpassede Microsoft SharePoint lister med listeskabeloner. En skabelon gemmer felter, formler og formatering, og du kan også vælge at gemme data. Skabeloner kan downloades til arkivering eller overføres til et andet websted.
Vigtigt!: SharePoint gruppe tilknyttede teamwebsteder understøtter i øjeblikket ikke listeskabeloner. For andre SharePoint websteder skal du aktivere scripting for at bruge listeskabeloner. Du kan finde flere oplysninger under Sådan tillades eller forhindres brugerdefinerede scripts.
-
Åbn den liste, du vil gemme som en skabelon.
-
Hvis du er i SharePoint, skal du vælge indstillinger

I andre versioner skal du på båndet vælge listeog derefter vælge Listeindstillinger.
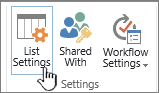
-
I kolonnen tilladelser og administration skal du vælge Gem liste som skabelon.
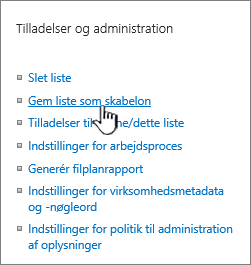
Siden Gem som skabelon vises.
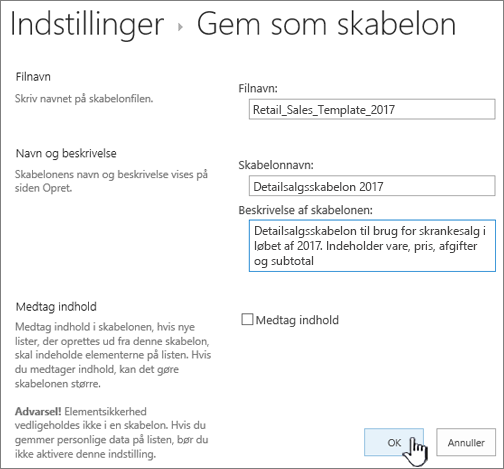
-
I feltet filnavn skal du skrive det filnavn, der skal bruges til skabelonfilen.
Bemærk!: Du skal ikke tilføje et filtypenavn til filnavnet. Filtypenavnet .stp tilføjes automatisk.
-
Skriv den titel, der skal vises i galleriet med listeskabeloner for denne skabelon, i feltet skabelonnavn .
-
Skriv en beskrivelse af skabelonen i feltet Beskrivelse af skabelonen . Beskrivelsen vises i detaljeruden til højre, når du vælger skabelonen i skabelongalleriet.
-
Hvis du vil medtage det indhold, der er på listen i den nye listeskabelon, skal du markere afkrydsningsfeltet Medtag indhold . Du kan få mere at vide i Grænser for data i en listeskabelon.
Bemærk!: Dette trin gemmer ikke nogen sikkerhedsindstillinger, der eventuelt er anvendt på listen. Derfor anbefaler vi, at du gemmer denne listeskabelon et sikkert sted, så den ikke kan gendannes af en person, der ikke skal have adgang til indholdet.
-
Vælg OK.
Et vellykket bekræftelsesskærmbillede vises, hvis det hele går godt.
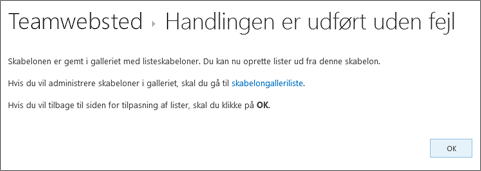
Hvis du vil se den nye listeskabelon i galleriet med listeskabeloner, skal du vælge linket skabelongalleri .
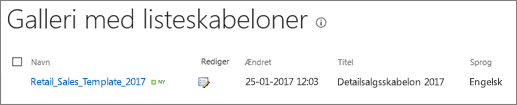
-
Vælg indstillinger

-
I kolonnen gallerier til webdesigner skal du vælge listeskabeloner.
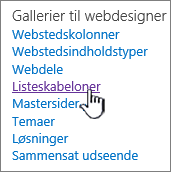
Bemærk!: Denne indstilling vises kun for brugere, der har tilladelse til at administrere lister. Webstedsejere har som standard denne tilladelse.
Siden galleri med listeskabeloner vises.

-
For den listeskabelon, du vil opdatere, skal du i kolonnen Rediger vælge Rediger

-
Vælg Slet element, og klik på OKfor at bekræfte.
-
Vælg indstillinger

-
I kolonnen gallerier til webdesigner skal du vælge listeskabeloner.
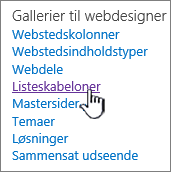
Bemærk!: Denne indstilling vises kun for brugere, der har tilladelse til at administrere lister. Webstedsejere har som standard denne tilladelse.
Siden galleri med listeskabeloner vises.

-
For den listeskabelon, du vil redigere, skal du i kolonnen Rediger vælge Rediger

-
Rediger de oplysninger, du vil ændre, og vælg derefter OK.
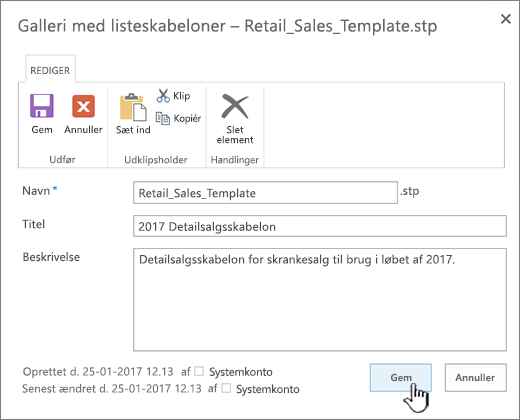
Bemærk!: Følgende trin kræver, at du har skrivetilladelse til den mappe eller filshare, du downloader listeskabelonfilen til.
-
Vælg indstillinger

-
I kolonnen gallerier til webdesigner skal du vælge listeskabeloner.
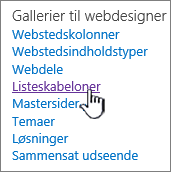
Bemærk!: Denne indstilling vises kun for brugere, der har tilladelse til at administrere lister. Webstedsejere har som standard denne tilladelse.
Siden galleri med listeskabeloner vises.

-
I kolonnen navn skal du vælge linket til den listeskabelon, du vil hente.
-
I browserens dialogboks for filoverførsel skal du vælge Gem eller Gem somfor at downloade filen.
Listeskabeloner, der er blevet hentet til en fil i filsystemet, kan overføres til galleriet med listeskabeloner. For at udføre følgende trin skal du have læsetilladelse til den mappe eller det netværk, der indeholder listeskabelonfilen.
Bemærkninger!:
-
Listeskabelon filer bruger filtypenavnet. stp.
-
Listeskabeloner kan kun bruges på samme type websted eller arbejdsområde, hvor de blev oprettet. Det betyder, at en listeskabelon, der blev oprettet på et websted til et mødearbejdsområde, ikke kan bruges på et teamwebsted. En listeskabelon, der er oprettet på et teams-websted, kan dog bruges på et andet teamwebsted.
-
Vælg indstillinger

-
I kolonnen gallerier til webdesigner skal du vælge listeskabeloner.
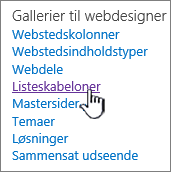
Bemærk!: Denne indstilling vises kun for brugere, der har tilladelse til at administrere lister. Webstedsejere har som standard denne tilladelse.
Siden galleri med listeskabeloner vises.

-
Vælg Overfør dokumentpå båndet.
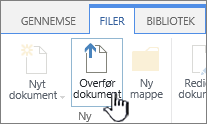
Siden Tilføj en skabelon vises.
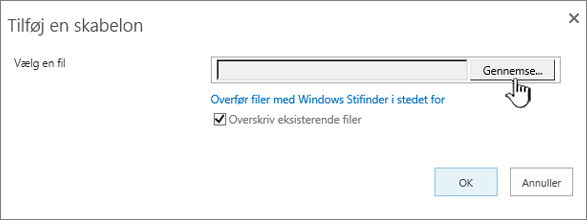
-
For den listeskabelon, du vil overføre, skal du enten skrive stien og filnavnet (herunder filtypenavnet) eller vælge Gennemsefor at vælge filen.
-
Vælg, om du vil overskrive de eksisterende filer. Afkrydsningsfeltet Overskriv eksisterende fil er som standard markeret.
Bemærk!: Hvis afkrydsningsfeltet Overskriv eksisterende fil er markeret, overskrives en listeskabelon, der allerede er gemt i indholdsdatabasen, og som har det samme navn som den fil, du overfører. Hvis du forsøger at overføre en listeskabelon, der allerede findes i indholdsdatabasen, og dette afkrydsningsfelt ikke er markeret, vises der en fejldialogboks.
-
Vælg OK.
Opret en listeskabelon i SharePoint Server 2010
-
Åbn den liste, du vil gemme som en skabelon.
-
Vælg listepå båndet, og vælg derefter Listeindstillinger.
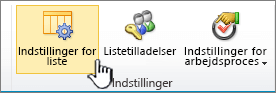
-
I kolonnen tilladelser og administration skal du vælge Gem liste som skabelon.
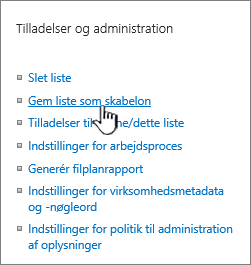
Siden Gem som skabelon vises.
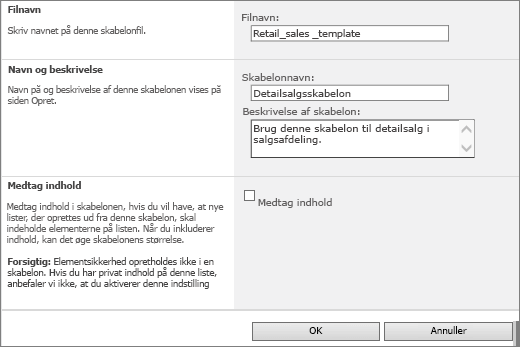
-
I feltet filnavn skal du skrive det filnavn, der skal bruges til skabelonfilen.
Bemærk!: Du skal ikke føje et filtypenavn til filnavnet. Filtypenavnet .stp tilføjes automatisk.
-
Skriv den titel, der skal vises i galleriet med listeskabeloner for denne skabelon, i feltet skabelonnavn .
-
Skriv en beskrivelse af skabelonen i feltet Beskrivelse af skabelonen . Beskrivelsen vises i detaljeruden til højre, når du vælger skabelonen i skabelongalleriet.
-
Hvis du vil medtage det indhold, der er på listen i den nye listeskabelon, skal du markere afkrydsningsfeltet Medtag indhold . Du kan få mere at vide i Grænser for data i en listeskabelon.
Bemærk!: Dette trin gemmer ikke nogen sikkerhedsindstillinger, der eventuelt er anvendt på listen. Derfor anbefaler vi, at du gemmer denne listeskabelon et sikkert sted, så den ikke kan gendannes af en person, der ikke skal have adgang til indholdet.
-
Vælg OK.
Den nye listeskabelon vises i galleriet med listeskabeloner.
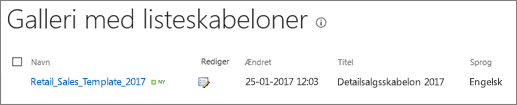
Slet en skabelon i galleriet med listeskabeloner i SharePoint Server 2010
-
I menuen Webstedshandlinger

Bemærk!: På et websted, hvor menuen Webstedshandlinger er tilpasset, skal du pege på Indstillinger for webstedog derefter vælge de indstillinger, du vil have vist.
-
I kolonnen gallerier skal du vælge listeskabeloner.
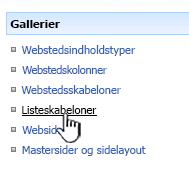
Bemærk!: Denne indstilling vises kun for brugere, der har tilladelse til at administrere lister. Webstedsejere har som standard denne tilladelse.
Siden galleri med listeskabeloner vises.

-
For den listeskabelon, du vil slette, skal du i kolonnen Rediger vælge Rediger

-
Vælg Slet element, og Bekræft, og vælg derefter OK.
Rediger egenskaberne for listeskabelonen i SharePoint Server 2010
-
I menuen Webstedshandlinger

Bemærk!: På et websted, hvor menuen Webstedshandlinger er tilpasset, skal du pege på Indstillinger for webstedog derefter vælge de indstillinger, du vil have vist.
-
I kolonnen gallerier skal du vælge listeskabeloner.
Bemærk!: Denne indstilling vises kun for brugere, der har tilladelse til at administrere lister. Webstedsejere har som standard denne tilladelse.
Siden galleri med listeskabeloner vises.

-
For den listeskabelon, du vil opdatere, skal du i kolonnen Rediger vælge Rediger

-
Rediger de oplysninger, du vil ændre, og vælg derefter OK.
Download en skabelon til filsystemet i SharePoint Server 2010
Bemærk!: Følgende trin kræver, at du har skrivetilladelse til den mappe eller filshare, du downloader listeskabelonfilen til.
-
I menuen Webstedshandlinger

Bemærk!: På et websted, hvor menuen Webstedshandlinger er tilpasset, skal du pege på Indstillinger for webstedog derefter vælge de indstillinger, du vil have vist.
-
I kolonnen gallerier skal du vælge listeskabeloner.
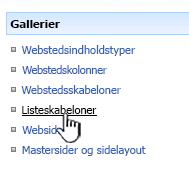
Bemærk!: Denne indstilling vises kun for brugere, der har tilladelse til at administrere lister. Webstedsejere har som standard denne tilladelse.
Siden galleri med listeskabeloner vises.

-
I kolonnen navn skal du vælge linket til den listeskabelon, du vil hente.
-
I dialogboksen filoverførsel skal du klikke på Gem eller Gem somfor at downloade som din browser.
Overfør en skabelon til galleriet med listeskabeloner i SharePoint Server 2010
Du kan overføre listeskabeloner, der blev overført til en fil i filsystemet, til galleriet med listeskabeloner. For at udføre følgende trin skal du have læsetilladelse til den mappe eller det netværk, der indeholder listeskabelonfilen.
Bemærkninger!:
-
Listeskabelon filer bruger filtypenavnet. stp.
-
Listeskabeloner kan kun bruges på samme type websted eller arbejdsområde, hvor de blev oprettet. Det betyder, at en listeskabelon, der blev oprettet på et websted til et mødearbejdsområde, ikke kan bruges på et teamwebsted. En listeskabelon, der er oprettet på et teams-websted, kan dog bruges på et andet teamwebsted.
-
I menuen Webstedshandlinger

Bemærk!: På et websted, hvor menuen Webstedshandlinger er tilpasset, skal du pege på Indstillinger for webstedog derefter vælge de indstillinger, du vil have vist.
-
I kolonnen gallerier skal du vælge listeskabeloner.
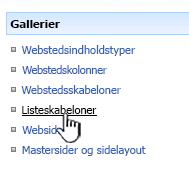
Bemærk!: Denne indstilling vises kun for brugere, der har tilladelse til at administrere lister. Webstedsejere har som standard denne tilladelse.
Siden galleri med listeskabeloner vises.

-
Vælg Overfør.
Siden Overfør skabelon: galleri med listeskabeloner vises.
-
For den listeskabelon, du vil overføre, skal du enten skrive stien og filnavnet (herunder filtypenavnet) eller vælge Gennemsefor at vælge filen.
-
Vælg, om du vil overskrive de eksisterende filer. Afkrydsningsfeltet Overskriv eksisterende fil er som standard markeret.
Bemærk!: Hvis afkrydsningsfeltet Overskriv eksisterende fil er markeret, vil en listeskabelon, der allerede er gemt i indholdsdatabasen, og som har det samme navn som den fil, du overfører, overskrives. Hvis du forsøger at overføre en listeskabelon, der allerede findes i indholdsdatabasen, og dette afkrydsningsfelt ikke er markeret, vises der en dialogboks med fejl.
-
Vælg OK.
Opret en listeskabelon i SharePoint Server 2007
-
Åbn den liste, du vil gemme som en skabelon.
-
Vælg Indstillinger, og vælg derefter Listeindstillinger.
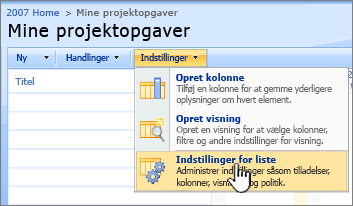
-
I kolonnen tilladelser og administration skal du vælge Gem liste som skabelon.
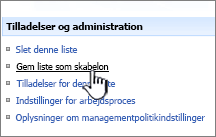
Siden Gem som skabelon vises.
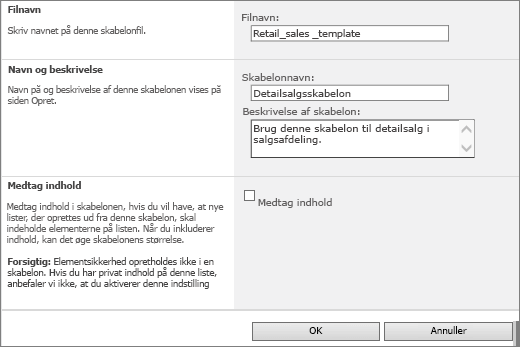
-
I feltet filnavn skal du skrive det filnavn, der skal bruges til skabelonfilen.
Bemærk!: Du skal ikke føje et filtypenavn til filnavnet. Filtypenavnet .stp tilføjes automatisk.
-
Skriv den titel, der skal vises i galleriet med listeskabeloner for denne skabelon, i feltet skabelonnavn .
-
Skriv en beskrivelse af skabelonen i feltet Beskrivelse af skabelonen .
-
Hvis du vil medtage det indhold, der er på listen i den nye listeskabelon, skal du markere afkrydsningsfeltet Medtag indhold . Du kan få mere at vide i Grænser for data i en listeskabelon.
Bemærk!: Dette trin gemmer ikke nogen sikkerhedsindstillinger, der eventuelt er anvendt på listen. Derfor anbefaler vi, at du gemmer denne listeskabelon et sikkert sted, så den ikke kan gendannes af en person, der ikke skal have adgang til indholdet.
-
Vælg OK.
Den nye listeskabelon vises i galleriet med listeskabeloner.
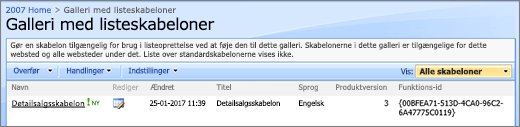
Slet en skabelon i galleriet med listeskabeloner i SharePoint Server 2007
-
I menuen Webstedshandlinger

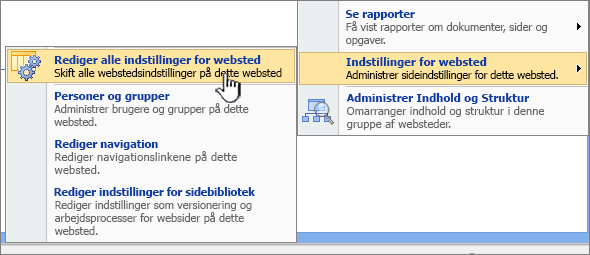
Bemærk!: På et websted, hvor menuen Webstedshandlinger er tilpasset, skal du pege på Indstillinger for webstedog derefter vælge de indstillinger, du vil have vist.
-
I kolonnen gallerier skal du vælge listeskabeloner.
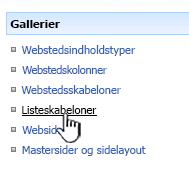
Bemærk!: Denne indstilling vises kun for brugere, der har tilladelse til at administrere lister. Webstedsejere har som standard denne tilladelse.
Siden galleri med listeskabeloner vises.
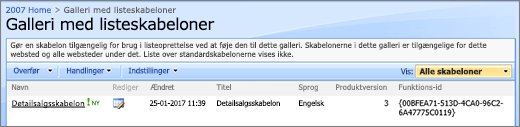
-
For den listeskabelon, du vil slette, skal du i kolonnen Rediger vælge rediger dokumentegenskaber

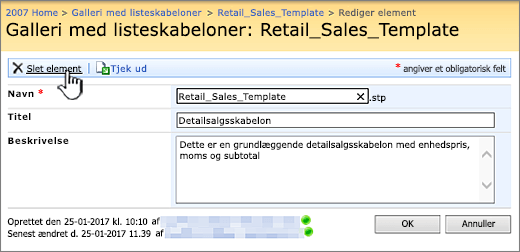
-
Vælg Slet element, og Bekræft, og vælg derefter OK.
Rediger egenskaberne for listeskabelonen i SharePoint Server 2007
-
I menuen Webstedshandlinger

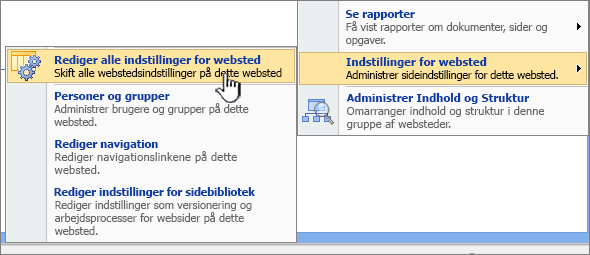
Bemærk!: På et websted, hvor menuen Webstedshandlinger er tilpasset, skal du pege på Indstillinger for webstedog derefter vælge de indstillinger, du vil have vist.
-
I kolonnen gallerier skal du vælge listeskabeloner.
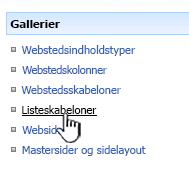
Bemærk!: Denne indstilling vises kun for brugere, der har tilladelse til at administrere lister. Webstedsejere har som standard denne tilladelse.
Siden galleri med listeskabeloner vises.
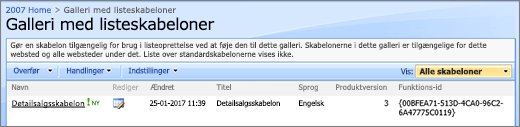
-
For den listeskabelon, du vil redigere, skal du i kolonnen Rediger vælge rediger dokumentegenskaber

-
Rediger de oplysninger, du vil ændre, og vælg derefter OK.
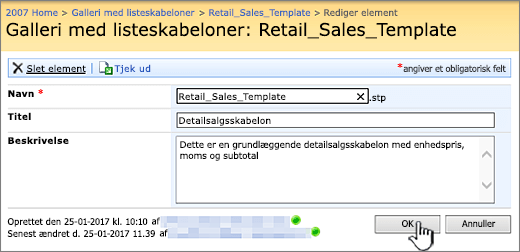
Download en skabelon til filsystemet i SharePoint Server 2007
Bemærk!: Følgende trin kræver, at du har skrivetilladelse til den mappe eller filshare, du downloader listeskabelonfilen til.
-
I menuen Webstedshandlinger

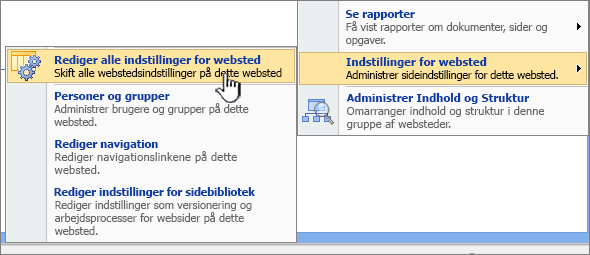
Bemærk!: På et websted, hvor menuen Webstedshandlinger er tilpasset, skal du pege på Indstillinger for webstedog derefter vælge de indstillinger, du vil have vist.
-
I kolonnen gallerier skal du vælge listeskabeloner.
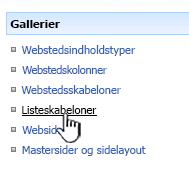
Bemærk!: Denne indstilling vises kun for brugere, der har tilladelse til at administrere lister. Webstedsejere har som standard denne tilladelse.
Siden galleri med listeskabeloner vises.
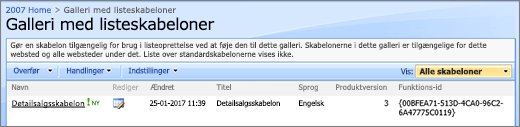
-
Vælg linket i kolonnen navn for den listeskabelon, du vil hente.
-
I dialogboksen filoverførsel , der er knyttet til din browser, skal du vælge Gem eller Gem som.
-
Hvis du får en dialogboks, der er fuldført , skal du vælge Lukeller vælge X.
Overfør en skabelon til galleriet med listeskabeloner i SharePoint Server 2007
Du kan overføre listeskabeloner, der blev overført til en fil i filsystemet, til galleriet med listeskabeloner. For at udføre følgende trin skal du have læsetilladelse til den mappe eller det netværk, der indeholder listeskabelonfilen.
Bemærkninger!:
-
Listeskabelon filer bruger filtypenavnet. stp.
-
Listeskabeloner kan kun bruges på samme type websted eller arbejdsområde, hvor de blev oprettet. Det betyder, at en listeskabelon, der blev oprettet på et websted til et mødearbejdsområde, ikke kan bruges på et teamwebsted. En listeskabelon, der er oprettet på et teams-websted, kan dog bruges på et andet teamwebsted.
-
I menuen Webstedshandlinger

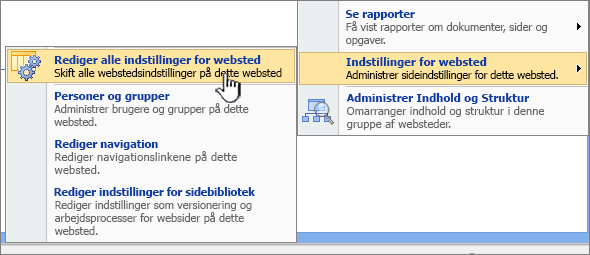
Bemærk!: På et websted, hvor menuen Webstedshandlinger er tilpasset, skal du pege på Indstillinger for webstedog derefter vælge de indstillinger, du vil have vist.
-
I kolonnen gallerier skal du vælge listeskabeloner.
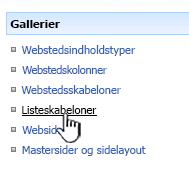
Bemærk!: Denne indstilling vises kun for brugere, der har tilladelse til at administrere lister. Webstedsejere har som standard denne tilladelse.
Siden galleri med listeskabeloner vises.
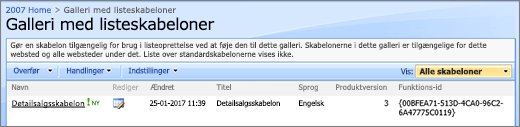
-
Vælg Overfør.
Siden Overfør skabelon: galleri med listeskabeloner vises.
-
For den listeskabelon, du vil overføre, skal du enten skrive stien og filnavnet (herunder filtypenavnet) eller vælge Gennemsefor at vælge filen.
-
Vælg OK.
-
Rediger de ønskede egenskaber i galleriet med listeskabeloner, og vælg derefter OK.
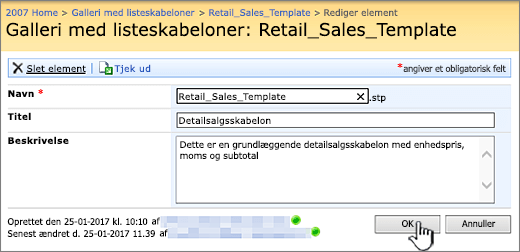
Begrænsninger for indhold i en listeskabelon
Standardgrænsen, når du gemmer en listeskabelon med data, er 50 MB.
En listeskabelon med en kalenderoverlejring kræver Manuel justering. Når du har oprettet en ny liste ud fra skabelonen, skal du slette hver maske og tilføje den igen.
Vi understøtter ikke lagring af et bibliotek som en skabelon med en dokumentgruppe. Når der oprettes et nyt bibliotek med en skabelon, der indeholder en dokumentgruppe, kan der opstå fejl.
Brug en listeskabelon i SharePoint
Du kan oprette nye lister ud fra din gemte listeskabelon, ligesom du gør med enhver anden skabelon. Listeskabeloner gemmes i skabelongalleriet og vises sammen med andre apps og skabeloner.
Du kan finde flere oplysninger om brug af listeskabeloner eller liste over apps i oprette en liste i SharePoint.



