Brug kommandoen Formel til at beregne summen af tallene i en kolonne eller række i en tabel.
-
Klik på den tabelcelle, hvor resultatet skal vises.
-
Klik på fanen Layout under Tabelværktøjer, og klik på Formel.

-
Se mellem parenteserne, og kontrollér, at Word medtager de celler, der skal lægges sammen.
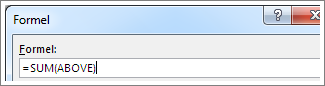
=SUM(ABOVE) beregner summen af tallene i kolonnen over den markerede celle.
=SUM(LEFT) beregner summen af tallene i rækken til venstre for den markerede celle.
=SUM(BELOW) beregner summen af tallene i kolonnen under den markerede celle.
=SUM(RIGHT) beregner summen af tallene i rækken til højre for den markerede celle.
Hvis du ændrer de tal, du vil tilføje, skal du vælge summen og trykke på F9 for at vise de nye resultater.
Du kan også bruge mere end én formel i en tabel. Du kan f.eks. lægge hver række tal sammen i kolonnen til højre, og derefter kan du lægge resultaterne sammen nederst i kolonnen.
Andre formler til tabeller
Word indeholder andre funktioner til tabeller – f.eks. GENNEMSNIT og PRODUKT.
-
Klik på den tabelcelle, hvor resultatet skal vises.
-
Klik på fanen Layout under Tabelværktøjer, og klik på Formel.

-
Slet formlen SUM i feltet Formel, men behold lighedstegnet (=). Klik derefter på feltet Indsæt funktion, og klik på den ønskede funktion.
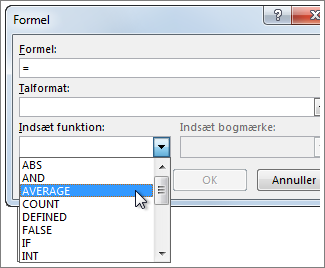
-
Vælg, hvilke tabelceller du vil medtage i formlen, mellem parenteserne:
Skriv ABOVE for at medtage tallene i kolonnen over den markerede celle, og klik på OK.
Skriv LEFT for at medtage tallene i rækken til venstre for den markerede celle, og klik på OK.
Skriv BELOW for at medtage tallene i kolonnen under den markerede celle, og klik på OK.
Skriv RIGHT for at medtage tallene i rækken til højre for den markerede celle, og klik på OK.
Du kan f.eks. klikke på GENNEMSNIT og skrive LEFT for at beregne gennemsnittet af tallene i rækken til venstre for cellen:
=GENNEMSNIT(LEFT)
Du kan gange to tal ved at klikke på PRODUKT og angive placeringen af tabelcellerne:
=PRODUKT(ABOVE)
Tip!: Hvis du vil medtage et mere specifikt celleområde i en formel, kan du referere til bestemte celler. Forestil dig, at hver kolonne i tabellen har et bogstav, og hver række har et tal, f.eks. i et Microsoft Excel-regneark. Hvis du f.eks. vil multiplicere tallene fra den anden og tredje kolonne i anden række, skal du skrive =PRODUKT(B2:C2).
Brug kommandoen Formel til at beregne summen af tallene i en kolonne eller række.
-
Klik på den tabelcelle, hvor resultatet skal vises.
-
På fanen Layout ud for fanen Tabeldesign skal du vælge Formel.
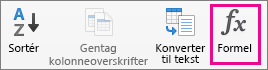
-
Se mellem parenteserne, og kontrollér, at Word medtager de celler, der skal lægges sammen.
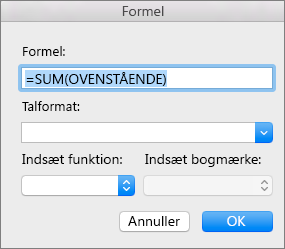
=SUM(ABOVE) beregner summen af tallene i kolonnen over den markerede celle.
=SUM(LEFT) beregner summen af tallene i rækken til venstre for den markerede celle.
=SUM(BELOW) beregner summen af tallene i kolonnen under den markerede celle.
=SUM(RIGHT) beregner summen af tallene i rækken til højre for den markerede celle.
Tip!:
-
Hvis du ændrer de tal, du vil beregne summen af, skal du vælge summen og trykke på fn + F9 for at få vist de nye resultater.
-
Du kan bruge mere end én formel i en tabel. Du kan f.eks. lægge hver række tal sammen i kolonnen til højre, og derefter kan du lægge resultaterne sammen nederst i kolonnen.
Andre formler til tabeller
Word indeholder andre funktioner til tabeller – f.eks. GENNEMSNIT og PRODUKT.
-
Klik på den tabelcelle, hvor resultatet skal vises.
-
Klik på Formel på fanen Layout ud for fanen Tabeldesign.
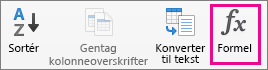
-
Slet formlen SUM i feltet Formel, men behold lighedstegnet (=). Klik derefter på feltet Indsæt funktion, og klik på den ønskede funktion.
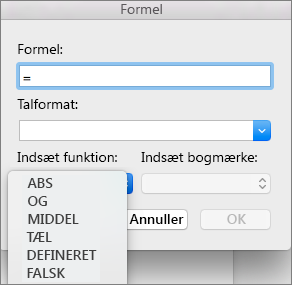
-
Vælg, hvilke tabelceller du vil medtage i formlen, mellem parenteserne:
Skriv ABOVE for at medtage tallene i kolonnen over den markerede celle.
Skriv LEFT for at medtage tallene i rækken til venstre for den markerede celle.
Skriv BELOW for at medtage tallene i kolonnen under den markerede celle.
Skriv RIGHT for at medtage tallene i rækken til højre for den markerede celle.
Du kan f.eks. klikke på GENNEMSNIT og skrive LEFT for at beregne gennemsnittet af tallene i rækken til venstre for cellen:
=GENNEMSNIT(LEFT)
Du kan gange to tal ved at klikke på PRODUKT og angive placeringen af tabelcellerne:
=PRODUKT(ABOVE)
Tip!: Hvis du vil medtage et mere specifikt celleområde i en formel, kan du referere til bestemte celler. Forestil dig, at hver kolonne i tabellen har et bogstav, og hver række har et tal, f.eks. i et Microsoft Excel-regneark. Hvis du f.eks. vil multiplicere tallene fra den anden og tredje kolonne i anden række, skal du skrive =PRODUKT(B2:C2).
Hvis du kender computerversionen af Word, ved du, at du kan bruge formler til at udføre beregninger som f.eks. at summere en kolonne eller række med tal i en tabel. Word til internettet bevarer formler, der allerede findes i dokumentet, men der findes endnu ikke en metode til at tilføje dem.
Hvis du har skrivebordsversionen af Word, kan du bruge kommandoen Åbn i Word til at åbne dokumentet i Word.
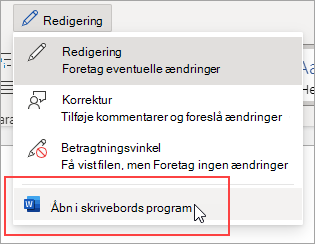
Følg derefter vejledningen til skrivebordsversionen af Word. Når du er færdig og gemmer dokumentet, gemmes formlen fortsat, når du åbner den i Word til internettet.










