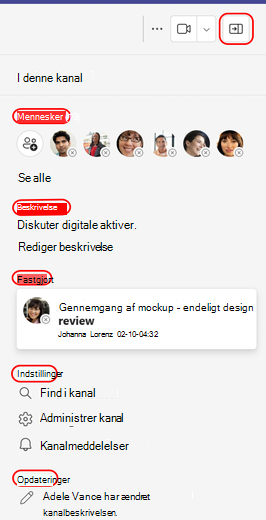Bliv fortrolig med den nye kanaloplevelse i Microsoft Teams
Kanaler er det bedste sted at samarbejde i Teams, og vi har introduceret nogle ændringer, der gør det nemmere for dig og dine teammedlemmer at arbejde sammen. Den nye kanaloplevelse giver en organiseret og gennemsigtig måde at dele indhold på og føre engagerende samtaler.
Spejlvend rækkefølgen af dine kanalindlæg
Nu kan du få din seneste aktivitet vist øverst (eller nederst) på listen over indlæg. Vælg Flere kanalindstillinger ... > Se nye indlæg øverst for at ændre rækkefølgen af dine kanalindlæg, og rul ned for at se resten.
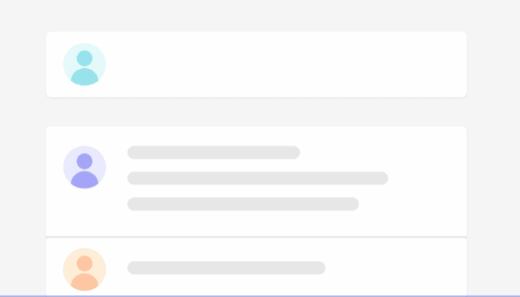
Nye kanalindlæg vises som standard nederst på fanen Indlæg, og hvis du spejlvender rækkefølgen af dine kanalindlæg for at sortere fra toppen, skal du se til toppen af kanalen for at starte et indlæg eller komme med en meddelelse.
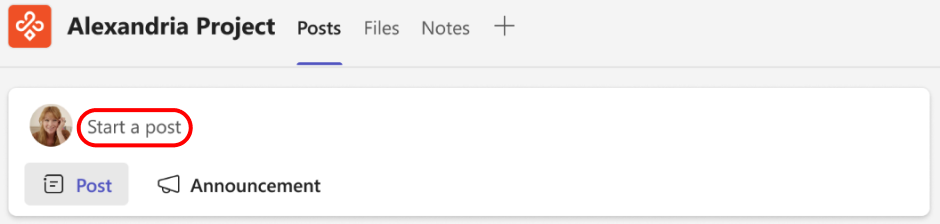
Slå op med flere indstillinger
Tilføj et emne, og start dit indlæg. Og når du er klar til at dele dit indlæg, skal du vælge Slå op.
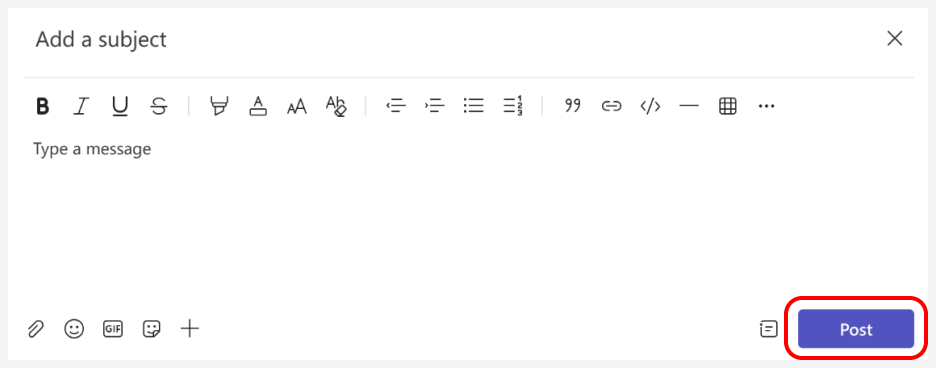
Besvar et indlæg
Gå til et kanalindlæg. Rul til bunden af indlægget og de seneste svar, og vælg derefter Svar.
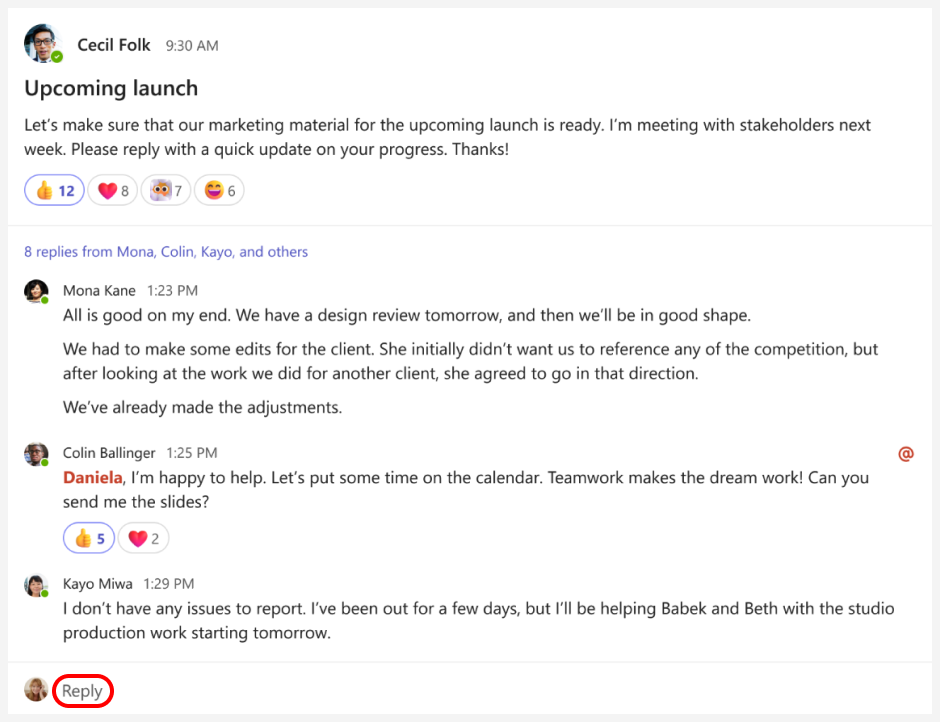
Se hurtigt de seneste svar på et indlæg
Gå til et hvilket som helst indlæg, hvorefter du får vist de tre seneste svar. Det gør det nemt hurtigt at indhente den seneste aktivitet.
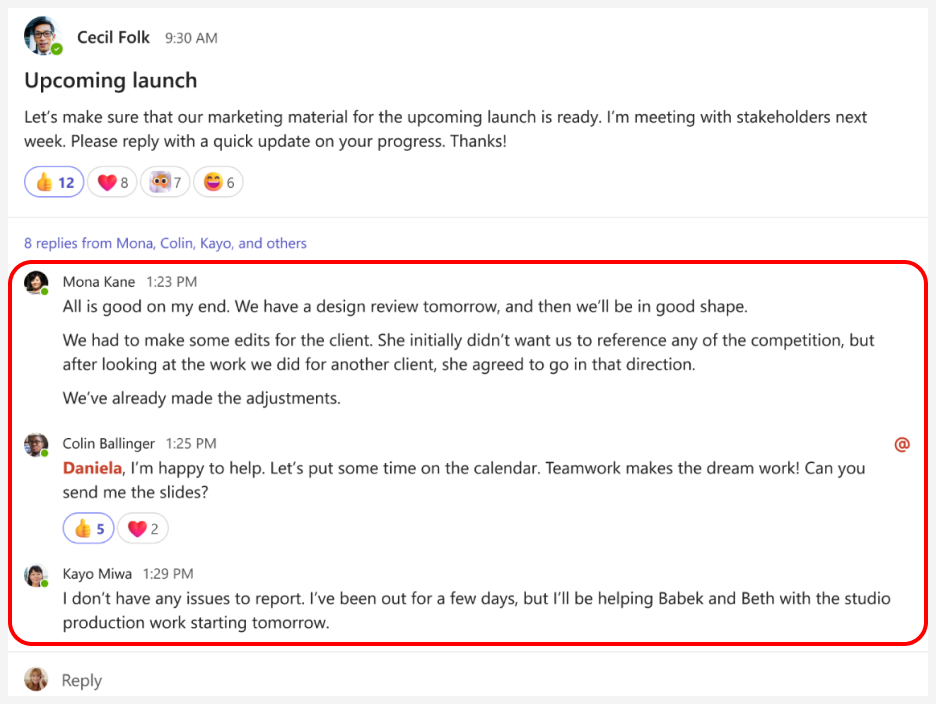
Se hele samtalen
Vi har gjort det nemmere for dig at fordybe dig i en samtale, så du kan fokusere uden forstyrrelser.
Vælg linket under et kanalindlæg.
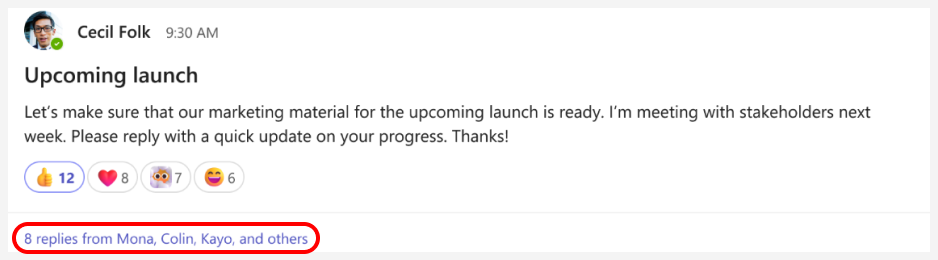
Derefter vil du være helt nedsænket i samtalen. De seneste svar er nederst.
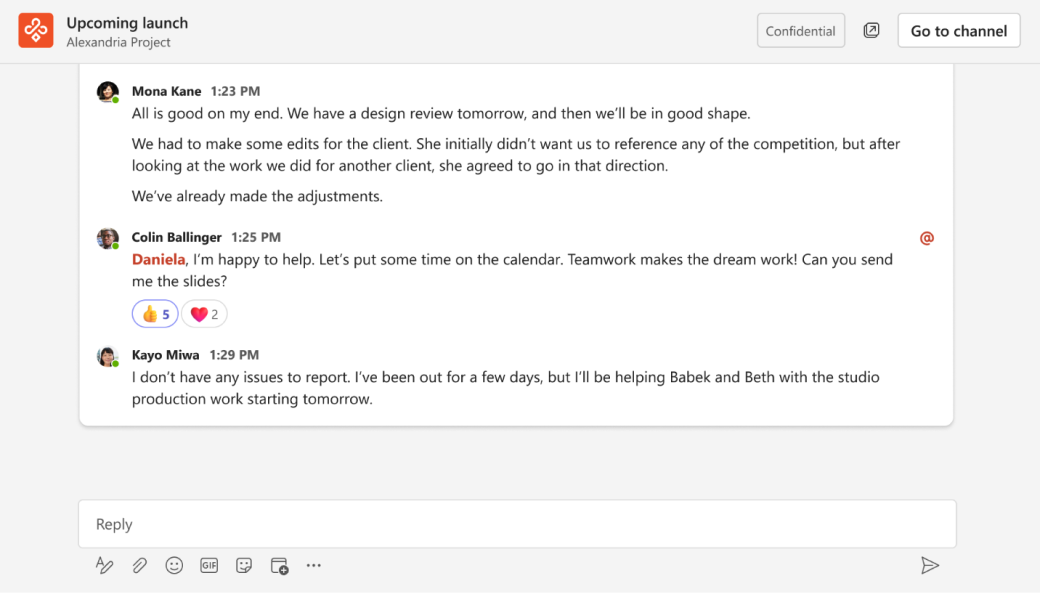
Når du er klar til at gå tilbage til kanalen, skal du vælge Gå til kanal.
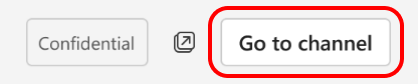
Åbne en samtale i et nyt vindue
Du kan åbne en samtale i et separat vindue på to måder. Derefter kan du ændre størrelsen på eller flytte vinduet, så du kan multitaske.
-
Gå til toppen af et indlæg fra en kanal, vælg Flere indstillinger


-
Fra en samtale skal du vælge Åbn samtale i nyt vindue

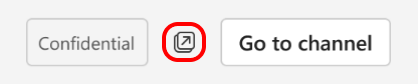
Følge med i en mere kontekstafhængig oplysningsrude
Vi introducerer en helt ny inforude med kontekstafhængige oplysninger som f.eks. personer, fastgjorte indlæg og indstillinger som kontekstafhængig søgning.