Send en meddelelse til en kanal i Microsoft Teams
Nogle gange skal dit budskab skille sig ud. Med indstillinger for dynamiske baggrunde og ai-drevet billedgenerering hjælper kanalmeddelelser dit budskab med at reducere støj.
Bemærk!: Denne funktion er i øjeblikket tilgængelig for personer, der er baseret på USA. Ikke-amerikanske organisationer bemærker muligvis et midlertidigt tab i muligheden for at overføre et billede. De får adgang i begyndelsen af 2024.
Opret en meddelelse
Trinnene til at slå en meddelelse op vil være anderledes, afhængigt af om du vælger at se nye indlæg nederst eller øverst.
Tip!: Spejlvend rækkefølgen af dine indlæg ved at vælge Flere kanalindstillinger 
Mens du får vist nye indlæg fra toppen
-
I kanalens fane Indlæg øverst skal du gå til Start et nyt indlæg.
-
Vælg Meddelelse

Mens du får vist nye indlæg fra bunden
-
I kanalens fane Indlæg skal du nederst klikke på Start et indlæg

-
Ud for Slå op skal du vælge Posttype


Herfra kan du skrive en overskrift. Vælg Farveskema 

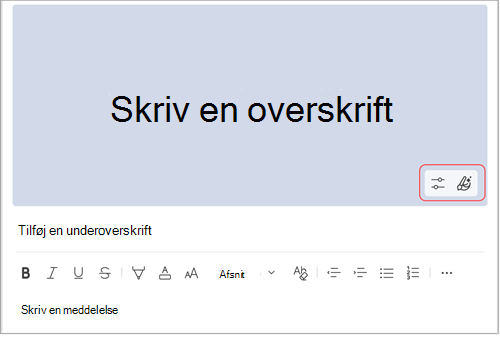
Bemærk!: Meddelelser med meddelelser er kun tilgængelige i kanaler, ikke i gruppechat eller 1:1-chats.
Opret en brugerdefineret meddelelsesbaggrund ved hjælp af Microsoft Designer
Brug den fuldt integrerede Microsoft Designer-app til at oprette en brugerdefineret meddelelsesbaggrund.
-
Når du har valgt Meddelelse og åbnet meddelelsesfeltet, skal du vælge Brugerdefineret baggrund

-
Herfra kan du oprette et billede ved at skrive en prompt i tekstfeltet, vælge Tilføj billede eller Udforsk ideer fra eksisterende skabeloner.
Tip!: Hold markøren over et eksempelbillede for at se den prompt, der bruges til at producere det.
Tilføj dit eget billede
-
Hvis du har et billede, du vil bruge i dit meddelelsesbanner, skal du vælge Tilføj billede under søgelinjen.
-
Vælg det billede, du vil bruge, fra dine filer, og vælg Åbn.
-
Designer genererer automatisk skabeloner med dit billede, som du derefter kan tilpasse.
Opret et billede ud fra en beskrivelse ved hjælp af KUNSTIG INTELLIGENS
-
Vælg Generér billede.
-
Angiv din billedbeskrivelse i tekstfeltet, og vælg pilen , eller tryk på Enter. Du kan føje til din beskrivelse eller ændre den, hvis de genererede billeder ikke er helt rigtige.
-
Vælg det billede, du vil bruge i meddelelsesbanneret, og vælg derefter Vælg.
-
Du får vist flere forskellige bannerskabeloner, der indeholder dit genererede billede. Vælg den, du foretrækker, og vælg Tilpas for at redigere banneret yderligere eller Udført for at bruge det, som det er.
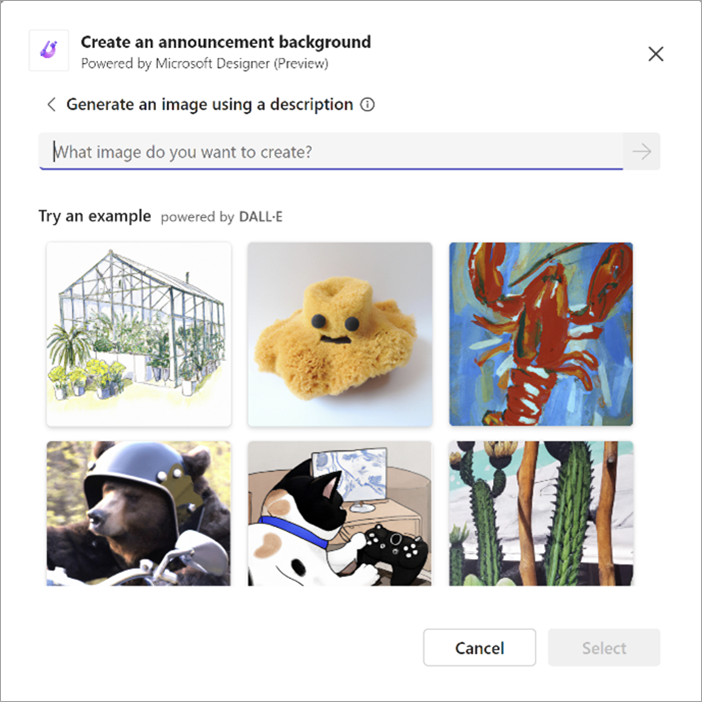
Bemærkninger!:
-
Hvis du ikke kan få adgang til DALL-E-billedgeneratoren eller andre dele af denne funktion, skal du kontakte din administrator.
-
DALL-E skaber realistiske billeder og grafik ud fra tekstbeskrivelser. Det kan skabe ting, du ikke havde forventet. Hvis du synes, at et værk er stødende, kan du sende feedback ved at klikke på flaget Rapportér billede i øverste højre hjørne af det billede, du vil rapportere.










