Del en mail til Microsoft Teams fra Outlook
Fra Outlook eller Outlook på internettet kan du dele mails til chats og kanaler i Teams.
Vigtigt!:
-
Du skal have outlook-tilføjelsesprogrammetDel til Teams. Den installeres automatisk for Teams-brugere. Desuden understøttes funktionen Del med Teams i øjeblikket ikke på mobil.
-
Delte postkasser understøttes i øjeblikket ikke af tilføjelsesprogrammet.
Bemærk!: Hvis du har Installeret Teams-skrivebordsklienten og bruger Outlook Windows build 16.0.13423.10000 (eller nyere) eller den nye Outlook til Mac build 16.46.106.0 (eller nyere), åbner Del med Teams et Teams-skrivebordsvindue. Ellers åbnes et Outlook-vindue.
Send en mail fra Outlook
Sådan deler du en kopi af en mail (herunder vedhæftede filer) til en chat eller kanal i Teams:
-
Mens du får vist en mail i Outlook-skrivebordsappen, skal du vælge Del til Teams, der er placeret på værktøjslinjebåndet.
I Outlook på internettet (og den nye Outlook til Mac) skal du vælge Flere handlinger
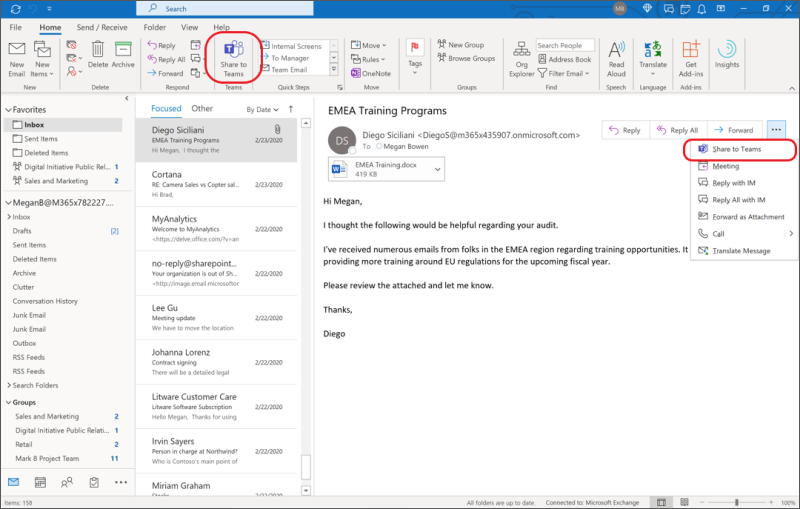
Tip!: Du kan spare tid og fastgøre indstillingen Del til Teams på båndet i Outlook til internettet (instruktioner her) eller den nye Outlook til Mac ved at vælge Se flere elementer

-
Vælg den person, gruppe eller kanal, som du vil dele din mail med i dette trin. Du kan gøre dette ved enten at søge eller vælge blandt sættet med forslag.
Forslagene omfatter mailmodtagere, hyppige og seneste Deling til Teams-destinationer samt chats og kanaler, du for nylig har besøgt i Teams.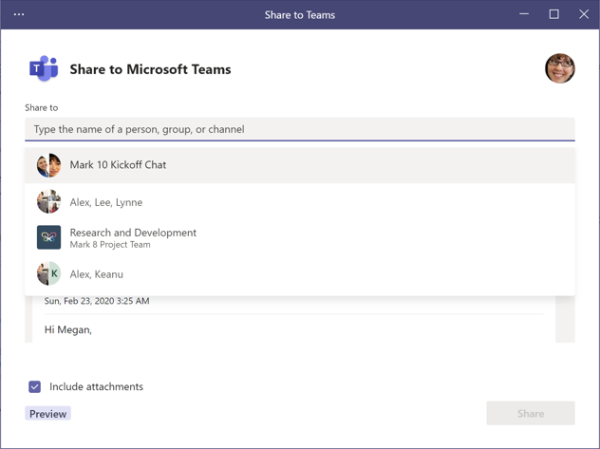
-
Hvis du vil, kan du tilføje en meddelelse for at introducere din mail eller kommunikere eventuelle ekstra oplysninger. Du kan bruge @mentions som med alle andre Teams-meddelelser for at få de rette personers opmærksomhed.
-
Hvis mailen indeholder vedhæftede filer, medtages de automatisk, når du sender mailen til Teams. Hvis du foretrækker ikke at medtage de vedhæftede filer, kan du fjerne dem, før du sender dem til Teams.
Bemærk!: Clouddokumenter understøttes automatisk, når det er muligt. Hvis der er skydokumenter, der kræver yderligere tilladelser, får du vist en meddelelse, der angiver, hvilke dokumenter der påvirkes.
Få vist mailen i Teams
I Teams vises et eksempel på mailen som en meddelelse i den chat eller kanal, du har sendt til. Hvis det er første gang, du chatter med modtageren, oprettes der en ny chat.
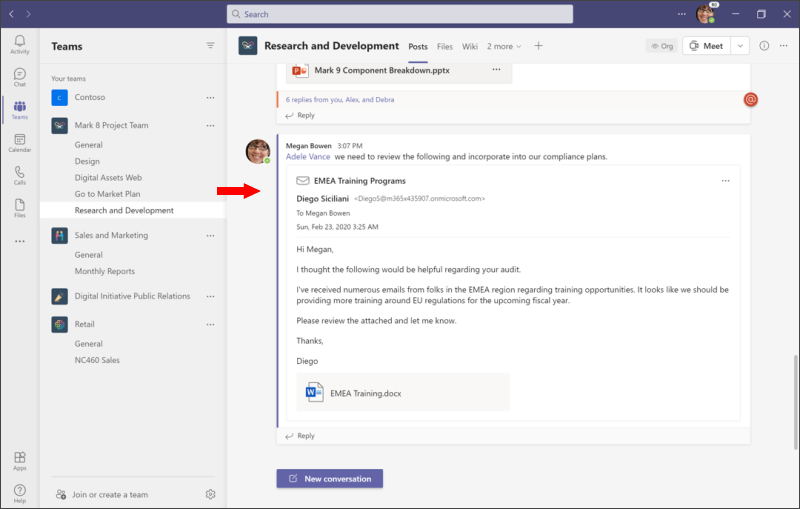
Du kan også finde en kopi af den oprindelige mail under fanen Filer i den pågældende chat eller kanal. I kanaler placeres mails i mappen Mails under fanen Filer .










