Brug nye Outlook med tastaturet og skærmlæseren til at overføre dine indstillinger og installere dine eksisterende tilføjelsesprogrammer fra klassisk Outlook til Windows. Vi har testet det med Oplæser, JAWS og NVDA, men det kan fungere med andre skærmlæsere, så længe de følger de almindelige tilgængeligheds-standarder og -teknikker.
Bemærkninger!:
I dette emne
Overfør indstillinger, og installér tilføjelsesprogrammer under installationen
Når du starter den nye Outlook til Windows for første gang, bliver du under installationen spurgt, om du vil overføre dine indstillinger og installere dine tilføjelsesprogrammer fra klassisk Outlook til Windows, så din nye oplevelse føles velkendt.
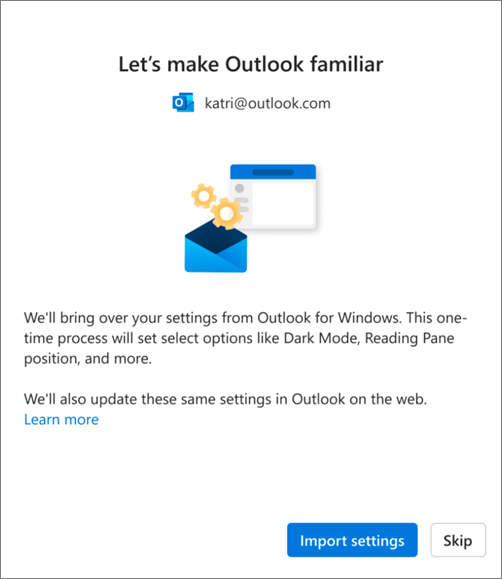
Sådan overfører du dine gamle indstillinger og installerer eksisterende tilføjelsesprogrammer:
-
Tryk på tabulatortasten, indtil du hører "Importér indstillinger", og tryk derefter på Enter. Det tager kun et øjeblik at overføre indstillinger og tilføjelsesprogrammer.
Tip!:
-
Du kan også springe overførslen over under installationen og gøre det senere ved at følge trinnene, der er beskrevet i afsnittet Overfør indstillinger efter installation . Hvis du vil springe over, skal du trykke på Tabulatortasten, indtil du hører "Spring over", og derefter trykke på Enter.
-
Hvis du springer dette trin over under installationen, skal du være opmærksom på, at du manuelt skal installere webtilføjelsesprogram-modstykket til ethvert COM-tilføjelsesprogram, som du bruger i klassisk Outlook til Windows i nye Outlook til Windows.
-
-
Hvis du vælger Importér indstillinger, anvendes dine indstillinger også på Outlook på internettet. Hvis du aldrig har brugt Outlook til Windows, anvendes standardindstillingerne. Du kan få vist en liste over de indstillinger, der importeres, ved at gå til sektionen Liste over importerede indstillinger .
Desuden installeres webtilføjelsesprogrammets modstykker til dine eksisterende COM-tilføjelsesprogrammer i klassisk Outlook til Windows , når du vælger Importér indstillinger. Du kan se en liste over tilføjelsesprogrammer, der skal installeres, i afsnittet Liste over tilføjelsesprogrammer, der er installeret fra den klassiske version af Outlook til Windows .
Overfør indstillinger efter installation
Du kan også overføre indstillingerne, når installationen er fuldført. Sådan gør du:
-
Tryk på Tabulatortasten eller Skift+Tab, indtil du hører "Indstillinger", og tryk derefter på Enter.
-
Tryk én gang på Tabulatortasten. Du hører: "Indstillinger for Outlook søgning". Tryk på pil ned, indtil du hører "Vis alle Outlook indstillinger", og tryk derefter på Enter. Vinduet Indstillinger åbnes med fanen Konti > Mailkonti åbnet.
-
Tryk på tabulatortasten, indtil du hører "Administrer", og tryk derefter på Enter. Oplysningerne om din mailkonto vises under fanen .
-
Tryk på tabulatortasten, indtil du hører "Kom i gang", og tryk derefter på Enter.
-
Tryk på tabulatortasten, indtil du hører "Importér indstillinger", og tryk derefter på Enter.
Liste over importerede indstillinger
-
Gruppér efter samtaler
-
Placering af læseruden
-
Tæthed
-
Eksempeltekst til meddelelsesliste
-
Udvid/skjul tilstand for mappeliste
-
Bredde på meddelelsesliste
-
Afsenderbillede på meddelelseslisten
-
Eksempelvisning af vedhæftede filer
-
Hurtige handlinger på meddelelseslisten (kommer snart)
-
Mørk tilstand
-
Meddelelsesindstillinger
-
Signaturer
-
Autosvar
-
Fokuseret/andre
-
Standardskrifttype (kommer snart)
-
Markér som læst-indstillinger (kommer snart)
Kalender
-
Kalendervisning (uge, arbejdsuge, måned) (kommer snart)
-
Indstilling for arbejdsdage
-
Ugestartdag (kommer snart)
-
Mødetidspunkter
-
Start/afslut møder tidligt
-
Alle møder online
-
Datoformat (kommer snart)
-
Temperaturformat
-
Vis ugenumre (kommer snart)
-
Tidsskala (kommer snart)
-
Indstillinger for påmindelse (kommer snart)
Liste over tilføjelsesprogrammer, der er installeret fra den klassiske version af Outlook til Windows
Vigtigt!: Vi arbejder på at udrulle denne funktion. Kontrollér jævnligt denne side for opdateringer om funktionens tilgængelighed.
Når du vælger indstillingen Importér indstillinger under installationen, installeres webtilføjelsesprogrammets modstykker til dine eksisterende COM-tilføjelsesprogrammer i det klassiske Outlook til Windows i den nye klient. I følgende tabel vises de relevante COM-tilføjelsesprogrammer og deres modstykker af webtilføjelsesprogram. Når du vælger Importér indstillinger, accepterer du også politikken om beskyttelse af personlige oplysninger, vilkår for anvendelse og tilladelser for de respektive tilføjelsesprogrammer. Hvis du vil vide mere om tilladelserne for hvert tilføjelsesprogram, skal du vælge dets link fra kolonnen "Webtilføjelsesprogram, der skal installeres".
Sådan kontrollerer du de COM-tilføjelsesprogrammer, du aktuelt har installeret i det klassiske Outlook til Windows:
-
I Outlook skal du trykke på Alt-tasten og derefter trykke på venstre piletast, indtil du hører "Fil". Tryk på Enter.
-
Tryk på pil ned, indtil du hører "Indstillinger". Tryk derefter på Enter.
-
Tryk på pil ned, indtil du hører "Tilføjelsesprogrammer".
-
Tryk på tabulatortasten, indtil du hører "Angiv tabel over tilføjelsesprogrammer". Tryk på tabulatortasten for at høre de COM-tilføjelsesprogrammer, der er installeret i din Outlook-klient.
|
COM-tilføjelsesprogram |
Webtilføjelsesprogram, der skal installeres |
|---|---|
|
Adobe Acrobat |
|
|
Outlook-tilføjelsesprogram med blå jeans |
|
|
Cisco Webex-møder |
|
|
Citrix-filer til Outlook |
|
|
Evernote |
|
|
harmon.ie |
|
|
Jira |
|
|
Mimecast til Outlook |
|
|
Nitro Pro |
|
|
OnePlaceMail til Outlook |
|
|
Plug-in til RingCentral-møder i Outlook |
|
|
Zoom Outlook-plug-in |
Du kan få vejledning i, hvordan du bruger og administrerer de installerede webtilføjelsesprogramper, under Brug tilføjelsesprogrammer i Outlook.
Bemærk!: Dine eksisterende webtilføjelsesprogramler, der er installeret i det klassiske Outlook til Windows, forbliver installeret, når du skifter til det nye Outlook til Windows.
Se også
Grundlæggende opgaver ved hjælp af en skærmlæser med mail i Outlook
Grundlæggende opgaver ved hjælp af en skærmlæser i kalenderen i Outlook
Konfigurer din enhed til at fungere med tilgængelighed i Microsoft 365
Brug en skærmlæser til at udforske og navigere i Outlook Mail
Brug en skærmlæser til at udforske og navigere i Outlook Kalender



