Gruppering samler elementer eller dokumenter baseret på en kolonneværdi. Når du grupperer en visning, omarrangeres den kun, hvordan dataene vises. Den tilføjer eller fjerner ikke indhold fra visningen.
Du kan vælge kun at få vist grupperingsoverskriften eller udvide markeringen for at få vist alle elementer eller dokumenter under en gruppeoverskrift.
Du kan gruppere en visning på to måder:
-
En hurtig gruppering i én kolonne,
-
eller mere fleksible, permanente grupper, der er oprettet i en visning.
Hurtig gruppering på din SharePoint liste eller i dit bibliotek
ISharePoint i Microsoft 365 ogSharePoint Server 2019kan du gruppere efter en enkelt kolonne ved at markere den pågældende kolonnes overskrift og derefter vælge Gruppere efter [kolonnenavn].
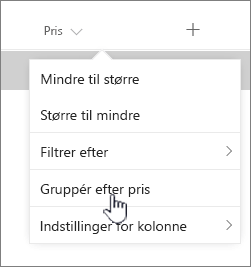
SharePoint forhåndsmarkerede kolonnen og grupperer derefter alle data efter forskelle i den pågældende kolonnes data. Hvis du vil fortryde gruppering, skal du vælge kolonneoverskriften og derefter vælge Grupper efter igen.
Hvis en kolonne indeholder en af følgende datatyper, kan den ikke grupperes
-
Flere tekstlinjer
-
Valg,hvor flere værdier er tilladt
-
Hyperlink
-
Billede
Gruppering af dokumenter eller elementer i en visning
Når du opretter eller redigerer en visning, kan du angive gruppering efter én eller to kolonner. Du kan også kombinere gruppering med filtre eller sortering , hvisdu ønsker det.
Hvis du ikke har brug for at oprette en ny visning, men blot ønsker at redigere den eksisterende visning, du kigger på, kan du gå videre til trin 3.
-
Vælg Visningsindstillinger > Gem visning som.
-
Giv visningen et navn, og vælg, om visningen skal være offentlig – så andre brugere af listen eller biblioteket også kan se visningen.
-
Vælg Visningsindstillinger > Rediger aktuel visning.
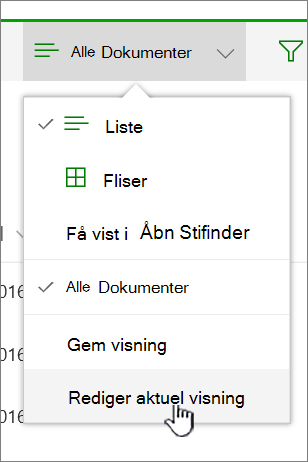
-
Rul nedad, og udvid Grupper efter. I sektionen Grupper efter under Første gruppe efter kolonne skal duåbne listen og vælge et kolonnenavn.
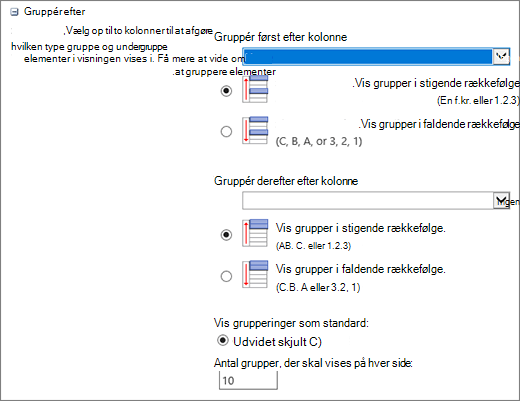
-
Klik på Vis grupper i stigende rækkefølge eller Vis grupper i faldende rækkefølge.
-
Hvis du også vil gruppere efter en anden kolonne, skal du vælge et andet kolonnenavnunder Derefter skal du gruppere efter kolonnen . Vælg derefter mellem stigende rækkefølge og faldende rækkefølge.
-
Rul til toppen eller bunden af siden, og vælg OK.
Din liste vises, når gruppering er anvendt.
Bemærk!: Ved gruppering efter felter med administrerede metadata vil brug af mere end ét felt med administrerede metadata i gruppering sandsynligvis påvirke ydeevnen på sidebelastninger for biblioteksvisningen, hvor gruppering er aktiveret. (Eksempel: Kolonne 1 og Kolonne 2 er begge felter med administrerede metadata. Du grupperer først efter kolonne 1 og derefter efter kolonne 2. Dette påvirker sandsynligvis sidens ydeevne).
Sortering, filtrering og gruppering af en visning
Du kan kombinere gruppering med sortering og filtrering af dine data. Det er bedst at vælge den kolonne, du vil gruppere efter, og derefter konfigurere filtrering og sortering. Når du konfigurerer gruppering, angiver du stigende eller faldende rækkefølge, så der er ingen grund til også at oprette sortering efter det samme felt. Det kan dog være en god ide at oprette et filter på dine grupper for at begrænse antallet af grupper.
Du kan få mere at vide om, hvordan du sorterer en visning, under Brug sortering til at redigere SharePoint visning.
Du kan få mere at vide om, hvordan du filtrerer en visning, under Brug filtrering til at SharePoint visning.
Vi lytter
Var denne artikel nyttig? Hvis det er tilfældet, kan du fortælle os om det nederst på denne side. Hvis den ikke var nyttig, må du gerne fortælle os, hvad der var forvirrende eller manglede. Du bedes angive, hvilken version af SharePoint, operativsystem og browser du bruger. Vi bruger din feedback til at dobbelttjekke fakta, tilføje oplysninger og opdatere denne artikel.
Gruppering af dokumenter eller elementer i en visning
Når du opretter eller redigerer en visning, kan du angive gruppering efter én eller to kolonner. Du kan også kombinere gruppering med filtreeller sortering.
Hvis du ikke har brug for at oprette en ny visning, men blot ønsker at redigere den eksisterende visning, du kigger på, kan du gå videre til trin 3.
-
Når listen eller biblioteket er åbnet, skal du vælge fanen Bibliotek og derefter vælge Opret visning.
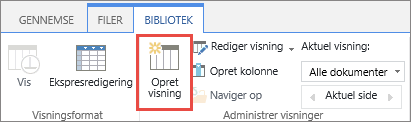
-
Udfyld felterne for at beskrive den visning, du opretter.
-
Vælg fanen Bibliotek, og vælg derefter Rediger visning.
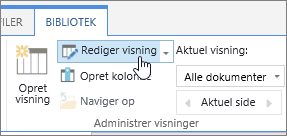
-
Rul nedad, og udvid Grupper efter. I sektionen Grupper efter under Første gruppe efter kolonne skal duåbne listen og vælge et kolonnenavn.
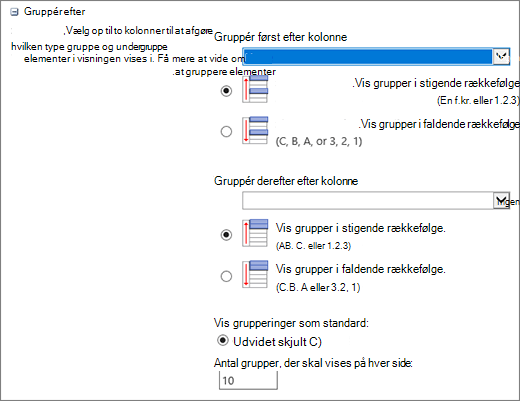
-
Klik på Vis grupper i stigende rækkefølge eller Vis grupper i faldende rækkefølge.
-
Hvis du også vil gruppere efter en anden kolonne, skal du vælge et andet kolonnenavnunder Derefter skal du gruppere efter kolonnen . Vælg derefter mellem stigende rækkefølge og faldende rækkefølge.
-
Rul til toppen eller bunden af siden, og vælg OK.
Din liste vises, når gruppering er anvendt.
Bemærk!: Når du grupperer efter felter med administrerede metadata, vil brug af mere end ét felt med administrerede metadata i gruppering sandsynligvis påvirke ydeevnen på sidebelastninger for biblioteksvisningen, hvor gruppering er aktiveret. (Eksempel: Kolonne 1 og Kolonne 2 er begge felter med administrerede metadata. Du grupperer først efter kolonne 1 og derefter efter kolonne 2. Dette påvirker sandsynligvis sidens ydeevne).
Sortering, filtrering og gruppering
Du kan kombinere gruppering med sortering og filtrering af dine data. Det er bedst først at vælge den kolonne, du vil gruppere efter, og derefter konfigurere filtrering og sortering. Når du konfigurerer gruppering, angiver du stigende eller faldende rækkefølge, så der er ingen grund til også at oprette sortering efter det samme felt. Det kan dog være en god ide at oprette et filter på dine grupper for at begrænse antallet af grupper.
Du kan få mere at vide om, hvordan du sorterer en visning, under Brug sortering til at redigere SharePoint visning.
Du kan få mere at vide om, hvordan du filtrerer en visning, under Brug filtrering til at SharePoint visning.
Vi lytter
Var denne artikel nyttig? Hvis det er tilfældet, kan du fortælle os om det nederst på denne side. Hvis den ikke var nyttig, må du gerne fortælle os, hvad der var forvirrende eller manglede. Du bedes bedes om SharePointversioner, operativsystemer og browserversioner, du bruger. Vi bruger din feedback til at dobbelttjekke fakta, tilføje oplysninger og opdatere denne artikel.










