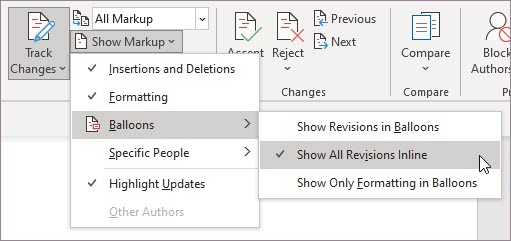Bemærk!: Denne funktion er i øjeblikket tilgængelig i Word på internettet for alle brugere. I Word til Windows og MacOS er den tilgængelig i Beta-kanalen og rulles ud til Aktuel kanal (forhåndsvisning) og produktion.
Den moderne kommentaroplevelse i Word sætter scenen for mere omfattende samarbejde fra dit team og aktiverer funktioner som f.eks. @mention meddelelser. Moderne kommentarer justerer kommentaroplevelsen på tværs af Word-platforme og Office apps, især Word, Excel og PowerPoint.
To måder at få vist kommentarer på
Når du tilføjer en kommentar i Word, vises den i højre margen så tæt på indsætningspunktet i teksten som muligt. I denne visning er alle aktive kommentarer synlige i konteksten. Når du markerer en kommentar, vises en kant rundt om den, og dens placering er tættere på siden.
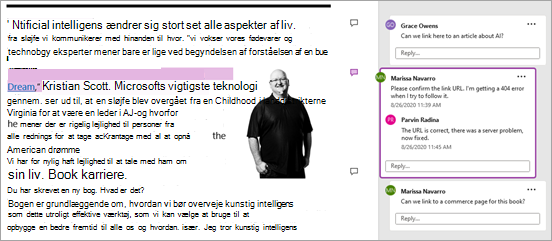
Denne kontekstafhængige visning skjuler alle løste kommentarer, så du kan fokusere på aktive kommentarer. Hvis du vil have vist alle kommentarer, herunder alle løste kommentarer, skal du åbne ruden Kommentarer ved at klikke på Kommentarer på båndet.
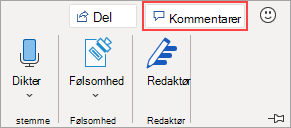
Du kan interagere med kommentarer i ruden Kommentarer på samme måde, som du ville gøre i den kontekstafhængige visning. Hvis du genåbner en løst kommentar, vil den være synlig igen i den kontekstafhængige visning.
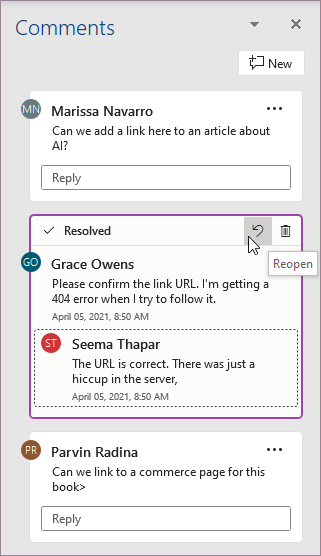
Du kan skifte mellem de forskellige visninger når som helst ved at klikke på Kommentarer i højre hjørne af båndet.
Slå kommentarer op
En af de første ting, du bemærker om moderne kommentarer, er, at der nu er en Knap til indlægskommentar, som du trykker eller klikker på for at bekræfte kommentaren.
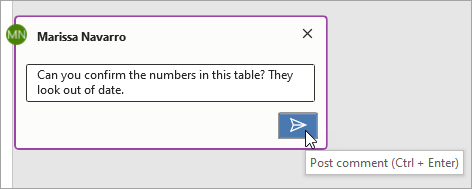
Du kan også trykke på Ctrl + Enter (eller Cmd + Enter i MacOS) for at slå kommentaren op. Selvom det kan tage at blive vant til, giver denne funktion dig bedre kontrol over, hvad du sender. I den tidligere funktionsmåde blev kommentarerne skrevet. Det betød, at alle samarbejdspartnere i et delt dokument kunne se din kommentar, før den var færdig. Med moderne kommentarer kan du gennemse og redigere dine kommentarer, før du forpligter dig til at bekræfte dem.
Brug af kommentarer
Det er nemt at tilføje en kommentar:
-
Markér den tekst, du vil skrive en kommentar til, eller klik på et indsætningspunkt i teksten, og gør derefter et af følgende for at få vist en ny kommentar i højre margen:
-
Klik på Ny kommentar under fanen Gennemse.
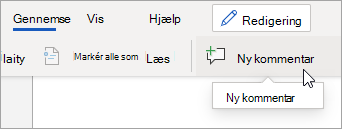
-
Klik på Ny i ruden Kommentarer.
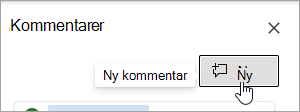
-
Tryk på Ctrl +Alt+M.
-
Højreklik på en tekst, og vælg Ny kommentar i genvejsmenuen.
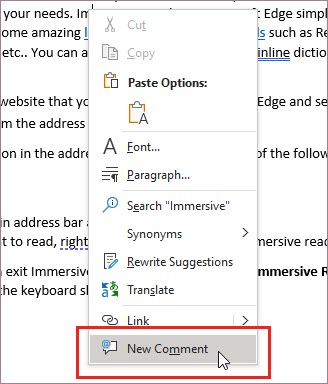
-
-
Vælg knappen Slå kommentar op, eller tryk på Ctrl+Enter.
Moderne kommentarer fungerer fortsat som tidligere kommentarer. Du kan svare på, redigere, slette eller løse en kommentartråd inde fra kommentaren.
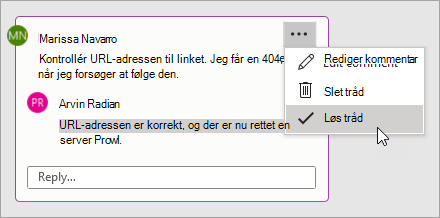
Hvis du er virksomhedsbruger og arbejder i et dokument, der er gemt i skyen, kan du bruge @mention til at henvende dig til en bestemt person i en kommentar eller et svar.
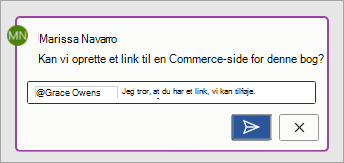
Du kan finde flere oplysninger om @mentions i artiklen Brug af @mention i kommentarer til at tagge en person for at få feedback.
Tildeling af opgaver
Hvis du arbejder i en Word på internettet, kan du også bruge kommentarer og @mention til at tildele en opgave. Du @mention en anden person og derefter markere afkrydsningsfeltet Tildel til for at tildele kommentaren som en opgave.
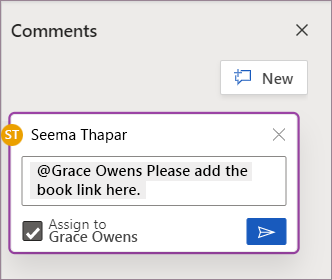
Ofte stillede spørgsmål
Ja. Andre, der bruger ældre versioner af Word på en hvilken som helst platform, vil kunne se dine kommentarer.
Du kan klikke på genvejen Ctrl+Enter i Windows eller på Cmd+Enter i MacOS, så du nemt kan skrive din kommentar.
Den nye postmodel justeres i forhold til, hvordan kommentarer fungerer på tværs Office og giver dig sikker kontrol over, hvad du deler. Hvis du @mention en anden, giver Word besked til den pågældende person.
Moderne kommentarer understøtter i øjeblikket følgende formatering:
-
Fed, kursiv og understregning
-
Skriftfarver (endnu ikke tilgængelige på MacOS eller Word på internettet)
-
Fremhævning (endnu ikke tilgængelig på Word på internettet)
-
Gennemstreget
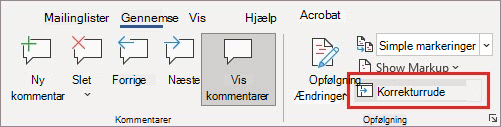
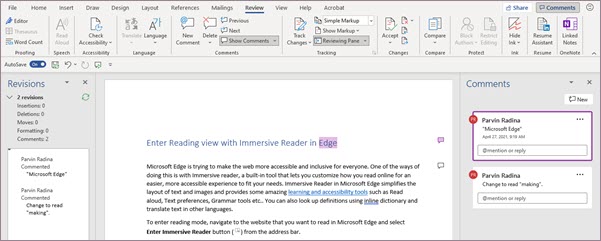
Moderne kommentarkort understøtter dog ikke i øjeblikket:
-
Redigere skriftfarve
-
Vise eller redigere skriftstørrelse
-
Punkttegn og nummerering
Hvis du vil have vist eller tilføje ikke-understøttet formatering i eksisterende kommentarer, skal du bruge korrekturruden .
Hvis visning og tilføjelse af disse formateringsindstillinger i standardkommentarkortene er afgørende for arbejdsprocessen, kan du fortælle os det ved hjælp af feedback i appen, så vi kan prioritere fremtidige forbedringer af moderne kommentarer.
Du kan nu få vist eksisterende billeder og tilføje nye billeder i moderne kommentarer Windows.
Hvis du vil have vist eller tilføje andre objekter som tabeller, ligninger, figurer, signaturer, håndskrevne kommentarer, specialtegn (f.eks. datotegn) eller positionsfaner, skal du åbne ruden Korrektur .
Bemærk, at hvis du vælger en kommentar med manglende indhold, åbnes ruden Korrektur automatisk. Word giver dig også besked om, hvilke kommentarer der kan have indhold, der endnu ikke vises i moderne kommentarer via en meddelelse om manglende indhold.
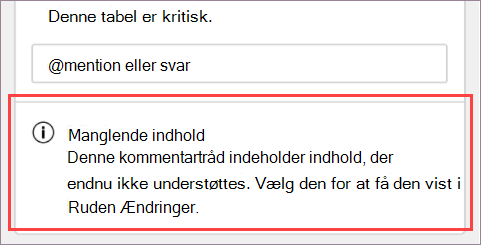
Hvis visning og tilføjelse af disse andre indholdstyper i standardkommentarkortene er afgørende for arbejdsprocessen, kan du fortælle os det ved hjælp af feedback i appen, så vi kan prioritere fremtidige forbedringer af moderne kommentarer.
Moderne kommentarer på Windows understøtter de fleste autokorrekturfunktioner, men der er nogle funktioner, der endnu ikke understøttes fuldt ud. Disse omfatter Autoformat og Matematisk autokorrektur. Desuden respekterer moderne kommentarer i øjeblikket ikke indstillinger for Autokorrektur, der er deaktiveret (ikke markeret).
Hvis autoformat- eller matematiske autokorrekturfunktioner er vigtige for arbejdsprocessen, kan du give os besked ved hjælp af feedback i appen, så vi kan prioritere fremtidige forbedringer af moderne kommentarer.
Autotekst og Hurtige dele understøttes i øjeblikket ikke i moderne kommentarer. Hvis Autotekst og Hurtige dele er vigtige for arbejdsprocessen, kan du fortælle os det ved hjælp af feedback i appen, så vi kan prioritere fremtidige forbedringer af moderne kommentarer.
Moderne kommentarer kontrollerer stavning, men understøtter ikke andre avancerede korrekturredskaber, f.eks. forslag til grammatik, på nuværende tidspunkt. Vi overvejer denne funktion til en fremtidig opdatering.
Med moderne kommentarer har vi lavet forankring af kommentaren til indholdet nemmere at forstå, og vi bruger ikke længere de stiplede linjer, du kender fra klassiske kommentarer. Den kontekstafhængige standardvisning skjuler løste kommentarer, så du kan fokusere på aktive kommentarer. Hvis du vil se alle kommentarer, skal du åbne ruden Kommentarer.
Gør følgende for at holde styr på forbindelsen mellem kommentarkortene og de steder i dokumentet, de er knyttet til:
-
Vælg Alle markeringer på fanen Gennemse for at få vist ankerhøjden på lærredet som standard.
-
Hold markøren over fremhævningen af ankeret i dokumentet for at få vist tilføjet fremhævning til det relevante kommentarkort. På samme måde kan du pege på eller vælge kommentarkortet for at få vist fremhævet den relevante ankermarkator.
-
Hold markøren over ankermarkøren i længere tid for at få vist et eksempel på kommentaren over markøren.
-
Højreklik på en fremhævning af et dokumentanker, og vælg derefter Gå til komment, eller klik på Alt+F12, når indsætningspunktet er ankermarken.
Når du laver en kommentar, kan din kommentar ikke ses af andre. Når du har indlægget, vil andre kunne se din kommentar. Moderne kommentarer understøtter i øjeblikket kun at skrive én kommentar ad gangen. Hvis det er vigtigt for dig at skrive mere end én kommentar ad gangen, kan du fortælle os det ved hjælp af feedback i appen, så vi kan prioritere fremtidige forbedringer af moderne kommentarer.
Når du laver en kommentar, viser andre tekstfelter til kommentarer meddelelsen En anden kommentar er i gang. Du kan klikke på denne meddelelse for at vende tilbage til den aktive kladde.
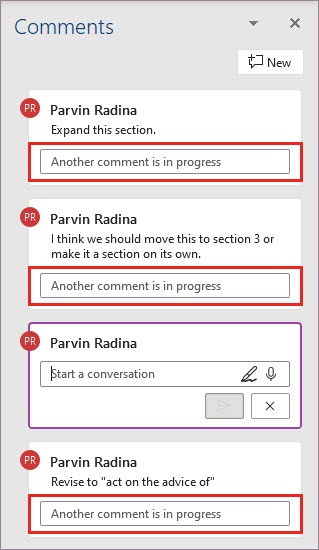
Som svar på kundernes feedback og anmodninger har vi gjort det mindre nemt at redigere andres kommentarer i moderne kommentarer. Hvis der er brug for det, kan du stadig redigere andres kommentarer i korrekturruden .
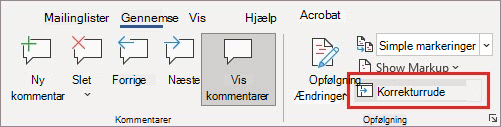
Hvis du vil deaktivere moderne kommentarer på Windows og MacOS, skal du gå til Filer> Indstillinger > Generelt og derefter fjerne markeringen i afkrydsningsfeltet ud for Aktivér moderne kommentarer. Dette giver dig mulighed for midlertidigt at gendanne kommentaroplevelsen til den ældre kommentarmodel, efterhånden som den nye oplevelse fortsat forbedres og udvikles. Denne indstilling er midlertidig og fjernes i fremtiden.
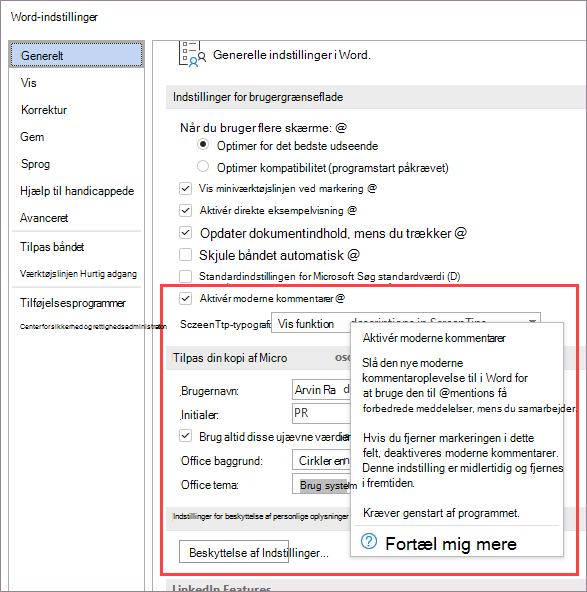
Prøv at få vist alle markeringer indbygget, så de ikke vises i margenen. Gå til Gennemse > registrering > Markeringsbobler > markeringsbobler, og vælg Vis alle ændringer indbygget. Fortæl os, hvordan det fungerer for dig. Vi fortsætter med at udforske de bedste muligheder for at bruge kommentarer og registrerede ændringer sammen.