Bemærk!: Vi fjerner snart en indstilling, der er beskrevet i dette emne. Se nedenfor for at få flere oplysninger.
Antag, at du har en projektmappe, der indeholder nogle gode oplysninger, og du vil dele den med andre personer i organisationen. SharePoint understøtter indstillinger for browservisning, som du angiver i Excel 2013. Dette giver dig mulighed for at vælge, hvordan projektmappen skal vises, når andre får den vist i et browservindue. Du kan:
-
Angive en projektmappe, der skal vises ved hjælp af gallerivisning
-
Angive en projektmappe, der skal vises ved hjælp af regnearksvisning
-
Vise en projektmappe i en Excel Web Access-webdel på et SharePoint-websted
De følgende afsnit indeholder en oversigt over disse indstillinger, hvordan du angiver de indstillinger for browservisning, du vil bruge.
Vise en projektmappe ved hjælp af gallerivisning
Bemærk!: Vi fjerner snart denne indstilling. Vi anbefaler, at du holder op med at bruge den.
Når du angiver en projektmappe, der skal vises ved hjælp af gallerivisning, ser den sådan ud i et browservindue:
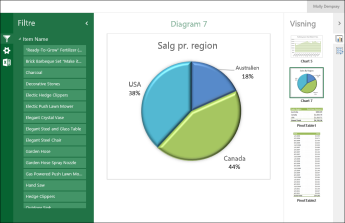
Sådan fungerer gallerivisning
I denne visning vises et element, f.eks. et pivotdiagram , midt på skærmen, og andre elementer vises som miniaturebilleder langs højre side af skærmen. Her er et "element" typisk et pivotdiagram, f.eks. det cirkeldiagram, der er vist ovenfor. Et element kan også være en pivottabel eller et celleområde, der er defineret som et navngivet element.
Udsnit og tidslinjer vises langs skærmens venstre side. Hvert filter gælder for alle de elementer, der er knyttet til det, herunder diagrammer og tabeller, der vises som miniaturer.
Hvis du vil have vist et andet element midt på skærmen, skal du klikke (eller trykke) på miniaturen.
Sådan angives den projektmappe, der skal vises ved hjælp af gallerivisning
-
I Excelpå fanen Filer skal du vælge Indstillinger for browservisning.
-
På fanen Vis skal du bruge listen til at vælge Elementer i projektmappen.
-
Vælg de navngivne elementer, du vil publicere, og vælg derefter fanen Parametre .
-
Hvis projektmappen indeholder udsnit eller tidslinjekontrolelementer, skal du klikke på Tilføj, vælge de udsnit, du vil publicere, og derefter vælge OK.
-
Vælg OK for at lukke dialogboksen Indstillinger for browservisning .
-
Gem og luk projektmappen.
-
Overfør projektmappen til et SharePoint-bibliotek, f.eks . dokumentbiblioteket .
Vise en projektmappe ved hjælp af regnearksvisning
Når du angiver en projektmappe, der skal vises ved hjælp af regnearksvisning, ser den sådan ud i et browservindue:
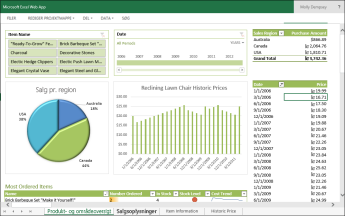
Sådan fungerer regnearksvisning
I denne visning vises et helt regneark på skærmen på samme måde, som det ser ud i Excel. Denne visning fungerer godt for dashboards, der er oprettet i Excel, fordi du kan se alle diagrammer og tabeller på skærmen i en enkelt visning. Når du bruger et filter, f.eks. et udsnit eller et tidslinjekontrolelement, kan du se alle de elementer, der er forbundet til det pågældende filter, opdateres for at få vist disse oplysninger.
Du kan se faner i bunden, der repræsenterer flere regneark i projektmappen. Hvis du vil have vist et andet regneark, skal du klikke på dets fane.
Sådan angives en projektmappe, der skal vises ved hjælp af regnearksvisning
-
I Excelpå fanen Filer skal du vælge Indstillinger for browservisning.
-
På fanen Vis skal du bruge listen til at vælge Ark. Markér de regneark, du vil have vist, og vælg derefter OK.
-
Gem og luk projektmappen.
-
Overfør projektmappen til et SharePoint-bibliotek, f.eks . dokumentbiblioteket .
Vise en projektmappe i en Excel Web Access-webdel
Når du får vist en projektmappe i en Excel Web Access-webdel, ser den sådan ud i et browservindue:
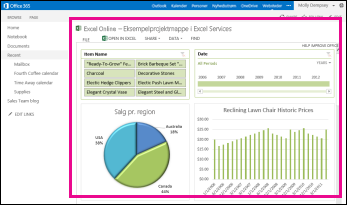
Her er Excel Web Access-webdelen en beholder, der viser Excel-indhold på et SharePoint-websted. Du behøver ikke at klikke for at åbne projektmappen til visning. i webdelen vises indholdet som en del af siden.
Du kan få vist et helt regneark eller et enkelt element i en Excel Web Access-webdel. På det billede, der er vist ovenfor, vises et helt regneark, men du kan også få vist et enkelt diagram, f.eks. et cirkeldiagram.
Du kan få mere at vide under Få vist Excel-indhold i en Excel Web Access-webdel.










