Det første, du bør vide om kanaler i Microsoft Teams
Bemærk!: Nogle af instruktionerne i denne artikel afspejler de ændringer, der er tilgængelige som en del af det offentlige eksempelprogram og kan gennemgå yderligere opdateringer, før de udgives offentligt. Hvis din oplevelse ikke er i overensstemmelse med denne artikel, skal du skifte til offentlig forhåndsvisning af Teams.
I Teams sker teamwork og kommunikation i kanaler. En kanal er et enkelt sted, hvor et team kan dele beskeder, værktøjer og filer.
-
Kanaler kan organiseres efter gruppe, projekt, funktion eller hvad der ellers er relevant for dig.
-
Teammedlemmer kan justere eller begrænse de meddelelser, de får fra en kanal.
-
Tråde giver mulighed for fokuserede og organiserede sidesamtaler i kanaler.
Vigtigste ting, du bør vide om kanaler:
1. Kanaler sidder inde i teams
Teams består af kanaler, som er de samtaler, du fører med dine teamkammerater. Kanaler sidder inde i teams på samme måde, som filer sidder i mapper. Hver kanal er dedikeret til et specifikt emne, en afdeling eller et projekt.
Projektteamet Mark 8 har f.eks. Generelt, Design, Internettet Digitale aktiver og to kanaler mere. Alle samtaler, møder, filer og apps i designkanalen har noget at gøre med design, og alt i denne kanal er synligt for alle i Mark 8-projektteamteamet.
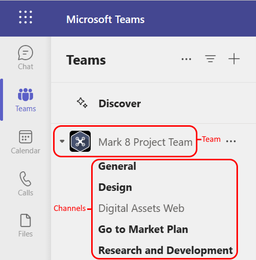
Kanaler er stedet, hvor arbejdet udføres – hvor tekst-, lyd- og videosamtaler åbnes for hele teamet, hvor filer deles, og hvor apps tilføjes.

Mens kanalsamtaler er offentlige, er chatsamtaler kun mellem dig og en anden person (eller gruppe). Tænk på dem som chatbeskeder i andre beskedapps.
Kanaler kan organiseres rundt om alt. Når du navngiver en kanal, kan du prøve at bruge navne, der tydeligt beskriver emnet. Enkle, intuitive navne er bedst.
Bemærk!: Hvis du arbejder offline i Teams eller på et netværk med lav båndbredde, kan du skifte mellem chats og kanaler og fortsætte med at arbejde. Du kan se alt fra sidste gang, vi var i stand til at synkronisere med dit netværk, og vi indhenter meddelelser i den hastighed, din båndbredde giver mulighed for.
2. Hvert team har en generel kanal
Alle team har en Generel-kanal . Det er altid først, og du kan ikke slette det. Her er nogle eksempler på, hvordan du bruger denne kanal:
I større teams med mange medarbejdere kan kanalen Generelt fungere som en log over, hvem der er tilmeldt og har forladt teamets organisation. De fleste af de emnespecifikke samtaler foregår i de andre kanaler i det pågældende team.
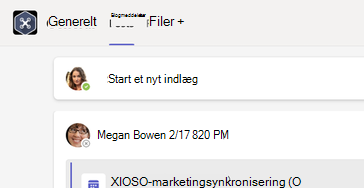
I mindre teams med færre kanaler og et mere specifikt fokus kan kanalen Generelt være det vigtigste sted, hvor samtaler og meddelelser finder sted.
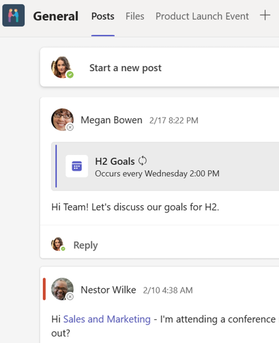
3. Teams kan have standardkanaler, private eller delte kanaler
-
Standardkanaler er åbne for alle teammedlemmer, og alt, hvad der slås op, kan søges af andre.
-
Private kanaler er til diskussioner, der ikke bør være åbne for alle teammedlemmer.
-
Delte kanaler er beregnet til at samarbejde med personer i og uden for dit team eller din organisation.
Du kan få mere at vide under Teams kan have standardkanaler, private eller delte kanaler og Hvorfor bruge en delt kanal kontra andre kanaltyper?
4. Kanaler har faner
Når du går til en kanal i Teams, får du som standard vist visse faner.
Den første fane er Indlæg.
Alle, der har adgang til kanalen, kan se meddelelserne på fanen Indlæg . Tænk på dette som én stor gruppechat. Den anden vigtige ting at vide er, at svar på en kanalmeddelelse forbliver vedhæftede til den oprindelige meddelelse. På den måde kan hele tråden af samtalen nemt følges af enhver, der læser den. Det er det smarte ved samtaler med tråde.
-
Sådan besvarer du en kanalmeddelelse: Vælg det lille Svar-link under meddelelsen.
-
Sådan starter du en kanalsamtale: Skriv din besked i feltet og nederst i samtalen, og vælg Send

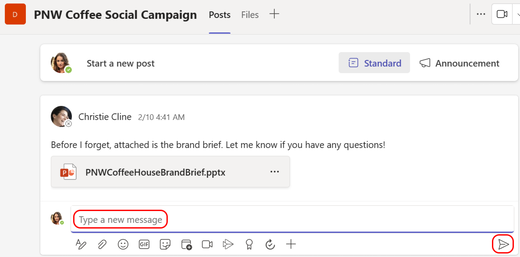
Fanen Indlæg viser alle samtaler (meddelelser og svar) i en kanal .
Derefter er fanen Filer – hvor alle de filer, der er blevet delt i kanalen, bliver gemt.
Her er to måder at dele filer på i en kanal:
-
Gå til en kanal, og vælg fanen Filer . Fremhæv filen, og vælg Flere indstillinger

-
På værktøjslinjen under meddelelsen skal du vælge Vedhæft

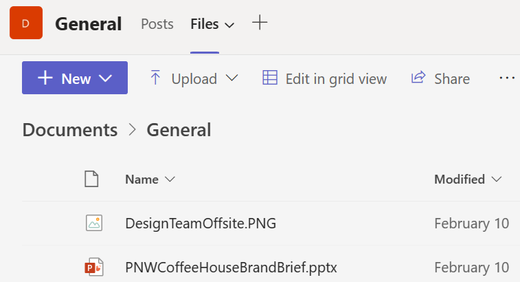
Fanen Filer i samtalen viser alle de filer, du har delt.
5. Du kan tilføje flere faner
Hvis du vil placere apps og filer i faner øverst i en kanal, skal du vælge Tilføj en fane 
En god tilføjelse til din teamkanal er fanen Wiki, en smart teksteditor, der fungerer som en kommunikationsmaskine, hvor du kladder, redigerer og chatter på ét sted. Du kan få mere at vide om dette under Tilføj og brug en Wiki-fane i Teams.
6. Tilpas dine meddelelser pr. kanal
Sådan justerer eller finjusterer du de meddelelser, du får fra en kanal:
Gå til kanalnavnet, og vælg Flere indstillinger 
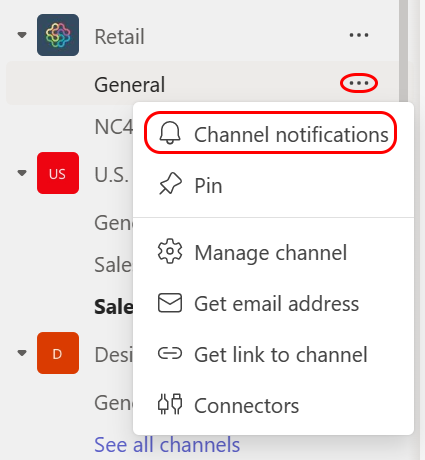
Derfra kan du vælge, hvor og hvilke meddelelser du vil have.
Hvis du vælger Brugerdefineret > banner og feed, sendes der meddelelser til din enhed og til Aktivitet øverst til venstre i Teams-appen. Feed springer over afsendelse af meddelelser til dit skrivebord og vises kun i dit aktivitetsfeed.
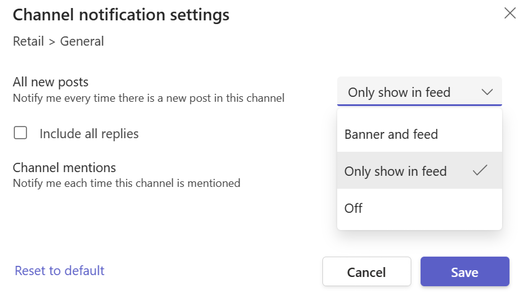
Hvis du vil tilpasse dine meddelelsesindstillinger yderligere, skal du se Administrer meddelelser i Teams.
7. Vis og skjul teams for at holde styr på tingene
Efter fanen Generelt er kanaler organiseret alfabetisk. Du kan ikke ændre rækkefølgen, men du kan vise eller skjule dem efter behov. Vælg Flere indstillinger 
Vil du have en gruppe tilbage på listen? Rul ned til bunden. Find det team, du vil have tilbage, under Skjulte teams, og vælg Flere indstillinger 










