Det første, du bør vide om meddelelser i Microsoft Teams
Det er hvem, hvad, hvor og shh! for meddelelsesindstillinger i Microsoft Teams. Besøg Administrer meddelelser i Teams for at få mere at vide om, hvordan du tilpasser dine meddelelsesindstillinger.
1. Indstillinger for meddelelser findes under Indstillinger mv.
Få adgang til meddelelsesindstillinger ved at vælge Indstillinger og mere 

Video: Sådan får du adgang til meddelelsesindstillinger
2. Meddelelseslyde kan være slået til eller fra
Hvis du vil vælge, om der afspilles en lyd med nye meddelelser og opkald, skal du vælge dit profilbillede i øverste højre hjørne af Teams og derefter Indstillinger > Meddelelser > Afspil lyde for indgående opkald og meddelelser. Denne indstilling er som standard slået til.
Bemærk!: I øjeblikket er det kun på Android-mobilenheder, der kan vælges, hvilken type lyd der skal afspilles for meddelelser.
3. Der er standardindstillinger
Hvis du ikke ændrer noget ved dine Teams-meddelelser, modtager du både beskeder om skrivebordsmeddelelser og aktivitetsfeed for @omtaler, chat og alle nye samtaler og @omtaler i de kanaler og teams, der vises på listen over teams.
Alle disse standarder kan ændres. Få mere at vide om, hvordan du vælger de rigtige indstillinger, så de passer til dine præferencer.
4. Der er tre måder at få besked på
Aktivitetsfeed
Det kan du finde i øverste venstre hjørne af Teams. Her kan du se, hvad der sker på tværs af dine teams og kanaler.
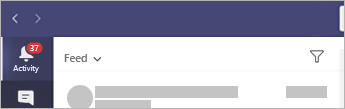
Og så er der chat
Det er her, dine gruppe- og en til en-samtaler finder sted. Efterhånden som du modtager flere meddelelser, holder vi styr på antallet for dig.
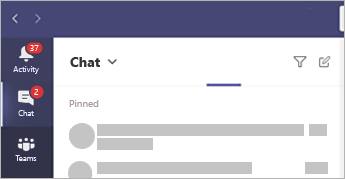
Skrivebordsmeddelelser – også kaldet "bannere"
I Windows vises disse i nederste højre hjørne af skærmen og flyttes derefter til Handlingscenter.
På Mac OS vises disse i øverste højre hjørne af skærmen og flyttes derefter til Kontrolcenter.
Bemærk!: Hvis du bruger Teams på internettet, vises der i visse browsere kun meddelelser under den browserfane, hvor du kører Teams.
Du kan også beslutte, om dine skrivebordsmeddelelser skal vise et eksempel på meddelelsen eller ej. Gå til Indstillinger > Meddelelser > Vis eksempel på meddelelse.
Windows
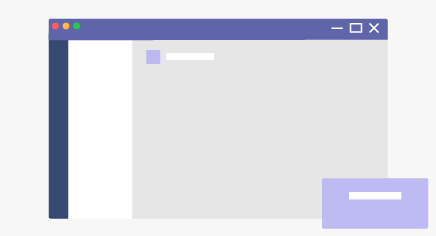
Mac
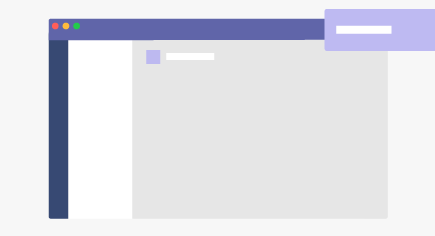
5. Ting er lidt anderledes på en mobilenhed
En af de første ting, du skal gøre, er at vælge, om du vil sende beskeder til din telefon Altideller kun Når jeg ikke er aktiv på computeren. (Du opfattes som inaktiv efter tre minutters inaktivitet).
Den anden ting, du skal sørge for at angive, er dine stilletid. Hvis du vil gøre dette, skal du gå til Mere 
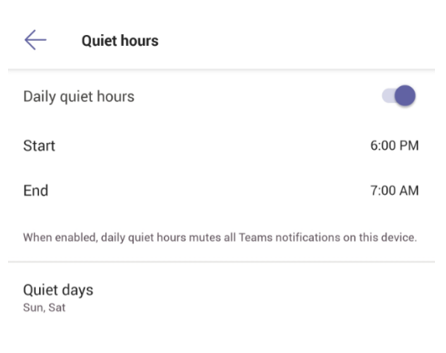
6. Du kan også angive meddelelser pr. kanal
Når du bliver føjet til et team, viser vi automatisk de tre mest aktive kanaler i det pågældende team. Disse kanaler sender en meddelelse til dig, når en person @omtaler kanalen. Du kan også få besked om alle nye samtaler og svar ved at vælge Flere indstillinger … > Kanalmeddelelser eller ved at gå til meddelelsesindstillinger, gå til Viste kanaler og vælge Rediger.










