Skriv en kladde til en mail med Copilot i Outlook

Vigtigt!: Copilot i Outlook understøtter på nuværende tidspunkt kun arbejds- eller skolekonti og Microsoft-konti, der bruger mailadresser fra outlook.com, hotmail.com, live.com og msn.com. Alle Microsoft-konti, der bruger en konto fra en tredjepartsmailudbyder, f.eks. Gmail, Yahoo eller iCloud, kan stadig bruge Outlook, men har ikke adgang til Copilot-funktionerne i Outlook.
Bemærk!: Udarbejdelse af kladder i Outlook til Microsoft 365 er i øjeblikket tilgængelig i det nye Outlook til Windows, Klassisk Outlook til Windows, Outlook på internettet og Outlook.com. Hvis du ikke kan få adgang til det, skal du kontakte din it-administrator.
-
I Outlook skal du vælge Hjem > Ny mail > Mail.
-
Hvis du vil starte en ny meddelelse, skal du vælge ikonet Copilot

-
Vælg Kladde med Copilot i rullemenuen.
-
Skriv din prompt i feltet Copilot. F.eks. "Fortæl teamet, at vi besluttede at bruge lersten og fortsætte, så vi kan overholde deadline."
-
Vælg Indstillinger for generering

-
Når du er færdig, skal du vælge Generér. Copilot vil lave en kladde til en meddelelse for dig.
-
Gennemse meddelelsen. Hvis det ikke er helt det, du ønsker, kan du gøre et af følgende:
-
Hvis du vil oprette en ny version, skal du vælge Generér ny kladde.
-
Hvis du vil starte forfra, skal du ændre din prompt og vælge Generér igen.
-
-
Når du er tilfreds med resultatet, skal du vælge Behold.
-
Rediger kladden efter behov, og vælg derefter Send.
Vigtigt!: I det nye Outlook og internetversioner af Outlook understøtter Kladde med Copilot ikke meddelelser, der er skrevet i almindeligt tekstformat. Hvis du vil skrive meddelelser i HTML i stedet for almindelig tekst, skal du gå til Indstillinger > Mail > Opret og svar. Vælg HTML på rullelisten.
Bemærk!: Udarbejdelse af kladder i Outlook til Microsoft 365 er i øjeblikket tilgængelig i det nye Outlook til Windows, Klassisk Outlook til Windows, Outlook på internettet og Outlook.com. Hvis du ikke kan få adgang til det, skal du kontakte din it-administrator.
-
I Outlook skal du vælge Start > Ny mail.
-
Vælg Copilot ikonet

-
Vælg Kladde med Copilot i rullemenuen.
-
Skriv din prompt i feltet Copilot. F.eks. "Fortæl teamet, at vi besluttede at bruge lersten og fortsætte, så vi kan overholde deadline."
-
Vælg Juster

-
Når du er færdig, skal du vælge Generér. Copilot vil lave en kladde til en meddelelse for dig.
-
Gennemse meddelelsen. Hvis det ikke er helt det, du ønsker, kan du gøre et af følgende:
-
Hvis du vil oprette noget, der er lidt anderledes, skal du vælge Juster og vælge en anden tone eller længde.
-
Hvis du vil redigere prompten, skal du markere den blå tekst i prompten og skrive nyt indhold og derefter vælge Generér.
-
Vælg Generér igen for at starte forfra.
-
-
Når du er tilfreds med resultatet, skal du vælge Behold.
-
Rediger kladden efter behov, og vælg derefter Send.
Bemærk!: Copilot til Microsoft 365 i Outlook er kun tilgængelig for den seneste version af Outlook til Mac. Ældre Outlook understøttes ikke. Se det nye Outlook til Mac.
-
Vælg Ny meddelelse i Outlook.
-
Hvis du vil starte en ny meddelelse, skal du vælge Copilot-ikonet

-
Vælg Kladde med Copilot i rullemenuen.
-
Skriv din prompt i feltet Copilot. F.eks. "Tak for din hjælp. Jeg ser frem til at se dig i næste uge!"
-
Når du er færdig, skal du vælge Generér. Copilot vil lave en kladde til en meddelelse for dig.
-
Gennemse meddelelsen. Hvis det ikke er helt det, du ønsker, skal du vælge Regenerer kladde, og så opretter Copilot en ny version.
-
Sådan ændrer du tonen og længden af outputtet:
-Vælg Neutral for at få vist en liste over indstillinger.
-Vælg Kort for at ændre længden. -
Hvis du vil starte forfra, skal du ændre din prompt og vælge Generér igen.
-
Når du er tilfreds, skal du vælge Indsæt.
-
Rediger kladden efter behov, og vælg derefter Send.
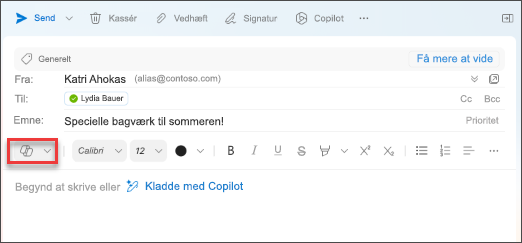
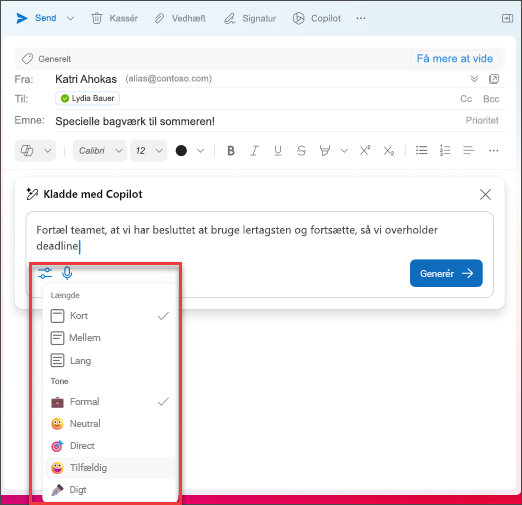
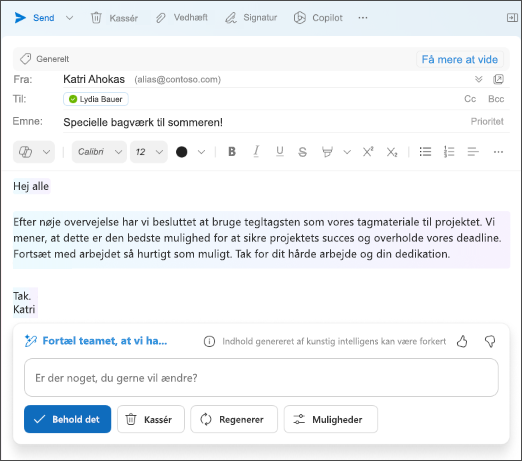
Bemærk!: Billederne fungerer som eksempler på iOS, men instruktionerne gælder for både iOS- og Android-enheder.
-
På din iOS- eller Android-enhed skal du vælge Ny mail.
-
Hvis du vil starte en ny meddelelse, skal du vælge ikonet Copilot

-
Skriv din prompt i feltet Copilot. F.eks. "Fortæl teamet, at vi besluttede at bruge lersten og fortsætte, så vi kan overholde deadline."
-
Hvis du vil vælge den ønskede tone, skal du vælge Neutral for at få vist en liste over indstillinger.
-
Hvis du vil ændre længden, skal du vælge Mellem.
-
Når du er færdig, skal du vælge Generér. Copilot vil lave en kladde til en meddelelse for dig.
-
Gennemse meddelelsen. Hvis det ikke er helt det, du ønsker, skal du vælge Gendan kladde, og Copilot opretter en ny version.
-
Når du er tilfreds, skal du vælge Behold.
-
Rediger kladden efter behov, og vælg derefter Send.
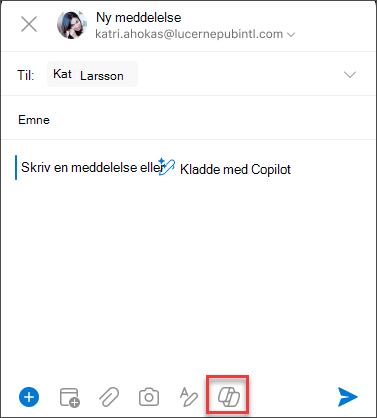
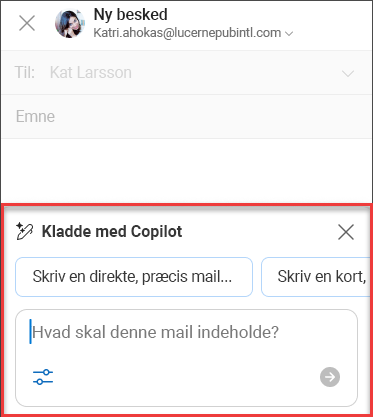
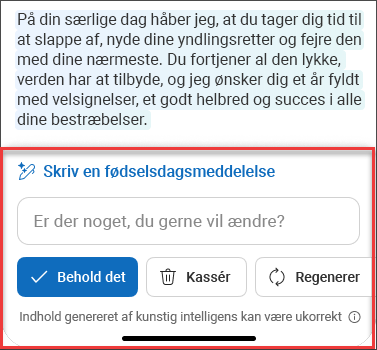
Vigtigt!: Hvis du er administrator og bruger tjenesten Cloud-politik til Microsoft 365 til at deaktivere Copilot for din organisation, vil denne tjeneste ikke længere være tilgængelig efter 30. april.
Få mere at vide
Opsummer en mailtråd med Copilot i Outlook
Mailcoaching med Copilot i Outlook











