Layoutvisning og designvisning er de to visninger, hvor du kan foretage designændringer i formularer og rapporter i Microsoft Access. Selvom du kan bruge en af visningerne til at udføre mange af de samme designopgaver, er visse opgaver nemmere at udføre i én visning, end de er i den anden. Layoutvisning fungerer f.eks. bedst, når du har brug for at ændre udseendet af en rapport, fordi du kan omarrangere felter, ændre deres størrelser eller anvende en brugerdefineret typografi, mens du får vist dataene. I modsætning hertil kan du med designvisning formatere alle områder af formularen eller rapporten uafhængigt. Du kan f.eks. tilføje tekstfelter, der viser den dato og det klokkeslæt, hvor du kørte en rapport. For at lette tabellayoutet af webformularer i HTML kan der kun foretages designændringer af formularer og rapporter i en Access-webdatabase i layoutvisning. Et andet aspekt er layoutfunktionen i Access 2010, der giver dig mulighed for at opdele kolonner og celler, der ligner tabeller. Layout gør det nemmere at holde kontrolelementer justeret. Hvis du ved, hvornår du skal vælge Layoutvisning over designvisning, kan det hjælpe dig med nemmere at designe dine formularer og rapporter. I denne artikel får du et overblik over begge visninger og en forklaring på, hvornår du skal bruge layoutvisning.
Denne artikel indeholder
Oversigt
En god grund til at vælge Layoutvisning til designændringer er, at den giver en mere visuelt orienteret visning end designvisning. Du kan bruge layoutvisning til at foretage mange almindelige designændringer, mens du får vist data i en formular eller rapport. I layoutvisning viser hvert kontrolelement i formularen reelle data, hvilket gør det til en meget nyttig visning til at angive størrelsen på kontrolelementer eller udføre opgaver, der påvirker formularens visuelle udseende og brugbarhed. Du kan f.eks. tilføje et felt ved at trække et feltnavn fra den nye rude Feltliste eller ændre egenskaberne ved hjælp af egenskabsarket.
Layoutvisning tilbyder også forbedrede designlayout – grupper af kontrolelementer, som du kan justere som ét, så du nemt kan omarrangere felter, kolonner, rækker eller hele layout. Du kan også fjerne et felt eller nemt tilføje formatering i layoutvisning.
Nogle opgaver kan dog ikke udføres i layoutvisning og kræver, at du skifter til designvisning. I visse situationer vises der en meddelelse om, at du skal skifte til designvisning for at foretage en bestemt ændring.
Designvisning viser dig en mere detaljeret visning af formularens struktur. Du kan f.eks. se sektionerne Sidehoved, Detaljer og Sidefod for formularen. Du vil dog ikke kunne se de underliggende data, når du foretager designændringer i designvisning.
Det kan være nemmere at arbejde i designvisningen for at udføre bestemte opgaver, f.eks.:
-
Tilføjelse af en række kontrolelementer i en formular, f.eks. navne, billeder, linjer og rektangler.
-
Redigering af kontrolelementkilder for tekstfelter i tekstfelterne uden at bruge egenskabsarket.
-
Tilpasning af formularssektionerne, f.eks. formularhovedet eller detaljesektionen.
-
Ændring af bestemte formularegenskaber, der ikke kan ændres i layoutvisning (f.eks. standardvisning eller Tillad formularvisning).
Brug af layoutvisning
En praktisk løsning, der ikke er tilgængelig i designvisning, men som er mulig i layoutvisning, er, at du kan få vist dataene, mens du foretager designændringer. Denne indstilling gør det nemmere for dig at ændre størrelsen på dine kontrolelementer mere præcist.
Åbne en formular eller rapport i layoutvisning
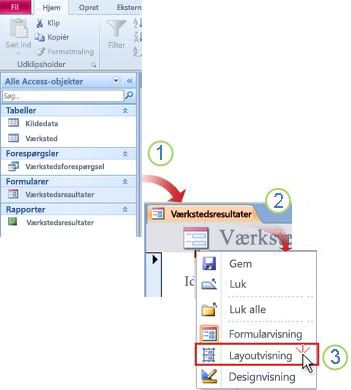
1. Dobbeltklik på en formular eller rapport i navigationsruden.
2. Højreklik på dokumentfanen.
3. Klik på Layoutvisning.
Foretag hurtige designændringer ved hjælp af layoutvisning
-
Tilpas samtidig størrelsen på alle kontrolelementer eller navne i en kolonne: Vælg et enkelt kontrolelement eller navn, og træk det derefter til den ønskede størrelse.
-
Ændre skrifttype, skriftfarve eller tekstjustering: Vælg et navn, klik på fanen Formatér, og brug de tilgængelige kommandoer.
-
Formatere flere navne på samme tid: Tryk på Ctrl, og markér flere navne, og anvend derefter de påkrævede formater.
Brug layout til at oprette en formular eller rapport med et professionelt udseende
Layoutene er hjælpelinjer, der hjælper dig med at justere og tilpasse størrelsen på kontrolelementer i formularer og rapporter, og som er tilgængelige i layout- og designvisninger. Disse layoutgitter gør det nemmere at justere flere kontrolelementer enten vandret eller lodret. I Access 2010 kræves der formatering med layout til formularer og rapporter, der er publiceret på internettet.
Bemærk!: Brug af layout er valgfrit, hvis du opbygger en skrivebordsdatabase, der kun kan åbnes ved hjælp af Access. Men hvis du planlægger at publicere databasen på en SharePoint-server og bruge den i en browser, skal du bruge layout på alle de formularer og rapporter, du vil bruge i browseren.
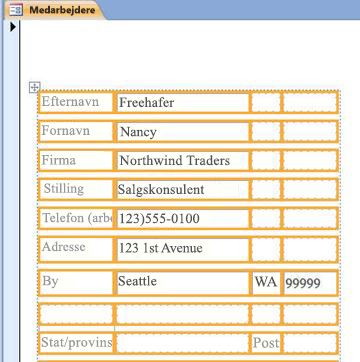
Du kan få mere at vide om brug af layout i ressourcer i afsnittet Yderligere oplysninger i denne artikel.
Brug af layoutvisning til at designe webformularer og rapporter
Da designvisning ikke er tilgængelig til design af webdatabaseobjekter, åbner Access 2010 webformularer og webrapporter i layoutvisning.
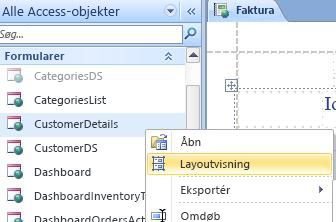
Tip!: Du kan identificere et webobjekt ved hjælp af det grønne boldikon.
Du kan bruge webformularer til at angive og redigere data i din webdatabase. Webformularer er også nyttige til gennemgang af data. Webformularer kører i browseren, hvilket er med til at optimere ydeevnen. Når du åbner en formular, henter browseren de nødvendige data fra SharePoint-serveren. Brug rapporter til at gennemse eller udskrive data fra din webdatabase. Når du åbner en webrapport, henter browseren de nødvendige data fra SharePoint-serveren. Hvis du vil foretage designændringer i en webformular eller rapport, skal du åbne objektet i Access.
Hvis du vil have mere at vide om at oprette en webformular eller rapport, skal du se artiklen Opbygge en Access-database, der skal deles på internettet.
Flere oplysninger
Tastaturgenveje: Du kan bruge følgende tastaturgenveje til at formatere formularer og rapporter:
-
Brug tabulatortasten til at flytte markering gennem celler, eller tryk på Skift- og tabulatortasten.
-
Hvis du vil ændre størrelsen på kontrolelementer, skal du trykke på Skift og piletasterne på tastaturet.
-
Tryk på Alt og piletasterne for at flytte et kontrolelement til en anden celle.
Du kan få mere at vide om brug af forskellige visninger i artiklen: Hvilken visning skal jeg bruge: Layoutvisning eller Designvisning?



