Når nogen deler en mappe i MicrosoftOneDrive, SharePointeller Teams, kan du føje en genvej til den delte mappe i dinOneDrive , så du nemt kan finde og arbejde med filerne. Disse genveje vises iOneDrive på internettet, Windows Stifinder, Mac Finder, Teams og i OneDrive-mobilappsene.
Bemærk!: Fremgangsmåderne i denne artikel er kun tilgængelige for interne brugere. Du kan ikke føje genveje til mapper, der deles med eksterne brugere.
-
Vælg Delt > Med dig i navigationsruden i OneDrive.
-
Find den mappe, du vil tilføje, og klik på cirklen i mappefeltet for at markere det.
-
Vælg Føj genvej til Mine filer.
-
Eller du kan højreklikke på mappen og derefter vælge Føj genvej til Mine filer.
Tip!: I et delt bibliotek i SharePointeller Microsoft Teamskan du vælge Føj genvej til Mine filer for at føje en genvej til hele biblioteket eller vælge den bestemte mappe, du vil tilføje, og derefter vælge Føj genvej til Mine filer.
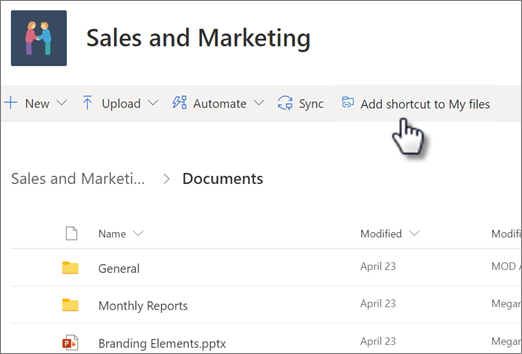
Vigtigt!: Indstillingen Føj genvej til Mine filer er ikke tilgængelig, når:
-
Du har allerede føjet mappen til dit OneDrive, eller du har valgt mere end én mappe. (Du kan ikke tilføje flere mapper på samme tid.)
-
Elementet, du prøver at tilføje, ikke er en mappe. (Føj genvej til Mine filer er ikke tilgængelig for individuelle filer eller for samlinger af filer, f.eks. albummer).
-
Du har allerede tilføjet 100 genveje i det samme dokumentbibliotek.
Flytte en genvej til en delt mappe
Du kan flytte en genvej til en mappe på samme måde som enhver anden fil eller mappe. Du kan finde flere oplysninger om at flytte filer i Sortér, omdøb eller flyt billeder og filer i OneDrive.
Bemærk!: Når du flytter en genvej til en mappe til en delt mappe, ændrer genvejen ikke dens delingstilladelser. Personer, der i øjeblikket ikke har adgang til genvejen, kan ikke få adgang til dens indhold, men de kan omdøbe eller fjerne genvejen.
-
Vælg den genvej, du vil flytte. Det gør du ved at markere den cirkel, der vises til venstre for elementet, når du holder markøren der, i listevisning. Markér cirklen i øverste højre hjørne af feltet i visningen Felter eller Foto, når du peger på markøren der. Du kan også markere flere elementer for at flytte dem sammen, som en gruppe.
-
I den øverste navigationsrude skal du vælge Flyt til.
-
Gå til destinationsmappen i ruden Flyt til , og vælg Flyt.
-
Hvis du vil oprette en ny mappe til at gemme elementet i, skal du vælge Ny mappe.
-
Tip!: I stedet for at bruge knappen Flyt til kan du vælge den genvej, du vil flytte, og trække den til destinationsmappen.
Find delte mapper i dit OneDrive
Delte mapper, du har føjet til din OneDrive vises på OneDrive websted i visningen Mine filer .
På en Windows-pc skal du finde mappen OneDrivemed navnet på din organisation efter den i Windows Stifinder. F.eks. OneDrive - Contoso. På en Mac-computer skal du bruge Finder til at finde mappen OneDrive .
Bemærk!: Hvis du har OneDrive synkroniseringsappen, men den delte mappe ikke synkroniseres med din computer, kan selektiv synkronisering være slået til. Dette er ikke almindeligt, men for at løse problemet skal du finde det OneDriveskyikon i Windows-meddelelsesområdet (hvis du bruger en Mac, skal du gå til menulinjen).
-
Åbn OneDrive-indstillinger (markér OneDrive-skyikonet i meddelelsesområdet, og markér derefter ikonet Hjælp og indstillinger i OneDrive og derefter Indstillinger.)
-
Gå til fanen Konto.
-
Markér Vælg mapper.
-
I dialogboksen Vælg mapper skal du fjerne markeringen for de mapper, du ikke vil synkronisere til din computer, og vælge OK.
Flytning af delte filer og delte mapper på dit OneDrive
Når du flytter filer mellem delte mapper, mister de deres eksisterende tilladelser og får tilladelserne fra den mappe, du har flyttet dem til. Hvis du f.eks. flytter et element til en skrivebeskyttet mappe, bliver elementet også skrivebeskyttet. Flytning af et element fra en delt mappe til en ikke-delt mappe betyder, at elementet ikke længere vil være delt med alle. Hvis du kun flytter elementer inden for en delt mappe, ændres de tildelte tilladelser ikke.
Selvom du kan flytte delte filer, kan du ikke flytte delte mapper på OneDrive.com. Hvis du synkroniserer OneDrive med din computer, vil enhver delt mappe, du flytter, kopieres til destinationen og derefter blive fjernet fra dit OneDrive. Den er stadig tilgængelig på listen Delt.
Du kan omdøbe delte mapper, som du har føjet til din OneDrive. Det nye navn, du giver mappen, er kun synligt for dig, og den vises med dette navn overalt, hvor du har adgang til OneDrive, herunder OneDrive.com, OneDrive-appen på din computer eller OneDrive-mobilappen. Navneændringen vil ikke kunne ses af den delte mappes ejer eller nogen anden med tilladelser til mappen.
Bemærk!: Omdøbning eller ændring af noget af mappens indhold er dog synligt for andre, der har adgang til mappen.
Fjerne eller slette delte filer og delte mapper fra din OneDrive
Filer, der er blevet slettet fra en delt mappe på OneDrive.com, sendes kun til Papirkurv hos ejeren af den delte mappe. Men hvis du synkroniserer dit OneDrive på en computer, vil elementer, der er blevet slettet i en delt mappe, blive vist i computerens papirkurv.
Bemærk!: Kun ejeren af en delt mappe kan gendanne et element, der er slettet i mappen.
Sådan fjerner du en delt mappe på OneDrive.com:
-
Vælg den delte mappe, du vil fjerne, i visningen Mine filer .
-
Vælg Fjern genvej.
Dette fjerner kun mappen fra din OneDrive – den er stadig tilgængelig fra listen Delt og påvirker ikke ejeren eller andre, der deler mappen. Hvis du i stedet sletter mappen, er den slettet fra alles OneDrive, og mappeejeren bliver nød til at gendanne den.
Bemærk!: Hvis du synkroniserer OneDrive med én eller flere computere, vil fjernelse af en delt mappe fra OneDrive også fjerne den fra disse computere.
Hvis en mappe ikke længere er delt med dig, fjernes den fra dit OneDrive. For igen at få adgang til mappen skal du bede ejeren eller en redaktør om at dele den med dig igen.
Sådan fjerner du en delt mappe fra Stifinder:
-
Åbn Stifinder, og vælg den delte mappe, du vil fjerne.
-
Højreklik, og vælg OneDrive.
-
Vælg Fjern genvej.
Bemærkninger!:
-
Hvis du fjerner genvejen i Stifinder ved hjælp af ovenstående trin, fjernes genvejen kun fra dit OneDrive.
-
Når du sletter en genvej ved hjælp af højreklik, slet eller knappen Slet fra tastaturet, skal du sikre dig, at alle filer er lukket før i Stifinder. Hvis du sletter en genvej med alle åbne filer, medfører det sletning af nogle eller alle filer i genvejen. Dette indhold kan gendannes fra Papirkurve i OneDrive eller SharePoint
-
Hvis du vil slette en genvej fra dit OneDrive ved at slette den fra venstre navigationsrude i Windows, skal du skjule genvejen, før du sletter den. Hvis du sletter en udvidet genvej, slettes mappen og dens indhold for alle i stedet for at fjerne genvejen for den pågældende bruger.
Sådan deaktiverer du "Føj genvej til OneDrive"
Hvis du er administrator og vil deaktivere Føj genvej til OneDrive for din organisation, skal du bruge følgende PowerShell-kommando:
Set-SPOTenant -DisableAddShortcutsToOneDrive $True
Du kan finde flere oplysninger under Set-SPOTenant (SharePointOnlinePowerShell) | Microsoft Docs
Få mere at vide
-
Læs mere om, hvordan du kan dele OneDrive-filer og -mapper
-
Løsninger eller midlertidige løsninger på de seneste problemer i OneDrive
Har du brug for mere hjælp?
|
|
Kontakt support
For teknisk support skal du gå til Kontakt Microsoft Support, angiv dit problem, og vælg Få hjælp. Hvis du stadig har brug for hjælp, skal du vælge Kontakt support for at blive dirigeret til den bedste supportmulighed. |
|
|
|
Administratorer
|












