Bemærk!: Vi vil gerne give dig den mest opdaterede hjælp, så hurtigt vi kan, på dit eget sprog. Denne side er oversat ved hjælp af automatisering og kan indeholde grammatiske fejl og unøjagtigheder. Det er vores hensigt, at dette indhold skal være nyttigt for dig. Vil du fortælle os, om oplysningerne var nyttige for dig, nederst på denne side? Her er artiklen på engelsk så du kan sammenligne.
Fanen Vis kan du skifte mellem visningerne Normal eller Mastersideog Enkelt side eller Tosidet opslag . Dette fanen også giver dig kontrol over viser grænser, hjælpelinjer, linealer og andre værktøjer til tabellayout, zoome størrelsen af din visning af publikationen, og administrere vinduer i Publisher der er åben.

Visninger
Gruppen visninger giver dig mulighed for hurtigt at skifte mellem Normal eller Masterside visninger af din publikation.

Som standard i Normal er visning markeret. Dette er visningen af dine sider i publikationen, og hvor du kan udføre de fleste af arbejdet for oprettelse af din publikation. Masterside visning viser dig, eller de sider, der indeholder de elementer, du vil gentage på flere sider i publikationen. Ved hjælp af mastersider med fælles elementer, kan du give publikationen et mere ensartet udseende. I publikationer, der har mere end én side, kan du oprette flere mastersider til et mere alsidige publikationsdesign. Flere mastersider indeholder en række forskellige layout, du kan anvende på alle siderne i publikationen.
Tip!: Du kan også flytte ind og ud af visningen masterside ved at trykke på CTRL + M.
Layout
Gruppen Layout er, hvor du skifte mellem en Enkelt side eller Tosidet opslag visning af din publikation.

Enkelt side er standardvisningen og viser alle sider enkeltvis i både arbejdsområdet og ruden Sidenavigation . Et tosidet opslag er en udskrivning konferencen, der repræsenterer foranstillede og efterstillede sider i et bundet eller foldet projekt som en bog, hæfte, nyhedsbrev eller kort. Ofte layoutet af sider i et tosidet opslag spejle hinanden. Tosidet opslag kan du se to sider side om side i både arbejdsområdet og ruden Sidenavigation Hvis publikationen har tre eller flere sider.
Slideshow
Gruppen Vis giver dig mulighed for at markere der viser layout Hjælp kontrolelementer i arbejdsområdet publikation som linealen, layouthjælpelinjer og Sidenavigation. De enkelte layout Hjælp kontrolelementer er afsløret eller skjules ved valg og fravalg af tilknyttede afkrydsningsfelt.
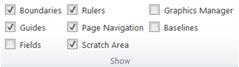
Grænser
Dette viser eller skjuler grænser for objekter såsom figurer, billeder og tekstbokse. Disse grænser vises ikke, når du udskriver publikationen, men hjælpe dig med at layout siden ved at vise du det område, der tager objektet på siden.
Vejledninger
Dette afkrydsningsfelt viser eller skjuler layouthjælpelinjer i publikationen. Hjælpelinjer hjælpe dig med at justere objekter på siden. Du kan finde flere oplysninger, skal du se strukturere siden med layouthjælpelinjer.
Felter
Denne indstilling, vises du som objekter på siden er indsat felter, som firmaoplysninger eller katalog fletfelter. Når dette afkrydsningsfelt er markeret understreges feltobjekter med en lille grå stiplet linje:
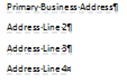
Linealer
Dette styrer, om der skal vise vandrette og lodrette lineal til venstre og øverste kant af arbejdsområdet.
Bemærk!: Hvis du bruger et højre mod venstre-sprog bliver den vandrette lineal på den højre kant af arbejdsområdet.
Sidenavigation
Dette viser ruden Sidenavigation til venstre for dit arbejdsområde eller skjuler.
Bemærk!: Ruden Sidenavigation bliver til højre for dit arbejdsområde, hvis du bruger et højre mod venstre-sprog.
Arbejdsområde
Hvis du flytter objekter fra siden, hvor de er i arbejdsområde. Arbejdsområdet gør det muligt at have flere objekter, der er tilgængelige for dig som layout på siden. For at se alle objekter i arbejdsområdet skal du markere indstillingen Bunden område . For at skjule arbejdsområdet objekterne og få vist en ren oversigt over siden skal du fjerne markeringen i indstillingen Bunden område . Objekter, der er delvist på siden vises udklippet, så del i Ridse område ikke vises.
Grafikstyring
Opgaveruden Grafikstyring hjælper dig med at administrere effektivt alle de billeder, du har indsat i din publikation som integrerede billeder eller sammenkædede billeder. Du kan finde flere oplysninger, skal du se administrere billeder med opgaveruden Grafikstyring.
Oprindelige planer
Du kan bruge hjælpelinjer til grundlinjer til at justere tekstlinjer præcist på tværs af flere kolonner. Dette vil vise eller skjule hjælpelinjerne til grundlinjer i publikationen. Du kan finde flere oplysninger, skal du se strukturere siden med layouthjælpelinjer.
Zoome
Gruppen Zoom indeholder flere værktøjer for at styre, hvor stor siden vises på skærmen så kan du bedre se og arbejde med detaljer ved at zoome ind eller bedre se siden som helhed ved at zoome.
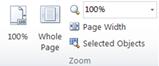
100 %
Denne knap returnerer visningen af den markerede side eller tosidede opslag til 100% faktiske størrelse.
Hele siden
Denne knap vil zoome ind på siden, så hele siden eller tosidet opslag kan være i Vis vindue.
Zoome
Dette felt til valg kan du vælge nøjagtigt din zoomniveau. Du kan enten vælge indstillingerne i rullemenuen, eller angive en procentdel og tryk på ENTER.
Sidens bredde
Denne knap vil zoome ind på siden, så bredden passer ind i dit Vis vindue. Det kan betyde, at sidehøjde udvider over og under Vis vindue.
Markerede objekter
Denne indstilling bliver tilgængelig, når du vælger en eller flere objekter som tekstfelter eller billeder. Denne knap vil zoom siden, så de markerede objekter udfylde Vis vindue. Gå tilbage til en anden zoom blot vælge en af de andre indstillinger i gruppen Zoom .
Vinduet
Denne gruppe kan du administrere flere vinduer på én gang.
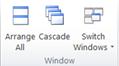
Arranger alle
Denne knap vil Tilpas og Flyt dit aktuelt åbne vinduer i Publisher, så de er side om side.
Kaskade
Denne indstilling, bliver alle du åbne vinduer i Publisher for at ændre størrelsen på og flytte så windows foretager kaskadevise fra øverst til venstre til nederste højre hjørne.
Skift vindue
Denne rulleliste viser dig, alle åbne vinduer i Publisher og giver dig mulighed at markere og gå til et af vinduerne.










