I dit Viva Engage netværk kan du få adgang til følgende funktioner til samtaler:
-
Tæt: Mennesker, der kan lukke en samtale, omfatter den oprindelige forfatter, forfatterens stedfortrædere og stedfortræderadministratorer og communityadministratoren (hvis samtalen er i deres community). En lukket samtale er et indlæg, der ikke længere har mulighed for at svare.
-
Pin: Kun administratorer kan fastgøre samtaler. Communityadministratorer kan fastgøre samtaler i de community'er, de er administratorer for.
-
Rapport:Alle communitymedlemmer kan rapportere en samtale, en kommentar eller et svar, hvis Viva Engage netværksadministrator har aktiveret samtalerapportering for netværket.
Luk en samtale
-
I den samtale, du gerne vil lukke, skal du vælge ikonet Flere indstillinger.
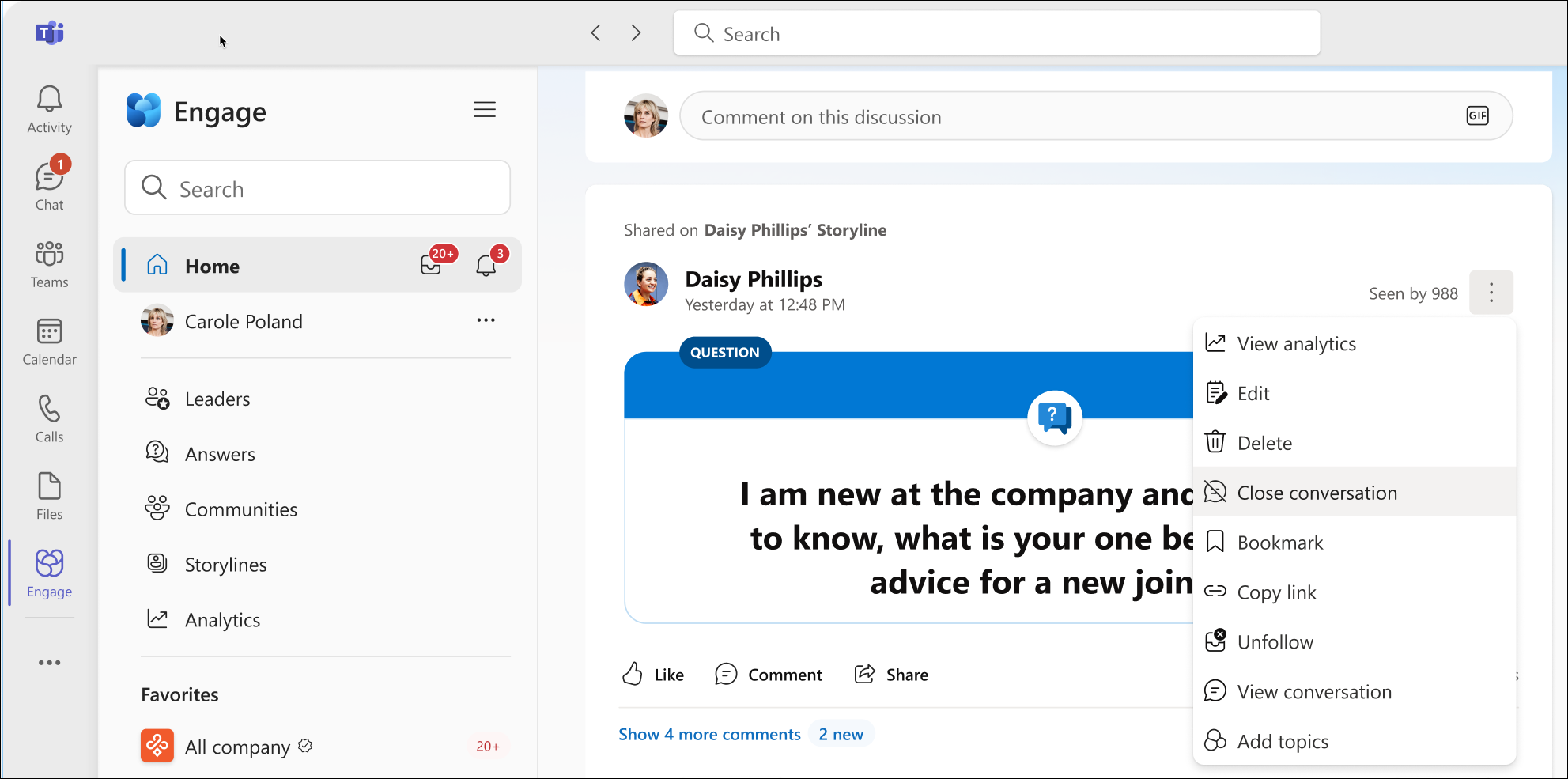
-
Vælg Luk samtale.
Det foregående skærmbillede viser stedfortræder Carole Polen, der lukker en samtale på vegne af delegator Daisy Phillips. Samtaleforfattere og communityadministratorer følger den samme proces, når du lukker en samtale. -
Gennemse den meddelelse, der beder dig om at skrive en kommentar i samtalen om, hvorfor du lukker den, og vælg derefter Fortsæt.
-
Nederst i samtaletråden angiver en meddelelse, hvilken bruger der lukkede samtalen. Her angiver meddelelsen, at Carole Polen lukkede samtalen på vegne af Daisy Phillips.
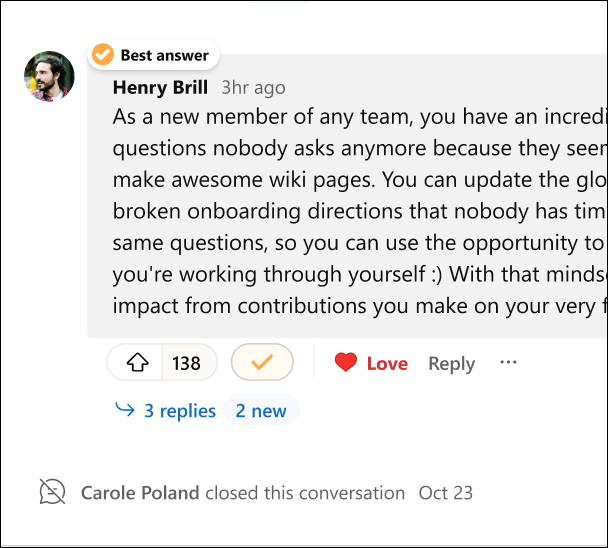
-
Hvis du vil genåbne en samtale, skal du følge trin 1-4. Nederst i samtaletråden angiver en kommentar, hvilken bruger der har genåbnet samtalen. Communitybrugere kan føje kommentarer til en genåbnet samtale.
Bemærk!: Kun netværksadministratorer kan genåbne samtaler i community'er. Stedfortrædere, der har adgang til handlingsforløbet, kan lukke og genåbne samtaler i handlingsforløb. Du kan finde flere oplysninger under Delegering i Viva Engage.
Fastgør eller frigør en samtale
Community-administratorer kan bruge fastgørelse til at skabe kortvarig fokus på en vigtig diskussion, et spørgsmål, en meddelelse, afstemning eller ros i deres communities. Du kan fastgøre communitysider, begivenhedssider og gruppesider i Viva Engage Teams, web- og mobilapps. Fastgørelse er ikke tilgængelig i Home- og Discovery-feeds eller i indbakken. Du kan fastgøre én samtale ad gangen.
Tip!: Begræns fastgørelser til et par dage, så communitybrugere ikke fejlagtigt tror, at communityet er inaktivt, fordi den samme samtale vises øverst. Fremhæv communityressourcer (f.eks. ofte stillede spørgsmål eller communityregler) ved at flytte dem til sektionen Oplysninger.
-
I en samtale, du vil fastgøre, skal du vælge ikonet Flere indstillinger.
-
Vælg Fastgør samtale. Du kan også vælge Fastgør.
-
Gennemse meddelelsen på det sted, hvor samtalen havde været, hvilket angiver, at du har fastgjort samtalen.
Bemærk den samtale, der er fastgjort til toppen af feedet. -
Hvis du vil frigøre samtalen, skal du følge trin 1-3 og vælge Frigør samtale eller Frigør.
Fastgjorte samtaler forbliver fastgjort, så længe communityet har mindst én administrator, også selvom den administrator, der oprindeligt fastgjorte samtalen, forlod communityet eller ikke længere er administrator.
Rapportér en samtale
Hvis rapportering er aktiveret i dit netværk, kan du rapportere samtaler i community'er og Discovery-feedet, som du finder upassende for administratoren. Denne funktion er ikke tilgængelig for samtaler i eksterne netværk.
-
I den samtale, kommentar eller det svar, du gerne vil rapportere, skal du vælge knappen Flere indstillinger.
-
I rullemenuen skal du vælge Rapportsamtale eller Rapportkommentar.
-
Ruden Rapportsamtale vises med oplysninger fra din netværksadministrator om rapporteringspolitikker og om den samtale, kommentar eller det svar, der rapporteres.
-
I feltet Årsag til rapportering skal du angive årsagen til rapporteringen og derefter vælge Send.
-
Ruden Rapport sendt vises, hvilket angiver, at du har rapporteret samtalen, kommentaren eller svaret. Du modtager også en mail, der bekræfter rapporten.
-
Vælg Afvis for at lukke panelet.










