Formler kan medføre fejlværdier og returnere utilsigtede resultater. Nedenfor vises nogle af de værktøjer, du kan bruge til at finde og undersøge årsagerne til disse fejl og finde løsninger derpå.
Bemærk!: Dette emne indeholder teknikker, som kan hjælpe dig med at rette fejl i formler. Det er ikke en udtømmende liste over metoder til at rette alle mulige formelfejl. Hvis du vil have hjælp til bestemte fejl, kan du søge efter spørgsmål som dine i Excel-forummet, eller du kan stille et af dine egne.

Lære, hvordan du angiver en enkel formel
Formler er ligninger, der udfører beregninger på værdierne i et regneark. En formel begynder med et lighedstegn (=). Følgende formel lægger f.eks. 3 til 1.
=3+1
En formel kan også indeholde et eller alle af følgende elementer: funktioner, referencer, operatorer og konstanter.
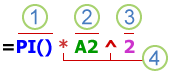
Delene i en formel
-
Funktioner: Som en del af Excel er funktioner udviklede formler, der udfører bestemte beregninger. Eksempelvis returnerer funktionen PI() værdien af pi: 3,142...
-
Referencer: Henviser til individuelle celler eller celleområder. A2 returnerer værdien i celle A2.
-
Konstanter: Tal- eller tekstværdier, der er skrevet direkte i en formel, f.eks. 2.
-
Operatorer: Operatoren ^ (cirkumfleks) ophøjer et tal til en potens, og operatoren * (stjerne) multiplicerer tal. Brug + og - til at addere og subtrahere værdier, og brug / til at dividere.
Bemærk!: Nogle funktioner kræver, hvad der kaldes argumenter. Argumenter er de værdier, som visse funktioner kan bruge til at udføre deres beregninger. Når det er påkrævet, placeres argumenter mellem funktionens parenteser (). Funktionen PI kræver ikke nogen argumenter, hvilket er årsagen til, at den er tom. Nogle funktioner kræver et eller flere argumenter og kan efterlade plads til yderligere argumenter. Du skal bruge et semikolon (;) til at adskille hvert argument (eller et komma afhængigt af dine indstillinger for placering).
Eksempelvis kræver funktionen SUM kun ét argument, men kan håndtere 255 argumenter i alt.
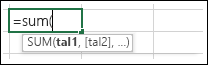
=SUM(A1:A10) er et eksempel på et enkelt argument.
=SUM(A1:A10; C1:C10) er et eksempel på flere argumenter.
Følgende tabel indeholder en oversigt over nogle af de mest almindelige fejl, en bruger kan lave ved indtastning af en formel, og det beskrives, hvordan de rettes:
|
Sørg for at |
Flere oplysninger |
|
Starte hver funktion med lighedstegnet (=) |
Hvis du udelader lighedstegnet, kan det, du skriver, blive vist som tekst eller som en dato. Hvis du f.eks. skriver SUM(A1:A10), viser Excel tekststrengen SUM(A1:A10) og udfører ikke beregningen. Hvis du skriver 11/2, viser Excel datoen 2. nov (hvis celleformatet er Generelt) i stedet for at dividere 11 med 2. |
|
Matche alle start- og slutparenteser |
Sørg for, at alle parenteser er del af et matchende par (åbnings- og lukkeparentes). Når du bruger en funktion i en formel, er det vigtigt, at hver parentes er på den korrekte placering, for at funktionen fungerer korrekt. Formlen =HVIS(B5<0),"Ikke gyldig",B5*1,05) fungerer ikke, fordi der er to lukkeparenteser og kun én åbningsparentes, hvor der kun skal være én af hver. Den korrekte formel skal se således ud: =HVIS(B5<0,"Ikke gyldig",B5*1,05). |
|
Bruge et kolon til at angive et område |
Hvis du vil referere til et celleområde, skal du bruge kolon (:) til at adskille referencen til den første celle i området og referencen til den sidste celle i området. F.eks. =SUM(A1:A5), ikke =SUM(A1 A5), hvilket returnerer en #NULL! Fejl. |
|
Indtaste alle påkrævede argumenter |
Nogle funktioner kræver argumenter. Sørg også for, at du ikke har angivet for mange argumenter. |
|
Angive den korrekte type argumenter |
Nogle funktioner, f.eks. SUM, kræver numeriske argumenter. Nogle funktioner, f.eks. ERSTAT, kræver en tekstværdi til mindst ét af deres argumenter. Hvis du bruger en forkert type data som argument, kan Excel returnere uventede resultater eller vise en fejl. |
|
Indlejre højst 64 funktioner |
Du kan angive, eller indlejre, maks. 64 funktionsniveauer i en funktion. |
|
Sætte andre arknavne i enkelte anførselstegn |
Hvis en formel refererer til værdier eller celler i andre regneark eller projektmapper, og navnet på projektmappen eller regnearket indeholder ikke-alfabetiske tegn, skal du sætte navnet i enkelte anførselstegn ('), f.eks. ='Kvartalsdata'!D3, eller '123'!A1 . |
|
Placer et udråbstegn (!) efter et regnearksnavn, når du refererer til det i en formel |
Hvis du f.eks. vil returnere værdien fra celle D3 i et regneark med navnet Kvartalsvise data i samme projektmappe, skal du bruge denne formel: ='Kvartalsvise data'!D3. |
|
Medtag stien til eksterne projektmapper |
Kontrollér, at hver enkelt eksterne reference indeholder et projektmappenavn og stien til projektmappen. I en reference til en projektmappe medtages navnet på projektmappen, og det skal være omsluttet af kantede parenteser ([Projektmappenavn]). Referencen skal også indeholde navnet på regnearket i projektmappen. Hvis den projektmappe, du vil referere til, ikke er åben i Excel, kan du stadig medtage en reference til den i en formel. Du angiver den fulde sti til filen, f.eks. i følgende eksempel: =RÆKKER('C:\Dokumenter\[2 kvt drift.xlsx]Salg'! A1:A8). Denne formel returnerer antallet af rækker i området, der indeholder cellerne A1 til og med A8 i den anden projektmappe (8). Bemærk!: Hvis den fulde sti indeholder mellemrumstegn som i det foregående eksempel, skal du sætte stien i enkelte anførselstegn (i starten af stien og efter navnet på regnearket før udråbstegnet). |
|
Skriv tal uden formatering |
Undlad at formatere tal, når du angiver dem i formler. For eksempel: Hvis den værdi, du vil indtaste, er 1.000 USD, skal du indtaste 1000 i formlen. Hvis du angiver et komma som en del af et tal, behandler Excel det som et separatortegn. Hvis du vil have vist tal, så de viser tusindtals- eller millionseparatorer eller valutasymboler, skal du formatere cellerne, når du har indtastet tallene. Hvis du vil lægge 3100 til værdien i celle A3, og du skriver formlen =SUM(3,100,A3), lægger Excel tallene 3 og 100 sammen, og derefter lægges denne total til værdien af A3, i stedet for at føje 3100 til A3, som ville være =SUM(3100,A3). Hvis du skriver formlen =ABS(-2.134), viser Excel en fejl, fordi funktionen ABS kun accepterer ét argument: =ABS(-2134). |
Du kan implementere visse regler for at kontrollere for fejl i formler. Disse regler garanterer ikke, at dit regneark er fejlfrit, men de kan bruges til at finde almindelige fejl. Du kan aktivere eller deaktivere disse regler enkeltvist.
Fejl kan markeres og rettes på to måder: én fejl ad gangen (i stil med stavekontrol), eller straks, når de opstår, mens du indtaster data.
Du kan rette en fejl ved at bruge de indstillinger, som Excel viser, eller du kan ignorere fejlen ved at vælge Ignorer fejl. Hvis du ignorerer en fejl i en bestemt celle, vises fejlen i cellen ikke vises i fremtidige fejlkontroller. Du kan dog nulstil alle tidligere ignorerede fejl, så de vises igen.
-
I Excel i Windows skal du gå til Filer > Indstillinger > Formler eller
I Excel på Mac skal du vælge menuen Excel > Indstillinger > Fejlkontrol. -
Under Fejlkontrol skal du markere Aktivér fejlkontrol i baggrunden. Eventuelle fejl, der bliver fundet, markeres med en trekant i øverste venstre hjørne af cellen.

-
Hvis du vil ændre farven på trekanten, der markerer en fejl, skal du vælge den ønskede farve i feltet Vis fejl med denne farve.
-
Under Regler for fejlkontrol skal du markere eller fjerne markeringen i afkrydsningsfelterne for følgende regler:
-
Celler med formler, der medfører fejl: En formel bruger ikke den forventede syntaks, de forventede argumenter eller de forventede datatyper. Fejlværdier omfatter #DIVISION/0!, #I/T, #NAVN?, #NULL!, #NUM!, #REFERENCE! og #VÆRDI!. Hver er disse fejlværdier har forskellige årsager og løses på forskellige måder.
Bemærk!: Hvis du skriver en fejlværdi direkte i en celle, gemmes den som pågældende fejlværdi, men markeres ikke som en fejl. Men hvis en formel i en anden celle refererer til denne celle, returnerer formlen fejlværdien fra cellen.
-
Modstridende formler for beregnede kolonner i tabeller: En beregnet kolonne kan indeholde individuelle formler, der er forskellige fra masterkolonneformlen, og derved oprettes der en undtagelse. Der oprettes undtagelser til beregnede kolonner, når du benytter en af følgende fremgangsmåder:
-
Skriver andre data end en formel i en celle i en beregnet kolonne.
-
Skriv en formel i en beregnet kolonnecelle, og tryk derefter Ctrl +Z, eller vælg Fortryd

-
Skriver en ny formel i en beregnet kolonne, som allerede indeholder en eller flere undtagelser.
-
Kopierer data til den beregnede kolonne, som ikke svarer til formlen for den beregnede kolonne. Hvis de kopierede data indeholder en formel, overskriver denne formel dataene i den beregnede kolonne.
-
Flytter eller sletter en celle på et andet regneark, som en af rækkerne i en beregnet kolonne refererer til.
-
-
Celler, der indeholder år, gengives med 2 cifre: Cellen indeholder en tekstdato, som kan fejlfortolkes som det forkerte århundrede, når den bruges i formler. Datoen i formlen =ÅR("1/1/31") kan f.eks. fortolkes som 1931 eller 2031. Brug denne regel til at kontrollere for tvetydige tekstdatoer.
-
Tal formateres som tekst eller indledes med apostrof: Cellen indeholder tal, der er gemt som tekst. Det sker typisk, når data importeres fra andre kilder. Tal, der er gemt som tekst, kan medføre uventede sorteringsresultater, så det er bedst at konvertere dem til tal. ‘=SUM(A1:A10) ses som tekst.
-
Formler strider mod andre formler i området: Formlen stemmer ikke overens med mønsteret for formler i nærheden. I mange tilfælde adskiller formler, som støder op til andre formler, sig kun fra hinanden ved de anvendte referencer. I følgende eksempel med fire tilstødende formler, vises en fejl ud for formlen =SUM(A10:C10) i celle D4, fordi de tilstødende formler stiger med 1 række, og denne formel stiger med 8 rækker – Excel forventer formlen =SUM(A4:C4).
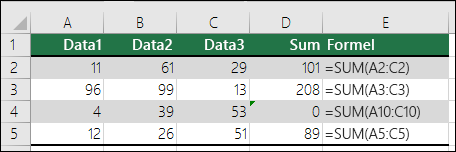
Hvis de anvendte referencer i en formel ikke er i overensstemmelse med de tilstødende formler, vises der en fejl.
-
Formler, der udelader celler i et område: En formel medtager muligvis ikke automatisk referencer til data, der indsættes mellem det oprindelige dataområde og den celle, som indeholder formlen. I denne regel sammenlignes referencen i en formel med det faktiske celleområde, der støder op til den celle, som indeholder formlen. Hvis de tilstødende celler indeholder flere værdier og ikke er tomme, viser Excel en fejl ud for formlen.
Excel indsætter eksempelvis en fejl ud for formlen =SUM(D2:D4) når denne regel anvendes, fordi cellerne D5, D6 og D7 støder op til de celler, der refereres til i formlen, og den celle, der indeholder formlen (D8), og disse celler indeholder data, der skulle have været refereret til i formlen.
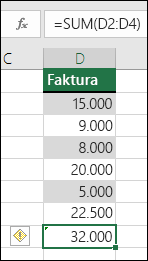
-
Ulåste celler, der indeholder formler: Formlen er ikke låst som en beskyttende foranstaltning. Som standard er alle celler i et regneark låst, så de ikke kan ændres, når regnearket er beskyttet. Dette kan være med til at undgå utilsigtede fejl, hvor du ved en fejl kommer til at slette eller ændre formler. Denne fejl indikerer, at cellen er indstillet til at være låst op, men arket ikke har været beskyttet. Forvis dig om, hvorvidt du ikke ønsker, at denne celle skal være låst.
-
Formler, der refererer til tomme celler: Formlen indeholder en reference til en tom celle. Dette kan medføre uventede resultater som i følgende eksempel.
Antag, at du vil beregne gennemsnittet af tallene i den følgende kolonne af celler. Hvis den tredje celle er tom, medtages den ikke i beregningen, og resultatet er 22,75. Hvis den tredje celle indeholder 0, er resultatet 18,2.
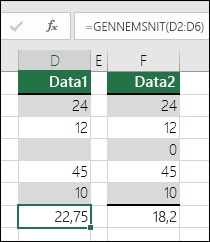
-
Data, der er indtastet i en tabel, er ugyldige: Der er en valideringsfejl i en tabel. Kontrollér valideringsindstillingen for cellen ved at gå til fanen Data > gruppen Dataværktøjer > Datavalidering.
-
-
Markér det regneark, du vil kontrollere for fejl.
-
Hvis regnearket er beregnet manuelt, skal du trykke på F9 for at beregne det igen.
Hvis dialogboksen Fejlkontrol ikke vises, skal du vælge Formler > Formelrevision > Fejlkontrol.
-
Hvis du tidligere har ignoreret fejl, kan du kontrollere for disse fejl igen ved at gøre følgende: Gå til Filer > Indstillinger > Formler. I Excel på Mac skal du vælge menuen Excel > Indstillinger > Fejlkontrol.
I sektionen Fejlkontrol skal du klikke på Nulstil ignorerede fejl > OK.
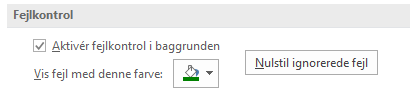
Bemærk!: Hvis du nulstiller ignorerede fejl, nulstilles alle fejl i alle regneark i den aktive projektmappe.
Tip!: Det kan hjælpe, hvis du flytter dialogboksen Fejlkontrol lige under formellinjen.
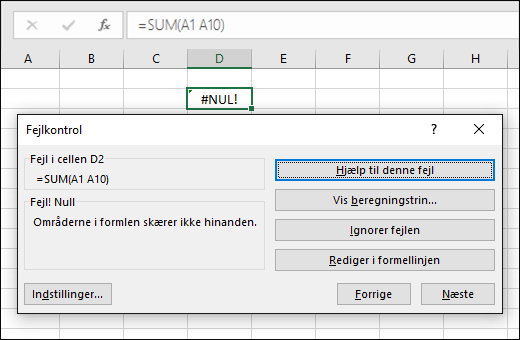
-
Vælg en af handlingsknapperne i højre side af dialogboksen. De tilgængelige handlinger varierer, afhængigt af typen af fejl.
-
Vælg Næste.
Bemærk!: Hvis du vælger Ignorer fejl, angives det, at fejlen skal ignoreres i efterfølgende kontroller.
-
Ud for cellen skal du vælge Fejlkontrol

Hvis du vælger Ignorer fejl, angives det, at fejlen skal ignoreres i efterfølgende kontroller.
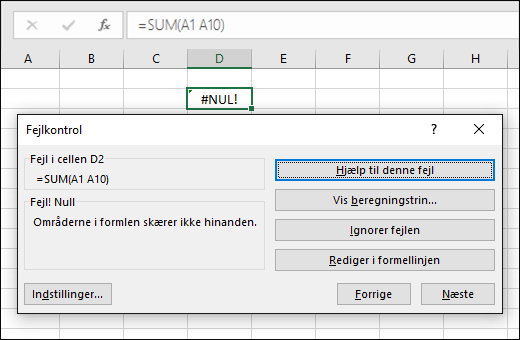
Hvis en formel ikke kan evaluere et resultat korrekt, vises en fejlværdi i Excel, f.eks. #####, #DIVISION/0!, #I/T, #NAVN?, #NULL!, #NUM!, #REFERENCE! og #VÆRDI!. Hver fejltype har forskellige årsager og forskellige løsninger.
Nedenstående tabel indeholder links til artikler med detaljerede beskrivelse af fejlene og en kort beskrivelse som introduktion.
|
Emne |
Beskrivelse |
|
Excel viser denne fejl, hvis en kolonne ikke er bred nok til at vise alle tegn i en celle, eller hvis en celle indeholder negative værdier for dato eller klokkeslæt. En formel, der trækker en data i fremtiden fra en dato i fortiden, f.eks. =06/15/2008-07/01/2008, udløser en negativ datoværdi. Tip!: Prøv at tilpasse cellen automatisk ved at dobbeltklikke mellem kolonneoverskrifterne. Hvis ### vises, fordi Excel ikke kan vise alle tegnene, vil dette løse fejlen. 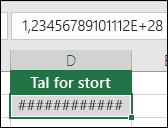 |
|
|
Excel viser denne fejl, hvis et tal divideres med nul (0) eller med en celle uden en værdi. Tip!: Tilføj en fejlbehandler som i følgende eksempel, som er =HVIS(C2;B2/C2;0) 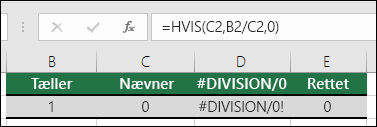 |
|
|
Excel viser denne fejl, hvis en værdi ikke er tilgængelig for en funktion eller formel. Hvis du bruger en funktion som LOPSLAG, er der så et match i opslagsområdet til det, du prøver at slå op? Oftest er det ikke tilfældet. Du kan bruge HVIS.FEJL til at undertrykke fejlen #I/T I dette tilfælde kan du bruge: =HVIS.FEJL(LOPSLAG(D2;$D$6:$E$8;2;SAND);0) 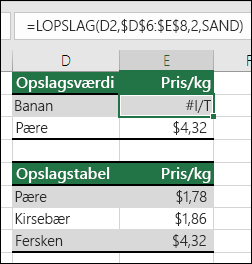 |
|
|
Denne fejl vises, hvis Excel ikke kan genkende tekst i en formel. Det kan f.eks. være, hvis navnet på et område eller en funktion er stavet forkert. Bemærk!: Hvis du bruger en funktion, skal du kontrollere, at funktionsnavnet er stavet korrekt. I dette tilfælde er SUM stavet forkert. Fjern "e", og Excel retter det. 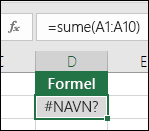 |
|
|
Excel viser denne fejl, hvis du angiver en skæring af to områder, der ikke krydser hinanden (krydsende). En fællesmængdeoperator er et mellemrumstegn, der adskiller referencer i en formel. Bemærk!: Sørg for, at dine områder er adskilt korrekt – områderne C2:C3 og E4:E6 krydser ikke hinanden, så hvis du angiver formlen = SUM(C2:C3 E4:E6) returneres #NULL! som fejl. Hvis du placerer et komma mellem området C og E, rettes det =SUM(C2:C3,E4:E6) 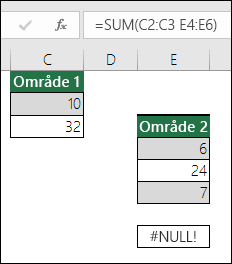 |
|
|
Excel viser denne fejl, hvis en formel eller funktion indeholder ugyldige numeriske værdier. Bruger du en funktion, der gentages, f.eks IA eller RENTE? Hvis det er tilfældet, skyldes fejlen #NUM! sandsynligvis, at funktionen ikke kan finde et resultat. Se emnet i Hjælp med trin for at løse problemet. |
|
|
Excel viser fejlen, når en cellereference ikke er gyldig. Du kan f.eks. være kommet til at slette celler, der refereres til fra andre formler, eller du kan have indsat celler, du har flyttet oven på celler, der henvises til i andre formler. Er du kommet til at slette en række eller kolonne ved en fejl? Vi har slettet kolonne B i denne formel = SUM(A2;B2;C2), og se, hvad der skete. Brug enten Fortryd (Ctrl+Z) til at fortryde sletningen, genopbyg formlen, eller brug en sammenhængende områdereference som denne: = SUM(A2:C2), som vil være blevet opdateret automatisk, da kolonne B blev slettet. 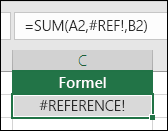 |
|
|
Excel kan vise denne fejl, hvis formlen indeholder celler, der indeholder forskellige datatyper. Bruger du matematiske operatorer (+, -, *, /, ^) med forskellige datatyper? Hvis du gør, kan du prøve at bruge en funktion i stedet. I dette tilfælde ville =SUM(F2:F5) løse problemet. 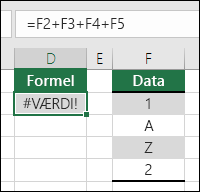 |
Når celler ikke er synlige på et regneark, kan du se disse celler og de tilhørende formler på værktøjslinjen i værdikontrolvinduet. Værdikontrolvinduet gør det nemt at undersøge, overvåge eller bekræfte formelberegninger og -resultater i store regneark. Med værdikontrolvinduet behøver du ikke at rulle at gentagne gange eller gå til forskellige dele af regnearket.
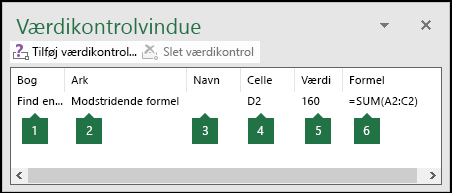
Denne værktøjslinje kan flyttes eller fastgøres som enhver anden værktøjslinje. Du kan f.eks. fastgøre den nederst i vinduet. Værktøjslinjen holder styr på de følgende celleegenskaber: 1) Projektmappe, 2) Ark, 3) Navn (hvis cellen har et tilsvarende navngivet område), 4) Celleadresse, 5) Værdi og 6) Formel.
Bemærk!: Der kan kun være én værdikontrol pr. celle.
Føj celler til værdikontrolvinduet
-
Markér de celler, der skal kontrolleres.
Hvis du vil markere alle celler i et regneark med formler, skal du gå til Hjem > Redigering > vælg Find og markér (eller du kan bruge Ctrl+G eller Control+G på Mac)> Gå til Speciel > Formler.
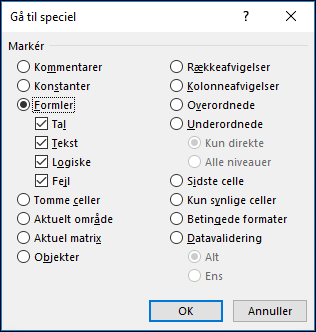
-
Gå til Formler > Formelrevision > vælg Værdikontrolvindue.
-
Vælg Tilføj værdikontrol.
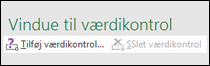
-
Bekræft, at du har markeret alle de celler, du vil se, og vælg Tilføj.
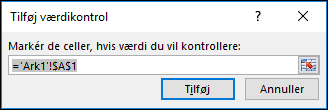
-
Du kan ændre bredden på en kolonne i værdikontrolvinduet ved at trække i rammen til højre for kolonneoverskriften.
-
For at få vist den celle, som en post på værktøjslinjen i værdikontrolvinduet refererer til, skal du dobbeltklikke på posten.
Bemærk!: Celler med eksterne referencer til andre projektmapper vises kun på værktøjslinjen i værdikontrolvinduet, når andre projektmapper er åbne.
Fjern celler fra værdikontrolvinduet
-
Hvis værktøjslinjen Værdikontrolvindue ikke vises, skal du gå til Formler > Formelrevision > vælg Værdikontrolvindue.
-
Markér de celler, der skal fjernes.
Hvis du vil markere flere celler, skal du trykke på Ctrl og derefter markere cellerne.
-
Vælg Slet værdikontrol.
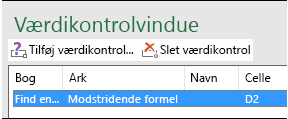
Nogle gange er det svært at forstå, hvordan en indlejret formel beregner det endelige resultat, fordi der er flere mellemliggende beregninger og logiske test. Men ved hjælp af dialogboksen Evaluer formel kan du se de forskellige dele af en indlejret formel evalueret i den rækkefølge, formlen beregnes. Formlen =HVIS(MIDDEL(D2:D5)>50,SUM(E2:E5),0) er f.eks. nemmere at forstå, når du kan se følgende mellemliggende resultater:
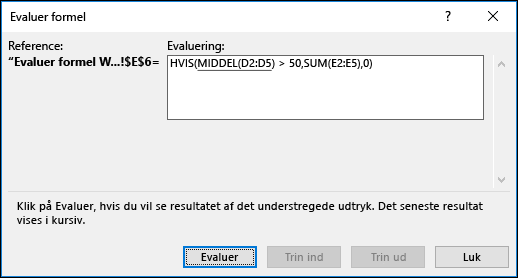
|
I dialogboksen Evaluer formel |
Beskrivelse |
|
=HVIS(MIDDEL(D2:D5) > 50;SUM(E2:E5);0) |
Først vises den indlejrede formel. Funktionerne MIDDEL og SUM er indlejret i funktionen HVIS. Celleområdet D2:D5 indeholder værdierne 55, 35, 45 og 25, så resultatet af funktionen MIDDEL(D2:D5) er 40. |
|
=HVIS(40>50;SUM(E2:E5);0) |
Celleområdet D2:D5 indeholder værdierne 55, 35, 45 og 25, så resultatet af funktionen MIDDEL(D2:D5) er 40. |
|
=HVIS(FALSK;SUM(E2:E5);0) |
Da 40 ikke er større end 50, er udtrykket i første argument i funktionen HVIS (argumentet logisk_test) Falsk. Funktionen HVIS returnerer værdien for tredje argument (argumentet værdi_hvis_falsk). Funktionen SUM evalueres ikke, da det er det andet argument for funktionen HVIS (argumentet værdi_hvis_sand), og det returneres kun, hvis udtrykket er Sand. |
-
Markér den celle, der skal evalueres. Du kan kun evaluere én celle ad gangen.
-
Gå til Formler > Formelrevision > Evaluer formel.
-
Vælg Evaluer for at undersøge værdien af den understregede reference. Resultatet af evalueringen bliver vist med kursiv.
Hvis den understregede del af formlen er en reference til en anden formel, skal du vælge Hent værdi for at vise den anden formel i feltet Evaluering. Vælg Indsæt i formel for at gå tilbage til den forrige celle og formel.
Knappen Hent værdi er ikke tilgængelig for en reference, når referencen vises i formlen for anden gang, eller hvis formlen refererer til en celle i en separat projektmappe.
-
Fortsæt med at vælgeEvaluer, indtil du har evalueret alle dele af formlen.
-
Hvis du vil se evalueringen igen, skal du vælge Genstart.
-
Klik på Luk for at afslutte evalueringen.
Bemærkninger!:
-
Visse dele af formler, der bruger HVIS- og VÆLG-funktioner evalueres ikke – i disse tilfælde vises #I/T i feltet Evaluering.
-
Hvis en reference er tom, vises en nulværdi (0) i feltet Evaluering .
-
Følgende funktioner genberegnes, hver gang regnearket ændres, og det kan betyde, at der vises resultater i dialogboksen Evaluer formel, som er anderledes end det, der vises i cellen: SLUMP, OMRÅDER, INDEKS, FORSKYDNING, CELLE, INDIREKTE, RÆKKER, KOLONNER, NU, I DAG, SLUMPMELLEM.
Har du brug for mere hjælp?
Du kan altid spørge en ekspert i Excel Tech Community eller få support i community'er.










