Hvis du ved et uheld kommer til at slette Outlook-elementer, f.eks. mails, kalenderaftaler, kontakter eller opgaver, kan du ofte gendanne dem, hvis de er i mapperne Slettet post eller Uønsket mail. I nogle tilfælde kan du endda gendanne elementer efter mappen Slettet post er tømt.
Det første sted, du skal lede efter et slettet element, f.eks. en mail, kalenderaftale, kontakt eller opgave, er mappen Slettet post. Hvis den ikke er der, kan du muligvis stadig gendanne den, afhængigt af hvilken type Outlook du bruger.
Vælg en faneindstilling nedenfor for den version af Outlook, du bruger. Hvilken version af Outlook har jeg?
Bemærk!: Hvis trinnene under denne Ny Outlook fane ikke virker, bruger du muligvis ikke ny Outlook til Windows endnu. Vælg den klassiske Outlook-fane , og følg disse trin i stedet.
Gendan elementer fra mapperne Slettet post eller Uønsket mail i det nye Outlook
-
Vælg mappen Slettet post eller Uønsket mail . Hvis mapper er skjult, skal du vælge ikonet Vis navigationsrude.
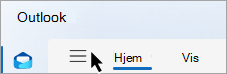
-
Markér det eller de elementer, du vil gendanne, ved at holde markøren over elementet og markere afkrydsningsfeltet ud for det.
-
På fanen Hjem på båndet skal du vælge Flyt. Vælg en mappe på listen, eller vælg Flyt til en anden mappe, og vælg derefter en placering på den komplette mappeliste. Du kan også trække meddelelser til andre mapper eller højreklikke og vælge Gendan.
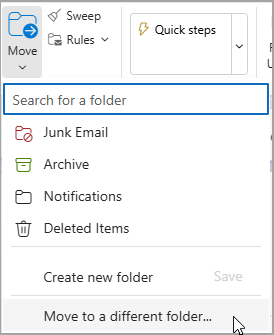
Gendanne et element, som ikke længere findes i mappen Slettet post
Hvis du ikke kan finde et element i mappen Slettet post, er det næste sted, du skal lede, mappen Genoprettelige elementer .
-
Vælg mappen Slettet post , og vælg derefter Gendan elementer, der er slettet fra denne mappe.
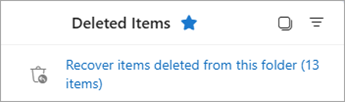
-
Hold markøren over et element, og markér afkrydsningsfeltet ud for det. Vælg Gendan fra båndet Hjem.
Tip!: Du kan markere flere elementer eller markere afkrydsningsfeltet ud for Genoprettelige elementer for at markere alle meddelelser. Vælg Gendan.
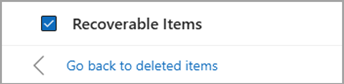
|
Guidet support i din browser kan levere digitale løsninger på Office-problemer |
Gendan elementer fra mapperne Slettet post eller Uønsket mail i klassisk Outlook
-
Vælg mappen Slettet post eller Uønsket mail.
-
Vælg de elementer, du vil gendanne.
-
Markér og hold (eller højreklik) elementet nede, og vælg Flyt, og vælg derefter den mappe, du vil flytte det til.
-
Du kan også markere elementet og vælge Flyt på fanen Hjem på båndet. Vælg en mappe på listen, eller vælg Flyt til en anden mappe, og vælg derefter en placering på den komplette mappeliste. Du kan også trække meddelelser til andre mapper.
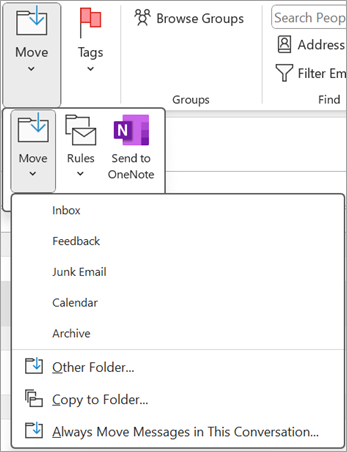
Gendanne et element, som ikke længere findes i mappen Slettet post
Hvis du ikke kan finde et element i mappen Slettet post , er det næste sted, du skal lede, mappen Genoprettelige elementer . Det er en skjult mappe, som er det sted, hvor elementer flyttes til, når du gør et af følgende:
-
Slet et element fra mappen Slettet post .
-
Tøm mappen Slettet post .
-
Slet et element permanent fra indbakken eller fra en anden mappe ved at markere det og trykke på Skift+Delete.
Se denne video, eller følg trinnene i dette afsnit for at gendanne elementer fra mappen Genoprettelige elementer .

-
Sørg for, at du er online og har forbindelse til mailserveren.
-
I Outlookskal du gå til din mailmappeliste og derefter vælge Slettet post.
Vigtigt!: Hvis du ikke kan se mappen Slettet post , men i stedet kan se mappen Papirkurv , understøtter din konto ikke gendannelse af et element, der ikke længere findes i mappen Slettet post .
-
På fanen Hjem skal du vælge Gendan slettede elementer fra serveren.
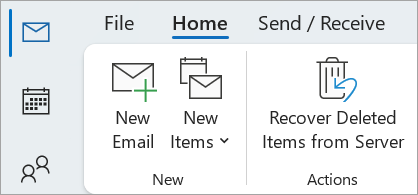
Vigtigt!: Hvis kommandoen Gendan slettede elementer ikke findes i menuen, understøtter din konto ikke gendannelse af et element, der ikke længere findes i mappen Slettet post .
-
Vælg de elementer, du vil gendanne, vælg Gendan de markerede elementer, og vælg derefter OK.
-
Hvis du ikke kunne finde dit slettede element i vinduet Gendan slettede elementer , skal du kontakte systemadministratoren.
Gendan slettede mapper
Du kan gendanne en slettet mappe (sammen med alle dens meddelelser), hvis den stadig er i mappen Slettet post. Hvis du vil gendanne mappen, skal du vælge Udvid for at udvide Slettet post. Find mappen, og vælg, hold nede og træk den for at flytte den tilbage til dens korrekte placering på mappelisten.
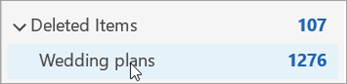
Bemærk!: Du kan ikke gendanne en mappe, der er blevet slettet permanent. Du kan dog bruge trinnene i dette emne til at gendanne meddelelser fra den mappe, du har slettet.
Elementer, der gendannes fra genoprettelige elementer, flyttes til mappen Slettet post
Når du gendanner elementer fra mappen Genoprettelige elementer , flyttes de til mappen Slettet post . Når du har gendannet et element, kan du finde det i mappen Slettet post , og derefter kan du flytte det til en anden mappe.
Tip og fejlfinding
-
For at hjælpe dig med at finde et bestemt element i vinduet Gendan slettede elementer skal du vælge kolonneoverskriften Emne, Slettet den eller Fra for at sortere elementer efter den pågældende kolonne.
Bemærk, at datoen Slettet den angiver, hvornår elementer blev slettet permanent (ved hjælp af Skift+Delete ), eller hvornår de blev fjernet fra mappen Slettet post .
-
Alle elementer i mappen Genoprettelige elementer – herunder kontakter, kalenderelementer og opgaver – repræsenteres af det samme konvolutikon.
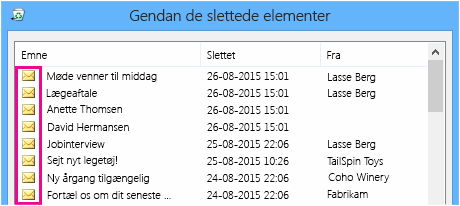
-
Hvis du leder efter en kontakt, skal du sortere efter kolonnen Emne og derefter søge efter navnet på personen. Du kan også sortere efter kolonnen Fra for at søge efter tomme poster. Dette skyldes, at kontakter ikke har et Fra-felt .
-
Hvis du leder efter en kalenderaftale eller en opgave, skal du sortere efter kolonnen Fra og derefter søge efter dit navn.
-
Hvis du vil gendanne flere elementer, skal du trykke på Ctrl , mens du markerer hvert element, og derefter vælge Gendan de markerede elementer. Du kan også gendanne flere tilstødende elementer ved at markere det første element, holde Skift nede og derefter vælge det sidste element, du vil gendanne.
-
Din administrator har muligvis angivet, hvor længe elementer i mappen Genoprettelige elementer er tilgængelige til genoprettelse. Der kan f.eks. være en politik, der sletter alt, der har ligget i mappen Slettet post i 30 dage, og en anden politik, der gør det muligt at gendanne elementer i mappen Genoprettelige elementer i op til yderligere 14 dage.
Når genoprettelsesperioden udløber, kan administratoren muligvis stadig gendanne et element. Hvis du ikke kan finde elementet i mappen Genoprettelige elementer, skal du spørge administratoren, om det kan gendannes. Hvis ingen af jer kan finde elementet, er elementet sandsynligvis blevet slettet permanent fra din postkasse og kan ikke gendannes. -
Når du sletter flere Outlook elementer, kan du se dem i mappen Slettet post . Hvis du skal gendanne elementerne, kan du kun returnere dem til følgende mapper.
Element
Mappe
Mødeindkaldelser (IPM. Schedule.Meeting.Request)
Kalender
Aftaler (IPM. Aftaleelementer)
Kalender
Mails (IPM. Bemærk)
Mail
Kontakter (IPM. Kontakt)
Kontakter
Hver af disse mapper repræsenterer en bestemt meddelelsesklasse. Når du markerer flere elementer og derefter begynder at flytte dem, opretter Outlook et nyt Outlook element, der er specifikt for meddelelsesklassen i destinationsmappen. Alle de markerede elementer, du flytter, tildeles til det nye element.
Gendan elementer fra mapperne Slettet post eller Uønsket mail i Outlook.com og Outlook på internettet
Bemærkninger!:
-
Mail slettes automatisk fra mappen Slettet post efter 30 dage.
-
De elementer, der er fjernet fra mappen Slettet post, kan gendannes i 30 dage.
-
Uønsket mail bevares i 10 dage, før den slettes automatisk.
-
Navne på mailmapper er de samme, men mappelinks, der er angivet nedenfor, fungerer ikke, hvis du logger på med en arbejds- eller skolekonto.
-
Vælg mappen Slettet post eller Uønsket mail . Hvis mapper er skjult, skal du vælge ikonet Vis navigationsrude.
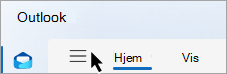
-
Markér det eller de elementer, du vil gendanne, ved at holde markøren over elementet og markere afkrydsningsfeltet ud for det. Hvis du ikke kan se et afkrydsningsfelt, skal du markere og holde (eller højreklikke) på meddelelsen og derefter vælge Flyt > Indbakke eller vælge en anden mappe.
-
På fanen Hjem på båndet skal du vælge Flyt. Vælg en mappe på listen, eller vælg Flyt til en anden mappe, og vælg derefter en placering på den komplette mappeliste. Du kan også trække meddelelser til andre mapper.
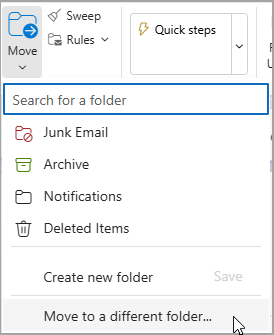
Gendan elementer fra uønsket mail
Nogle gange vises meddelelser i mappen Uønsket mail, der ikke er uønsket. Det er god praksis at tjekke din uønskede mail regelmæssigt, fordi uønskede mails slettes permanent:
-
Om 10 dage på Outlook.com
-
Om 30 dage for Outlook på internettet
Gendan mails fra mappen Uønsket mail
-
Hvis du vil gendanne fra mappen Uønsket mail , skal du vælge den meddelelse, du vil gendanne. Vælg Rapportér > Ikke uønsket på båndet. Outlook spørger, om du vil rapportere afsenderen som "ikke uønsket".
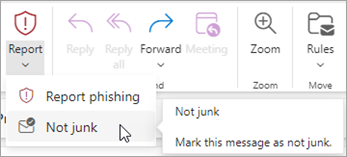
Gendan en mail, som er blevet fjernet fra mappen Slettet post
Hvis du ikke kan finde et element i mappen Slettet post, er det næste sted, du skal lede, mappen Genoprettelige elementer.
Bemærkninger!:
-
Du kan ikke få adgang til mappen Genoprettelige elementer , hvis du bruger en mobilbrowser. Hvis du vil have adgang til mappen Genoprettelige elementer, skal du bruge en pc eller Mac.
-
Hvis du ikke kan se de slettede meddelelser, du vil gendanne, er de sandsynligvis blevet fjernet permanent fra mappen Slettet post eller mappen Uønsket mail. Vi anbefaler, at du ikke bruger en af disse mapper til at gemme dine meddelelser. Hvis du vil gemme dine meddelelser i andre mapper end din Indbakke, skal du se Arbejd med meddelelsesmapper.
-
Vælg mappen Slettet post i venstre rude.
-
Øverst på meddelelseslisten skal du vælge Gendan elementer, der er slettet fra denne mappe.
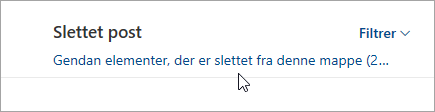
-
Markér de elementer, du vil gendanne, og vælg Gendan.
Bemærkninger!:
-
Du kan kun markere alle, hvis alle meddelelser er synlige. Dette er for at forhindre utilsigtede handlinger på meddelelser, du ikke kan se.
-
Ctrl+klik markerer individuelle meddelelser, Skift+Klik markerer alt mellem to klik.
-
Hvor bliver gendannede elementer placeret?
De elementer, du vælger at gendanne, gendannes til deres oprindelige mapper, når det er muligt. Hvis der ikke længere findes en oprindelig mappe, gendannes elementer som følger:
-
Beskeder går til din indbakke.
-
Kalenderelementer flyttes til din kalender.
-
Kontakter flyttes til mappen Kontakter.
-
Opgaver flyttes til mappen Opgaver.
Forhindre Outlook i at tømme mappen Slettet post, hver gang du logger af
Outlook tømmer muligvis mappen Slettet post , hver gang du logger af. For at ændre dette:
-
Øverst på siden skal du vælge Indstillinger .
-
Vælg Håndtering af meddelelse.
-
Under Når du logger af skal du fjerne markeringen i afkrydsningsfeltet ud for Tøm mappen slettet post.
Har du stadig brug for hjælp?
|
|
Hvis du vil have support på Outlook.com, skal du klikke her eller vælge Hjælp på menulinjen og angive forespørgslen. Hvis du ikke selv kan løse dit problem, skal du rulle ned til Har du stadig brug for hjælp? og vælge Ja. Hvis du vil kontakte os på Outlook.com, skal du logge på. Hvis du ikke kan logge på, skal du klikke her. |
|
|
|
Hvis du har brug for hjælp til din Microsoft-konto og -abonnementer, skal du gå til Konto- og faktureringssupport. |
|
|
|
For at få hjælp og fejlfinding af andre Microsoftprodukter og -tjenester, skal du angive dit problem her. |
|
|
|
Slå spørgsmål op, følg diskussioner, og del din viden i Communityet for Outlook.com. |
Se også
Vis et afslået møde i min kalender
Gendan eller gendan en slettet kontakt i Outlook











