
Arbejde med et team
At arbejde i Word med flere forfattere er en mulighed for at kombinere indsatsen fra flere bidragydere, der kan være meget adskilt fra hinanden efter placering eller tidszoner – selv på modsatte sider af verden.
Du kan dele et dokument på tværs af flere platforme, f.eks. Windows, MacOS, iOS og internettet. Alle bidrag til dokumentet gemmes i realtid i en enkelt fil i OneDrive. Der er kun én version, så de ændringer, som flere forfattere foretager, er altid synkroniseret.
Forberede et dokument til deling
Når du deler et dokument med flere forfattere, giver du dem tilladelse til at foretage ændringer og indsætte kommentarer. Du kan få mere at vide om, hvordan du deler et dokument, under Del OneDrive-filer og -mapper.
Når du deler et dokument, skal du sørge for at vælge Tillad redigering for at lade de personer, du deler med, foretage ændringer i det. Ellers kan de kun læse dokumentet.
Hvis du tillader redigering, kan du også sikre dig, at de ændringer, som andre forfattere foretager, registreres. Det gør du ved at slå Åbn kun i gennemsynstilstand til, når du deler dokumentet.
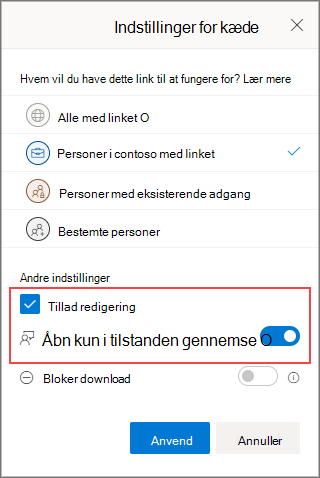
Vigtigt!: Åbn i gennemsynstilstand understøttes i øjeblikket kun i Word til internettet. Når du deler et dokument, modtager personer et link, der åbner dokumentet i Word til internettet. Hvis de åbner dokumentet i Word til skrivebordet, får de vist et gult banner øverst i dokumentet, der fortæller dem, at de kun kan redigere dokumentet i Word til internettet.
Give feedback
Feedback er afgørende for enhver teamindsats. I Word kan du give feedback til medforfattere på to måder: Ved at indsætte kommentarer, der er knyttet til et bestemt sted i dokumentet, eller ved at foretage registrerede ændringer af teksten direkte.
Brug af Korrektur i Word til internettet
Når du placerer dig selv i Korrektur i Word til internettet, registreres ændringer, og andre brugere kan se dine tilføjelser til dokumentet.
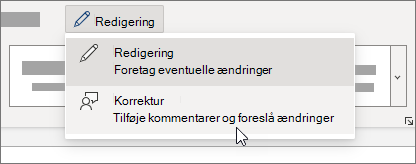
Brug Registrer ændringer i Word til skrivebordet eller iOS
Hvis du arbejder i Word til computer eller iOS, skal du kontrollere, at Registrer ændringer er slået til.
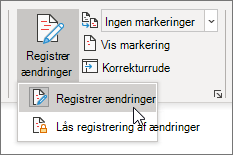
Du kan finde flere oplysninger om at arbejde med Registrer ændringer i Registrer ændringer i Word.
Indsæt kommentarer
Brug kommentarer til at stille spørgsmål og komme med forslag eller rettelser uden at ændre teksten. Kommentarer henviser til et bestemt sted i dokumentet, som du vælger ved at markere et tekstafsnit eller blot ved at klikke eller trykke i dokumentet. Du kan få mere at vide om, hvordan du indsætter kommentarer i Word til Windows eller på internettet, under Indsæt eller slet en kommentar. Hvis du vil have Word til MacOS, skal du se Indsæt, slet eller rediger en kommentar.
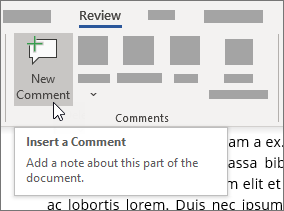
Når du indsætter eller besvarer en kommentar, kan du bruge en @mention i Microsoft 365 til at henvende dig til en bestemt forfatter. Du kan få mere at vide om, hvordan du bruger en @mention, under Brug @mention i kommentarer til at tagge en person for at få feedback.
Når du svarer på en kommentar, starter du en tråd, som alle forfattere kan se og svare på i realtid, f.eks. en chatsession. Hvis du bruger en @mention i tråden, udelukker det ikke nogen. Det fremhæver blot kommentaren til personens opmærksomhed og giver dem via mail besked om, at der er en kommentar eller et svar til dem.
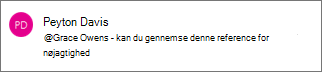
Svar på feedback
Den feedback, du modtager, vil være kommentarer og registrerede ændringer.
Løs kommentarer
Når nogen indsætter en kommentar i et dokument, kan du svare på den, løse den eller slette den. Du kan få mere at vide om at svare på en kommentar under Besvar en kommentar.
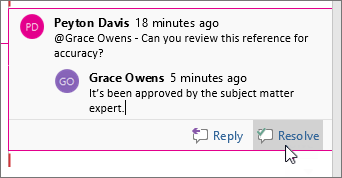
Når du har løst en tråd, forbliver den i dokumentet, indtil du sletter den, men er inaktiv, medmindre nogen åbner den igen.
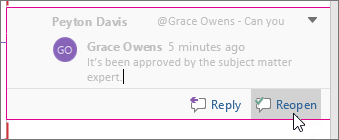
Slette kommentarer
Når du har løst eller besvaret kommentarer, kan du rydde op i dokumentet ved at slette dem. Når du sletter en kommentar, forsvinder den permanent, så det er bedst at bevare kommentarerne, indtil du er ved at færdiggøre dokumentet. Løste kommentarer vises kun i ruden Kommentarer .
Du kan finde flere oplysninger om at slette kommentarer under Registrer ændringer i Word eller Slet en kommentar.
Løs registrerede ændringer
Du løser registrerede ændringer ved enten at acceptere eller afvise dem. Du kan finde flere oplysninger om at arbejde med Registrer ændringer i Registrer ændringer i Word.



