Du har fleksibilitet til at importere data fra en lang række understøttede databaser. Du kan også køre en oprindelig databaseforespørgsel, hvilket kan spare dig den tid, det tager at oprette de samme resultater i Power Query.
Advarsel!: Hvis du kører en oprindelig databaseforespørgsel, der er skrevet af en anden bruger, bliver du bedt om at sikre, at du er opmærksom på de forespørgsler, der evalueres med dine legitimationsoplysninger.
Du kan angive en oprindelig databaseforespørgsel i feltet SQL-sætning , når du opretter forbindelse til en database. I eksemplet nedenfor importerer vi data fra en SQL Server database ved hjælp af en oprindelig databaseforespørgsel. Proceduren ligner alle andre understøttede databaser.
-
Vælg Data > Hent data > Fra databaser > Fra SQL Server-database. Dialogboksen SQL Database vises.
-
Angiv den server og database , hvorfra du vil importere data ved hjælp af oprindelig databaseforespørgsel.
-
Vælg Avancerede indstillinger.
-
Angiv din oprindelige databaseforespørgsel i feltet SQL-sætning .
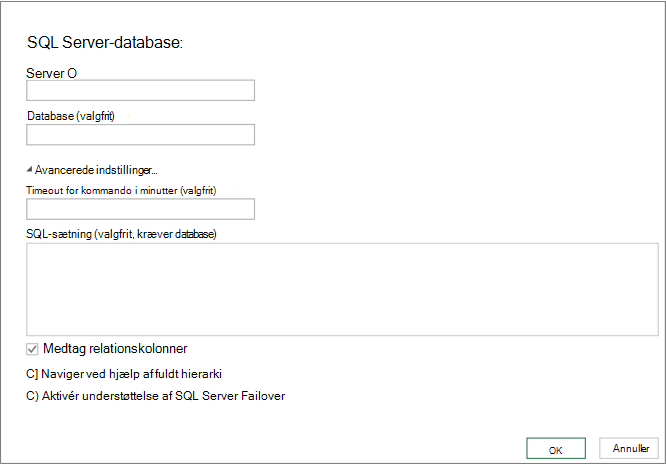
-
Vælg OK.
-
Hvis det er første gang, du opretter forbindelse til denne server, får du vist en meddelelse om at vælge godkendelsestilstanden for at oprette forbindelse til databasen. Vælg en passende godkendelsestilstand, og fortsæt.
-
Dataene returneres til Power-Power Query-editor.
-
Forme dataene, som du foretrækker, og klik derefter på Anvend & Luk for at gemme ændringerne og importere dataene til regnearket.
Bemærk Når du importerer en Access-database, vises der ikke et SQL-tekstfelt, men i navigatorvinduet vises forespørgsler. En Access-forespørgsel er baseret på SQL, og du kan vælge en forespørgsel for effektivt at angive en SQL-sætning.
Sådan redigerer du indholdet af feltet SQL-sætning :
-
Markér en celle i en forespørgsel baseret på databasekilden.
-
Vælg Forespørgsel > Rediger. Power Query-editor vises.
-
Under Anvendte trin i ruden Forespørgselsindstillinger til venstre skal du højreklikke på kildetrinnet og derefter vælge Rediger indstillinger. Dialogboksen Navigator vises.
-
Foretag dine ændringer i feltet SQL-sætning , og vælg derefter OK.
De nye resultater vises i Datavisning. -
Når du er færdig med at redigere forespørgslen, skal du vælge Hjem > Luk og indlæs.
De nye resultater vises i regnearket.
Se også
Hjælp til Power Query til Excel
Importere data fra eksterne datakilder
Opdater en ekstern dataforbindelse i Excel
Importere data ved hjælp af oprindelig databaseforespørgsel (docs.com)










