Interaktivitet i Microsoft Stream – Engager dit publikum med billedforklaringer og formularer
Gør dine Stream-videoer mere spændende ved at tilføje interaktive elementer som billedforklaringer og formularer. Disse funktioner giver dig mulighed for at skabe en mere moderne oplevelse for dine seere, så de bedre kan forstå komplekse koncepter og tilbyde yderligere oplysninger om relevante emner.
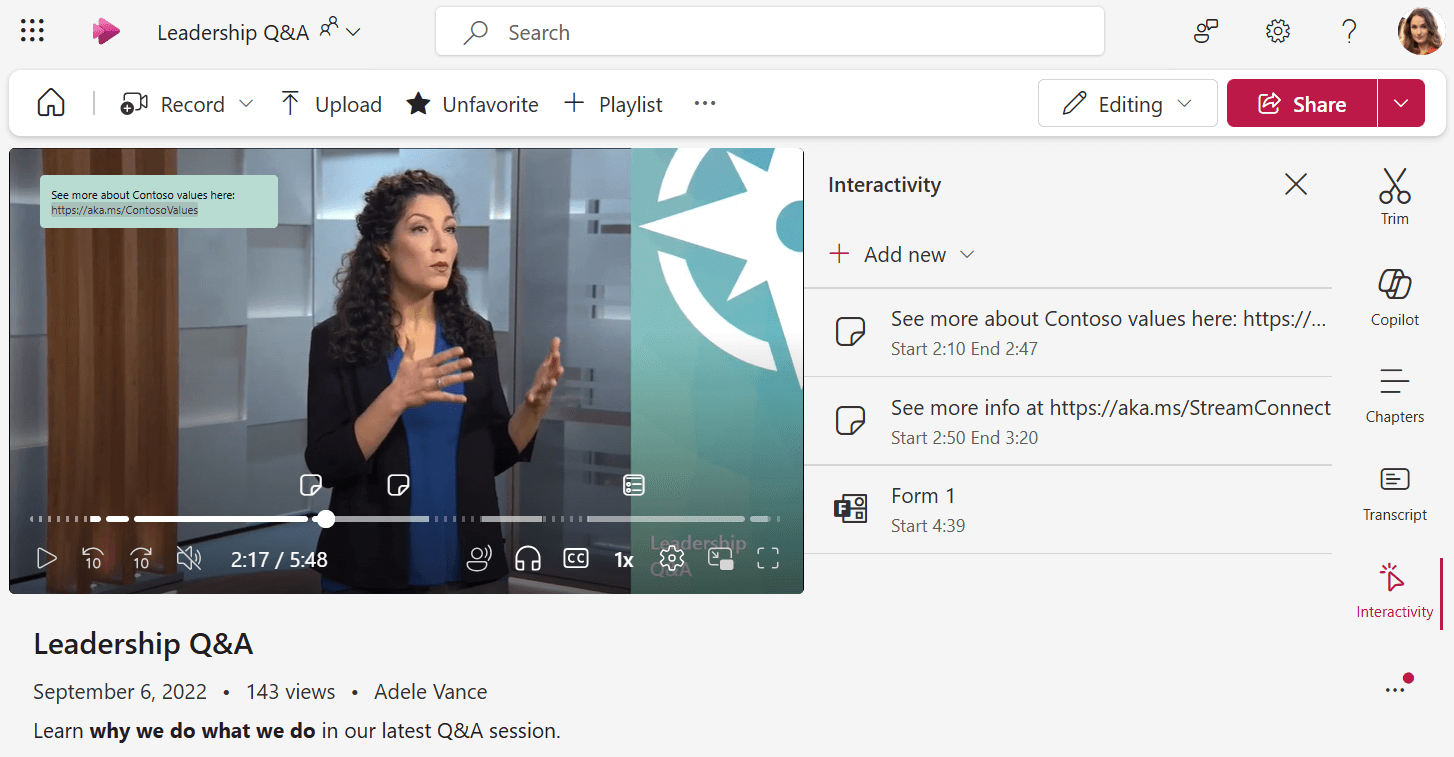
Billedforklaringer
Billedforklaringer kan klikkes på og kan tilpasses elementer, du kan placere hvor som helst i en video.
De giver dig mulighed for at tilføje tekst eller links på bestemte tidspunkter, hvilket hjælper dig med at henlede opmærksomheden på vigtige punkter, give ekstra kontekst eller guide dig til eksterne ressourcer.
-
Sørg for, at du har tilladelse til at redigere videoen. Hvis du gør det, skal du bekræfte, at du er i redigeringstilstand på afspilningssiden.
-
Gå til fanen Interaktivitet til højre. Hvis Interaktivitet er slået fra, skal du åbne videoindstillingerne for at slå den til først.
-
Vælg Tilføj ny
-
Vælg Tilføj billedforklaring
-
På selve videoen skal du skrive teksten til billedforklaring i feltet overlejret oven på videoen. Din billedforklaring kan indeholde links, der bliver klikbare for dine seere.
-
Hvis du vil flytte billedforklaring til et andet sted på videoen, skal du bruge musen til at holde markøren over billedforklaringerne på videoen, indtil musemarkøren ændres til en hånd, og du kan derefter klikke for at trække billedforklaring til en anden placering. Dette kan være nyttigt for at sikre, at din billedforklaring ikke dækker over noget vigtigt i videoen.
-
Angiv start- og sluttidspunktet for billedforklaring. Dette er, når billedforklaring vises for seere, der ser videoen, og når den forsvinder. Du kan bruge videotidslinjen til at angive et bestemt punkt i videoen og derefter klikke på Knappen Synkroniser med afspilningshoved ud for start- eller sluttidspunktet eller skrive en klokkeslætskode direkte.
-
Tilpas billedforklaringens farve , hvis det ønskes
-
Når du er færdig, skal du markere afkrydsningsfeltet for at gemme ændringerne
-
Du kan se, hvordan dine billedforklaringer vises for dine seere, ved blot at afspille videoen på tværs af de tidspunkter, der er angivet for billedforklaringerne
-
Brugerne kan klikke på interessepunktet på tidslinjen i videoen for at springe til og få vist det interaktive element.
Formularer
Med Forms kan du indsætte afstemninger, undersøgelser eller tests fra Microsoft Forms i din video på bestemte steder, så du kan indsamle feedback, måle forståelsen eller skabe en mere engagerende og interaktiv oplevelse for dine seere.
Alle dine svar indsamles i Microsoft Forms på samme måde, som hvis du sendte nogen det direkte link til at udfylde formularen.
-
Sørg for, at du har tilladelse til at redigere videoen. Hvis du gør det, skal du bekræfte, at du er i redigeringstilstand på afspilningssiden.
-
Gå til fanen Interaktivitet til højre. Hvis Interaktivitet er slået fra, skal du åbne videoindstillingerne for at slå den til først.
-
Vælg Tilføj ny
-
Vælg Tilføj formular
-
Du kan enten indsætte linket til en eksisterende Microsoft-formular eller vælge indstillingen Gå til Microsoft Forms for at oprette en ny formular
-
Angiv starttidspunktet for formularen. Dette er, når formularen vises for brugere, der ser videoen. Du kan bruge videotidslinjen til at angive et bestemt punkt i videoen og derefter klikke på Knappen Synkroniser med afspilningshoved ud for starttidspunktet eller skrive en tidskode direkte.
-
Når du er færdig, skal du markere afkrydsningsfeltet for at gemme ændringerne
-
Du kan se, hvordan formularen vises for dine seere, ved blot at afspille videoen på tværs af det starttidspunkt, der er angivet for formularen. Når formularen indlæses, dækker den hele spilleren. Hvis du vil vende tilbage til videoen, skal du klikke på knappen Fortsæt til video .
-
De ændringer, du foretager i formularen i Microsoft Forms, afspejles i videoen, når formularen vises til brugerne



