Kom i gang i Opdateringer

Velkommen til Opdateringer, en brugsklar app, der giver dig mulighed for at oprette, indsende og gennemse opdateringer. Folk kan nemt se deres medarbejderopdateringer, indtjekninger og rapporter på ét sted for at sikre, at teamet er på vej mod succes, uanset om det er tilbagevendende processer, der finder sted med jævne mellemrum eller opdateringer i øjeblikket, som til enhver tid kan være nødvendige.
Uanset om det er på en desktop- eller mobilenhed, får medarbejderne besked om arbejdsflowet og kan nemt fuldføre og indsende opdateringer, hvilket sparer alle tid og energi.
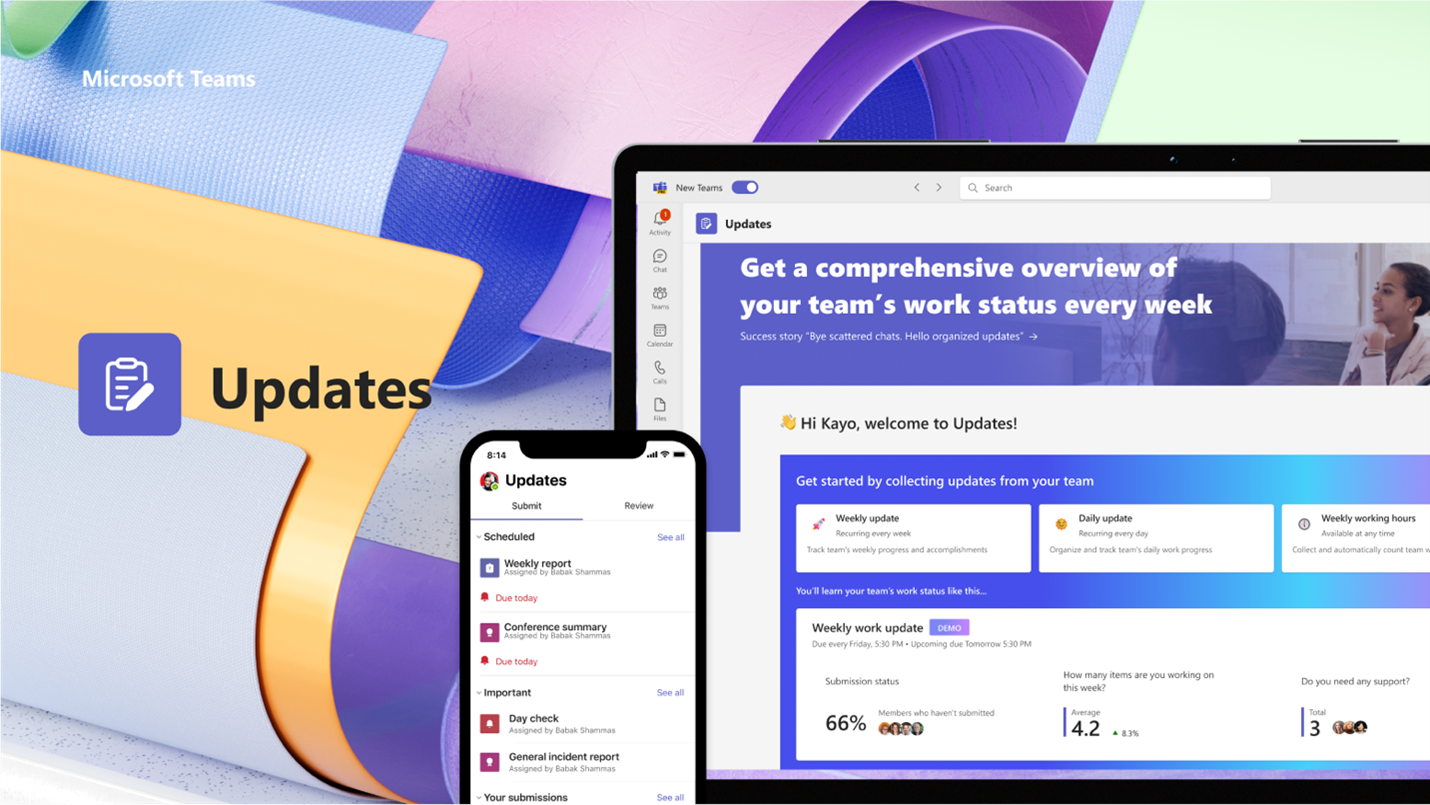
Åbn appen Opdateringer
Du kan finde Opdateringer i venstre side af Teams med andre apps. Vælg den for at begynde at sende og modtage opdateringer. Hvis du ikke kan se den der, skal du vælge + Apps i venstre side af Teams og søge efter Opdateringer.
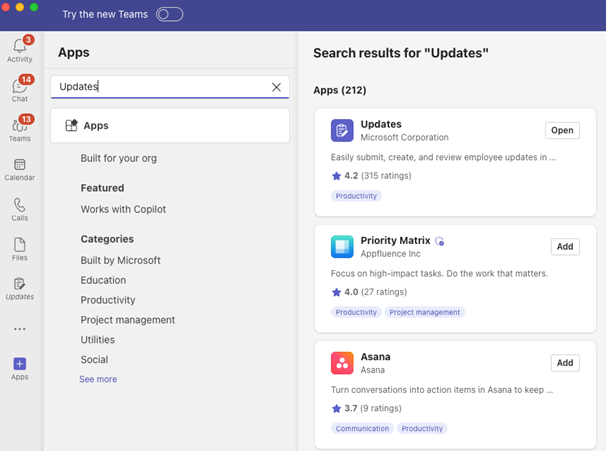
Anmod om en opdatering
Fra appen kan du anmode dine teammedlemmer om at opdatere deres arbejdsstatus ved at anmode om en opdatering:
-
Vælg en af vores anbefalede Skabeloner, der supplerer dine daglige opdateringer. Hvis du vælger en skabelon, får en forhåndsvisning af indholdet eller vælger Brug skabelon.
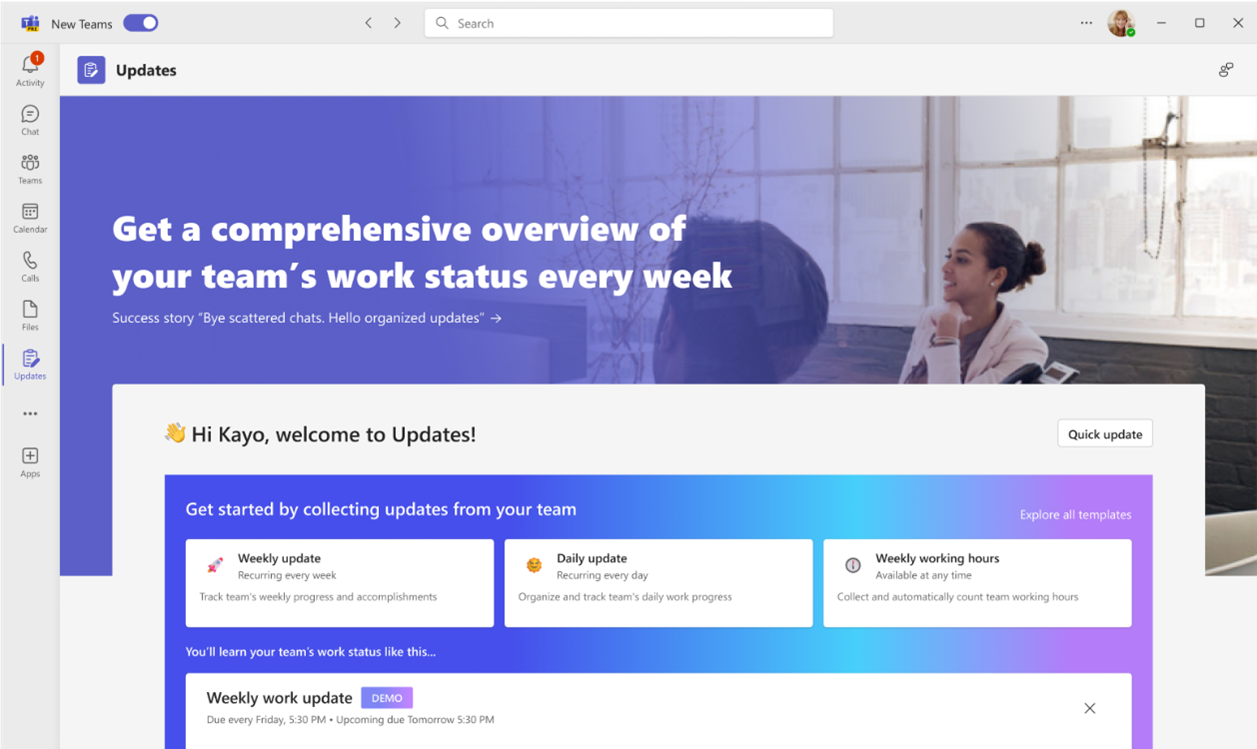
-
Du kan vælge Udforsk alle skabeloner for flere skabeloner og vælge Start fra tom for alt derimellem.
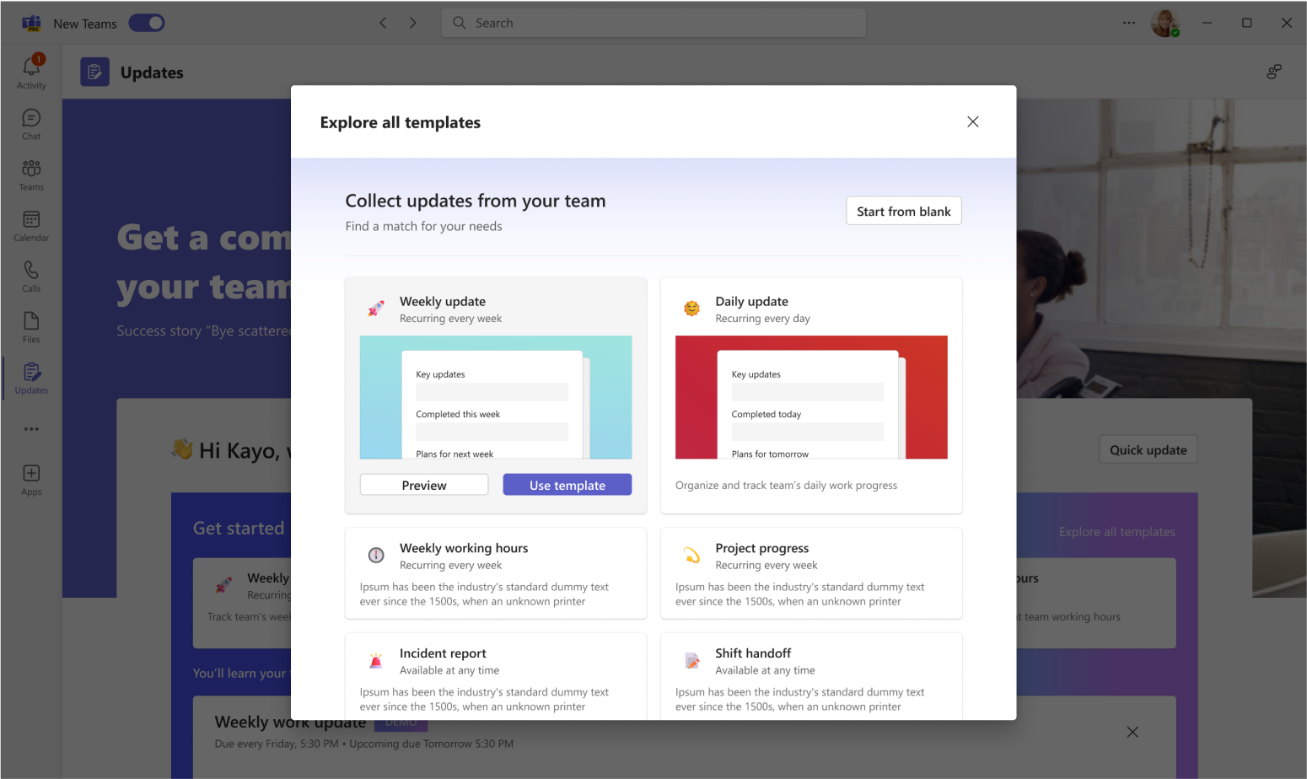
-
Konfigurer navnet på opdateringsanmodningen, juster og/eller tilføj eventuelle spørgsmål til skabelonen i Rediger formular.
-
Tildel brugere som Afsendere, hvis de skal fuldføre og føje indhold til opdateringen. Tildel brugere som Seere, hvis de kan se og spore opdateringsstatus og detaljerne for indsendelserne. Beslut, om afsendere skal vedhæfte filer, og vælg Angiv forfaldsdato og gentagelse på bestemte tidspunkter.
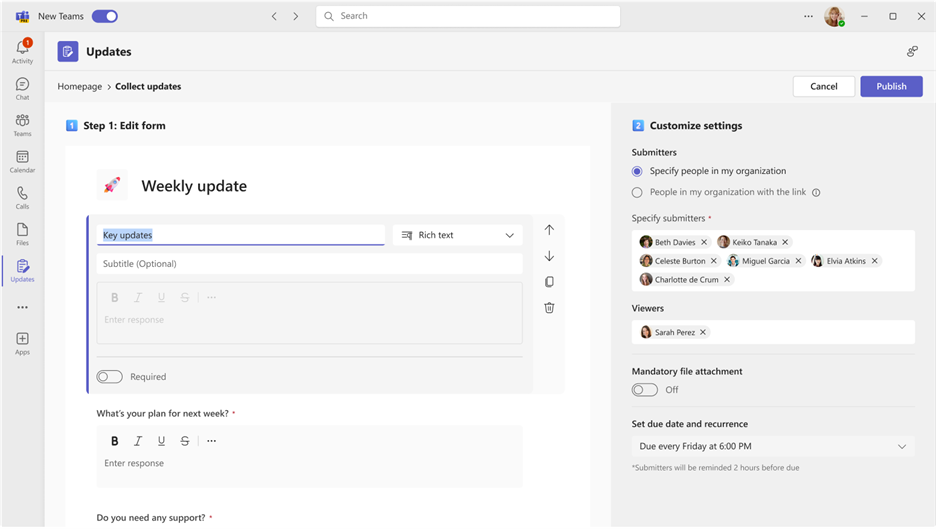
-
Vælg Publicer.
For Afsendere vises opdateringsanmodningen i sektionen Har brug for dine opdateringer på startsiden. Hvis du opretter en opdateringsanmodning med en forfaldsdato, vil der være oplysninger om forfaldsdato og fuldførelsesstatus knyttet til anmodningen.
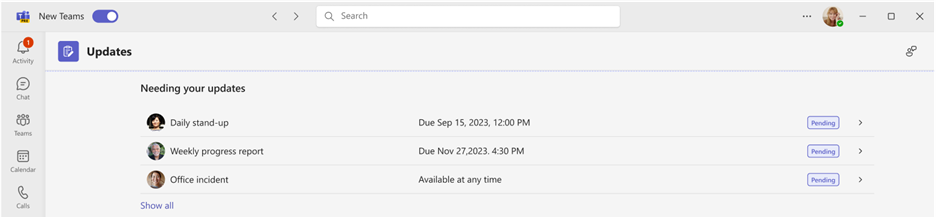
For Seere vil oversigten over opdateringsanmodninger blive vist i afsnittet Gennemse opdateringer.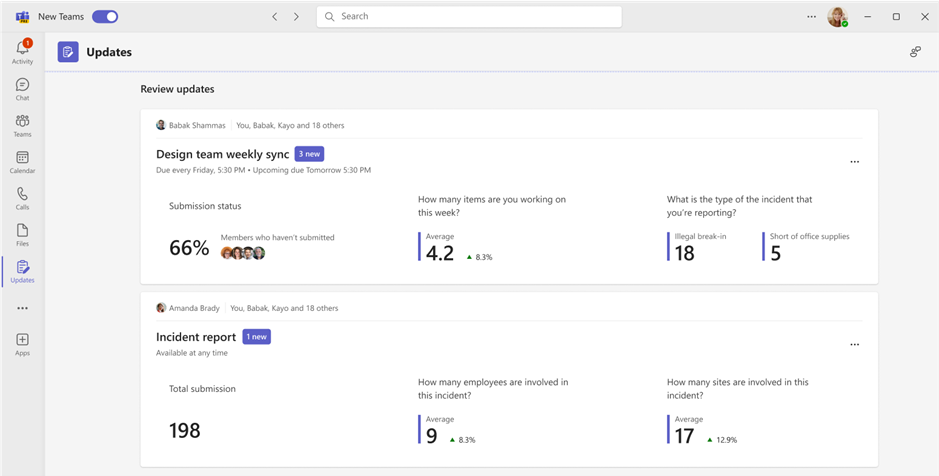
Administrer opdateringsanmodninger
Opdateringsanmodninger kan redigeres og kan gøres tilgængelige af Tildelere , hvis de er nødvendige, og gjort utilgængelige, hvis de ikke er.
-
Vælg Mine anmodninger på startsiden.
-
Under Handlinger skal du vælge Flere indstillinger (...).
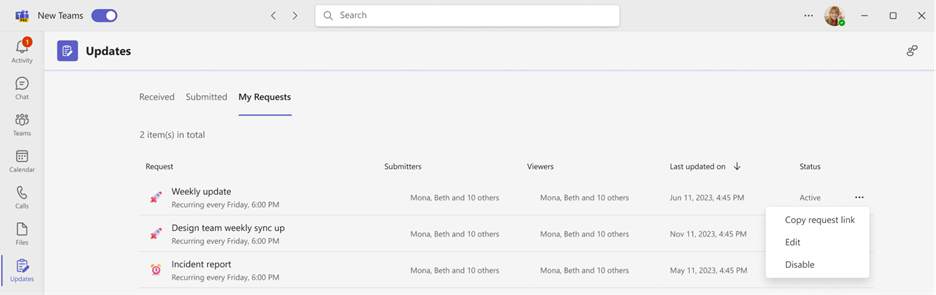
-
Deaktiver gør anmodningen ikke tilgængelig til brug. Aktivér gør anmodningen aktiv og tilgængelig til brug. Rediger giver dig mulighed for at redigere anmodningen.
Indsend en opdatering
Afsendere kan fuldføre og føje indhold til de opdateringsanmodninger, der er tildelt til dem.
-
Gå til startsiden for appen Opdateringer, og vælg enhver af de tildelte anmodninger under Har brug for dine opdateringer.
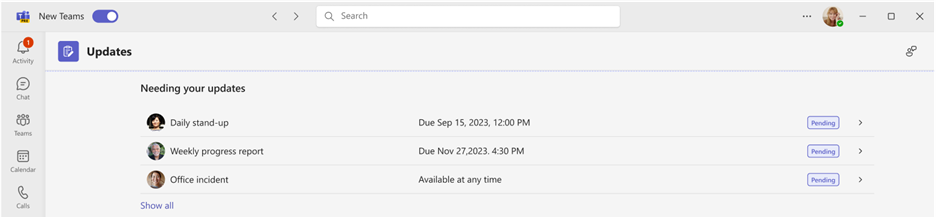
-
Når du har tilføjet alle dine oplysninger og vedhæftede filer, skal du vælge Indsend.
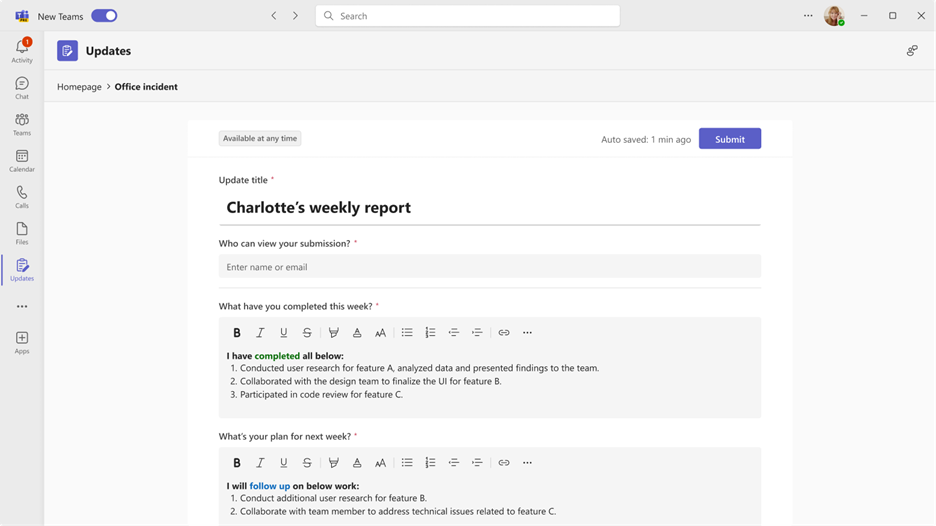
Du kan også sende en hurtig opdatering til dine teammedlemmer:
-
Vælg Hurtig opdatering i øverste højre hjørne af appen.
-
Tilføj dit indhold, og angiv de personer, du vil sende opdateringen til, som Seere.
-
Markér Indsend.
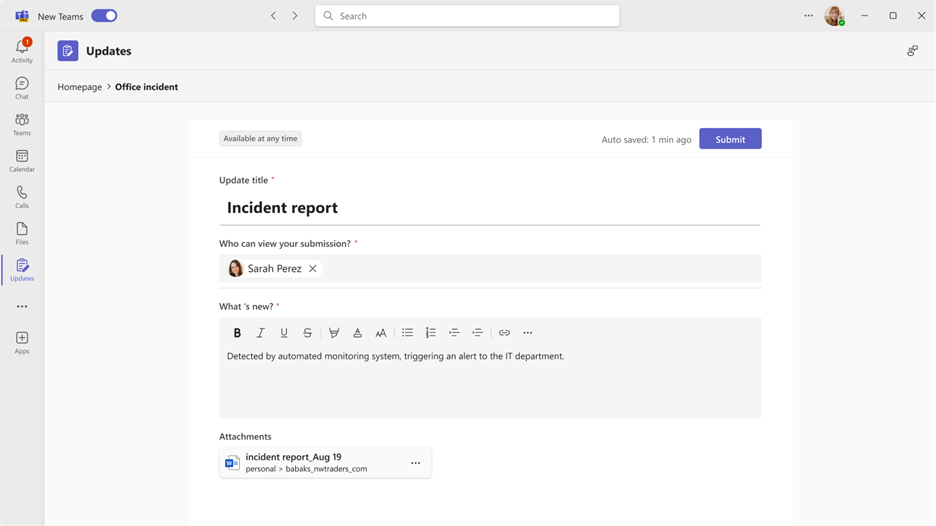
Få vist en opdatering
Brugerne kan holde sig opdateret om status for opdateringer og få vist detaljerne for indsendte opdateringer.
-
Gå til startsiden for appen Opdateringer, og gå til Gennemse opdateringer. Gennemse indsendelsesstatus for hver anmodning kortvarigt.
-
Vælg et kort for at få vist alle opdateringer fra den specifikke anmodning.
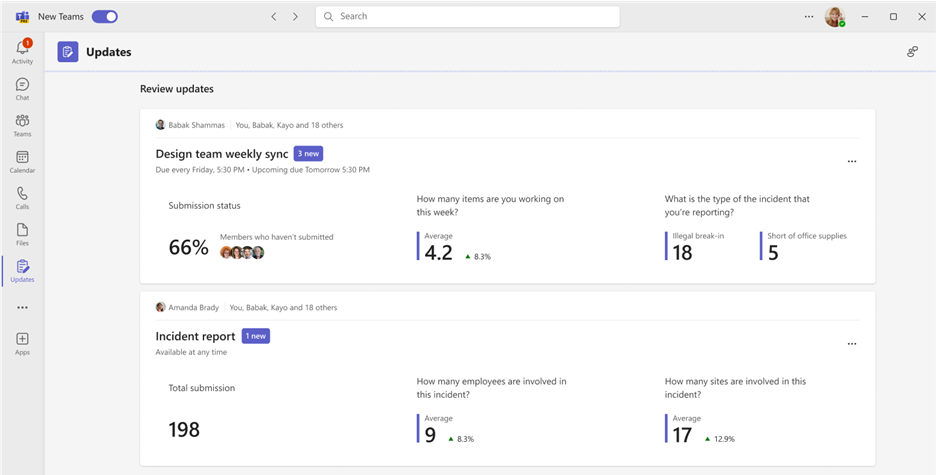
Bemærk!: Hvis du vælger kort, vises alle opdateringer fra den specifikke anmodning i rækkefølge efter indsendelse og i forhold til hver forfaldsdato, hvis det er en tilbagevendende anmodning. Hvis du vælger en bestemt anmodning, vises alle oplysninger om indsendelsen.
-
Vælg Tilpas for at angive, hvilken type opdateringsdata der skal fremhæves.
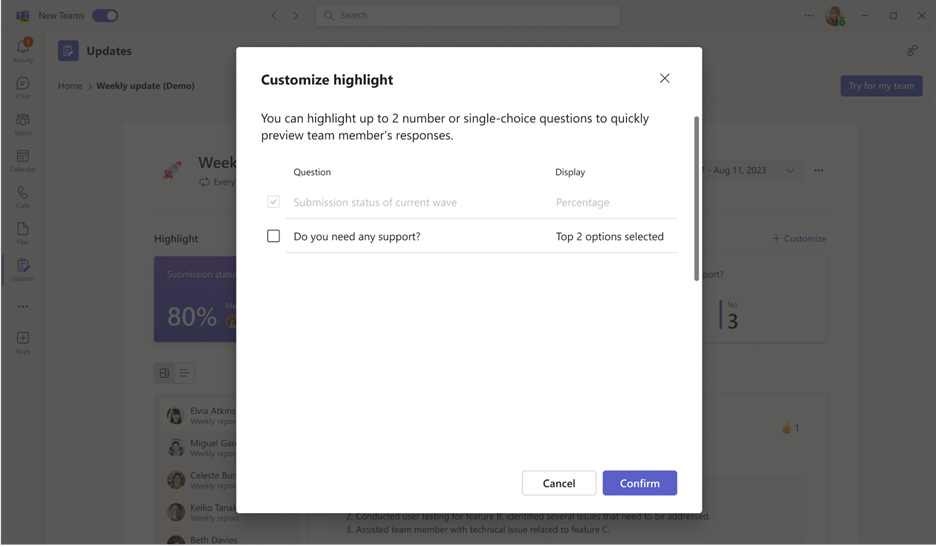
-
Vælg en opdatering for at få vist detaljer og vedhæftede filer for den pågældende indsendelse, eller skift visningstilstand for at få vist indsendelsesindhold for et bestemt spørgsmål.
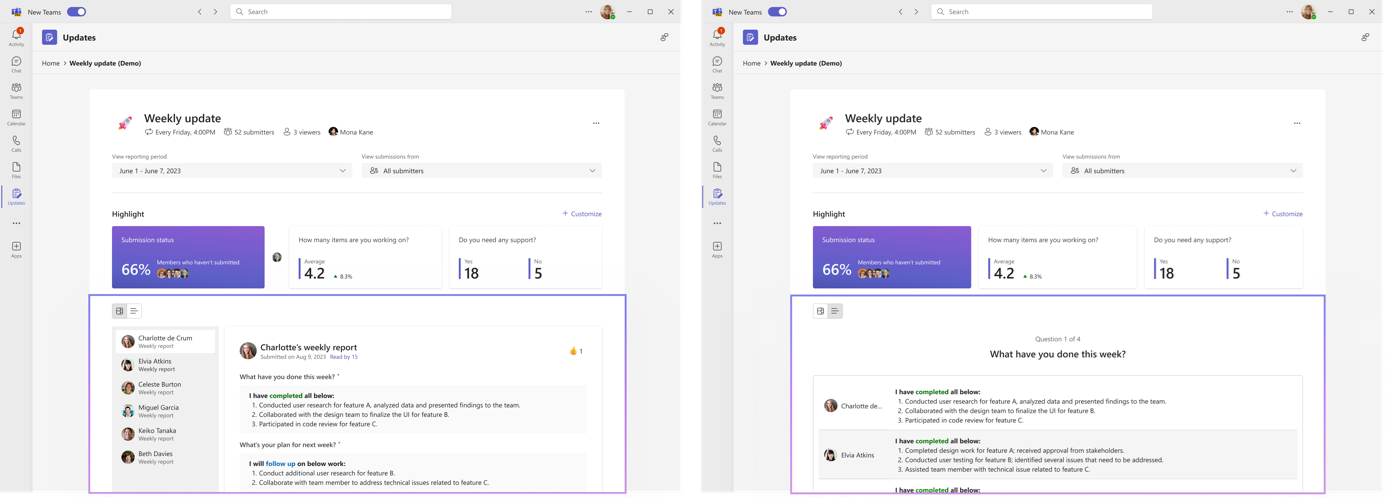
Opret, send og modtag opdateringer i chat eller kanal
Fra dit skrivebord skal du angive en chat- eller kanalsamtale og anmode om en opdatering fra Meddelelsesudvidelsen til appen Opdater. Du kan tildele hvilke medlemmer i den aktuelle chat eller kanal som Afsendere og Seere.
-
Angiv den ønskede teamchat eller -kanal.
-
Vælg Flere indstillinger (+) ud for knappen Send meddelelse.
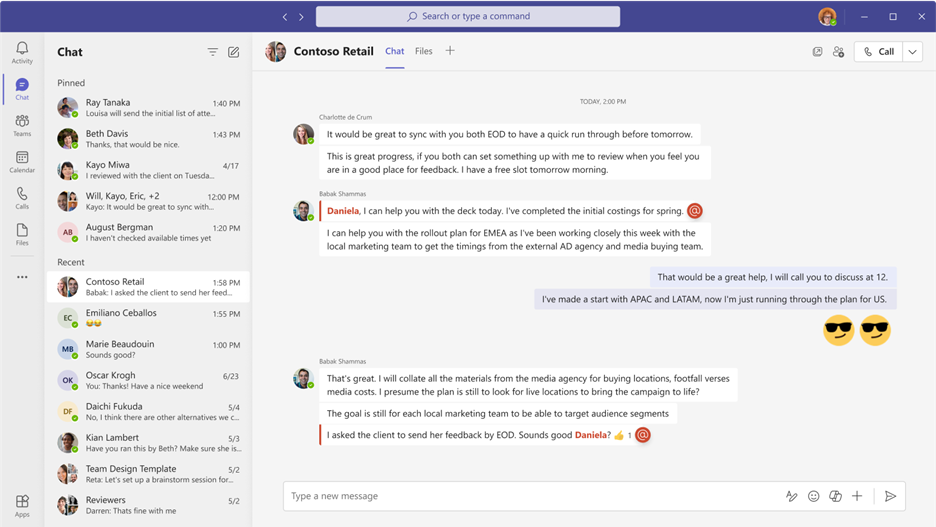
-
Vælg en af de skabeloner, der komplementerer dine daglige opdateringer. Hvis du vælger en skabelon, kan du få vist indholdet eller vælge Brug skabelon.
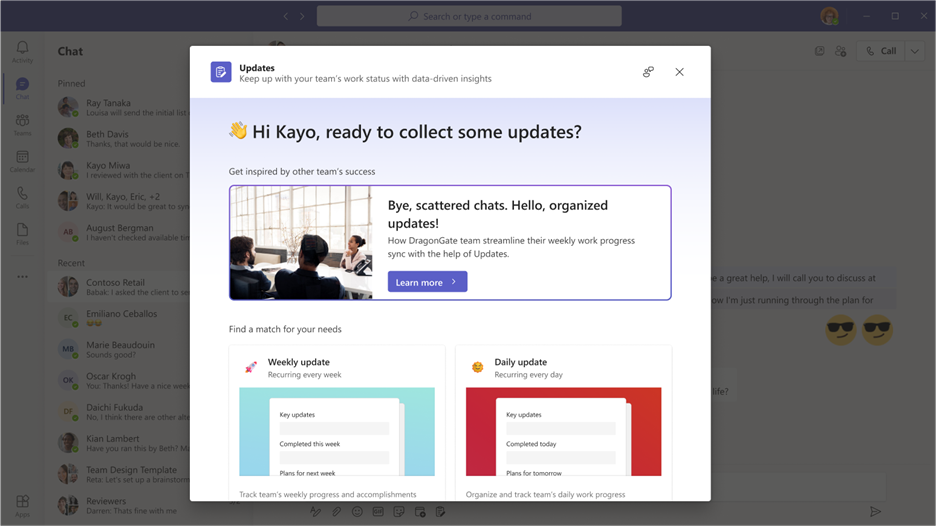
-
Konfigurer navnet på opdateringsanmodningen, juster og/eller tilføj eventuelle spørgsmål til skabelonen i Rediger formular.
-
Som standard tildeles alle i teamchatten eller -kanalen som Afsendere og Seere. Du kan vælge at udvide listen og foretage justeringer. Beslut, om afsendere skal vedhæfte filer, og vælg Angiv forfaldsdato og gentagelse på bestemte tidspunkter.
-
Vælg Publicer.
Meddelelsesudvidelsen til appen Opdater lader også personer indsende opdateringer.
-
Angiv den ønskede teamchat eller kanalsamtale.
-
Vælg Flere indstillinger (+) ud for knappen Send meddelelse.
-
Vælg appen Opdateringer.
-
Vælg eller gennemse Alle tildelte anmodninger , der er oprettet fra denne teamchat eller -kanal.
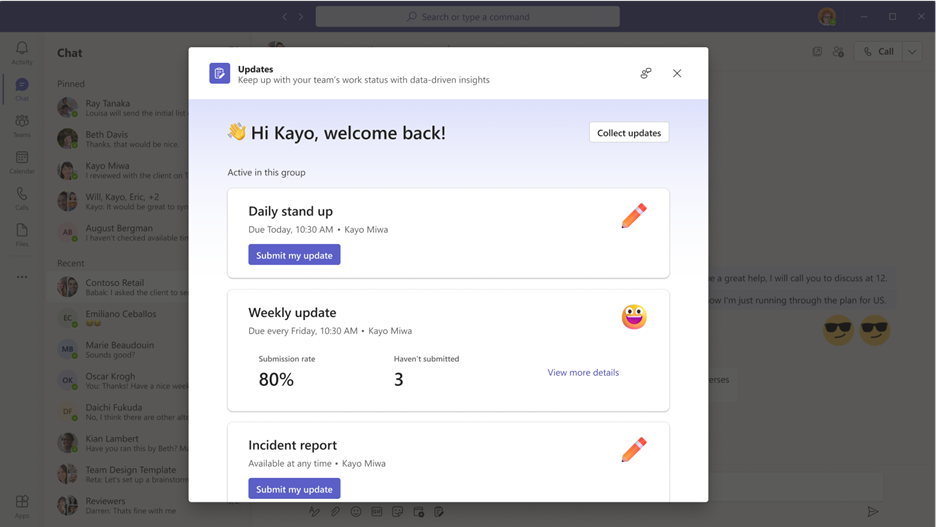
Bemærk!: Hvis der allerede er et opdateringsanmodningskort i chatten eller kanalen, og du er blevet tildelt som en Afsender, skal du vælge kortet for at sende et svar. Hvis du har fået tildelt en Seer-rolle, skal du vælge kortet for at få vist indsendelserne.
Den opdateringsanmodning, der er oprettet, eller den indsendte opdatering, vises i gruppechatten eller -kanalen som et kort, der gør det muligt for afsendere at sende en opdatering fra den eller seere at få vist indsendelsen.
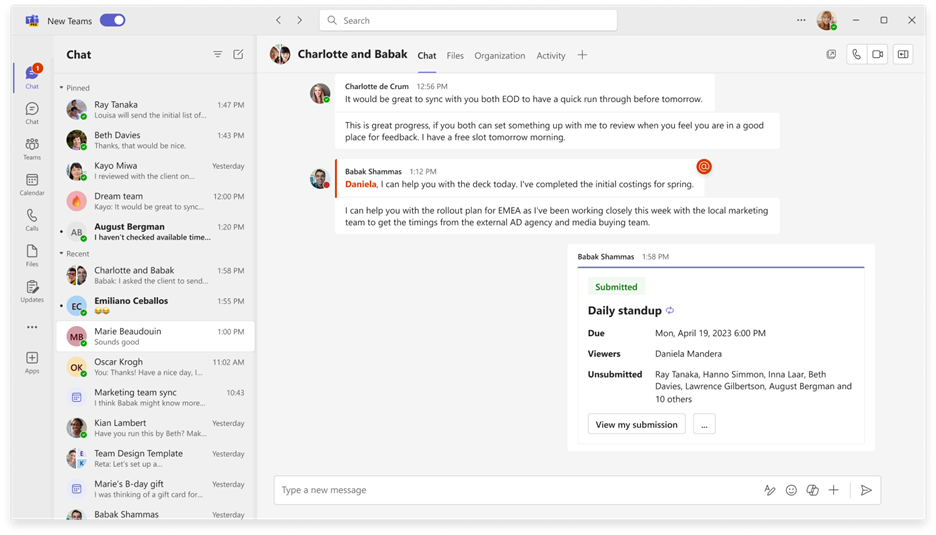
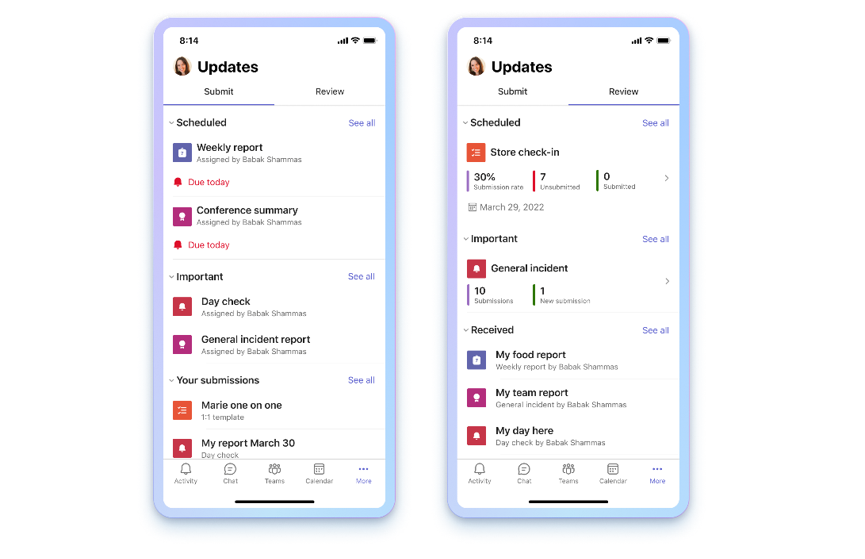
Åbn appen Opdateringer
Du finder Opdateringer i Teams nederst på din mobilskærm. Vælg … mere, og den bør blive vist på applisten. Hvis den ikke er på listen, skal du klikke på + Tilføj app i slutningen af applisten og søge efter Opdateringer.
Se dine opdateringer
I Opdateringer viser fanen Indsend de opdateringer, der skal indsendes, og fanen Gennemse viser de opdateringer, du kan få vist. Hver person har Planlagte og Generelle opdateringer, der skal indsendes eller vises.
Planlagte opdateringer er blevet tildelt en forfaldsdato. Generelle opdateringer mangler endnu at inkludere forfaldsdato, men er tilgængelige som begivenheder i øjeblikket, som f.eks. facilitetsinspektioner, hændelsesrapporter og meget mere.
Personer kan anmode om, indsende og få vist opdateringer.
Hvis det er første gang, du bruger Opdateringer, skal du ikke bekymre dig, vi viser dig processen med at holde dig opdateret med dit team og give dig nogle tip til, hvordan du bruger appen.
Anmod om en opdatering
Opdateringsanmodninger kan kun oprettes fra desktopappen. Hvis du vil begynde at indsamle opdateringer fra dit team, skal du klikke på fanen Skrivebord ovenfor og følge trinnene der.
Administrer opdateringsanmodninger
Administration af opdateringsanmodninger kan kun udføres i desktopappen. Hvis du vil begynde at redigere, skal du klikke på fanen Skrivebord ovenfor og følge trinnene.
Indsend en opdatering
Afsendere kan udfylde og tilføje indhold for at opdatere anmodninger, der er blevet tildelt til dem.
-
Vælg fanen Indsend øverst i appen.
-
Vælg en opdateringsanmodning i Planlagt eller Generelt.
-
Når du har tilføjet alle dine oplysninger og vedhæftede filer, skal du vælge Indsend.
Alle dine sendte opdateringer i Dine indsendelser, som findes under sektionerne Planlagt og Generelt.
Under fanen Indsend vil valg af Se alle vise dine tildelte opdateringer, der ikke kan være i sektionerne Planlagt og Generelt.
Få vist en opdatering
Brugerne kan holde sig opdateret om status for opdateringer og få vist detaljerne for indsendte opdateringer.
-
Vælg fanen Gennemse øverst i appen.
-
Vælg et kort for at få vist opdateringer fra den pågældende skabelon.
Bemærk!: Hvis du vælger kort, vises alle opdateringer fra den pågældende skabelon, i rækkefølge efter indsendelse og i forhold til hver forfaldsdato, hvis det er en tilbagevendende opdatering. Når du klikker på en bestemt opdatering, vises de komplette detaljer om indsendelsen.
-
Vælg en opdatering under Modtaget for at se detaljerne for den specifikke indsendelse.
Opdateringer, der er angivet under Planlagt, viser hver skabelons Indsendelseshastighed og det samlede antal Indsendte og Ikke indsendte. Opdateringer under Generelt viser antallet af Indsendelser og Nye indsendelser.
Under fanen Gennemse vil valg af Se alle vise alle Planlagte og Generelle opdateringer.
Send og modtag opdateringer i chat
Fra din mobilenhed kan du indsende og modtage opdateringer fra meddelelsesudvidelsen.
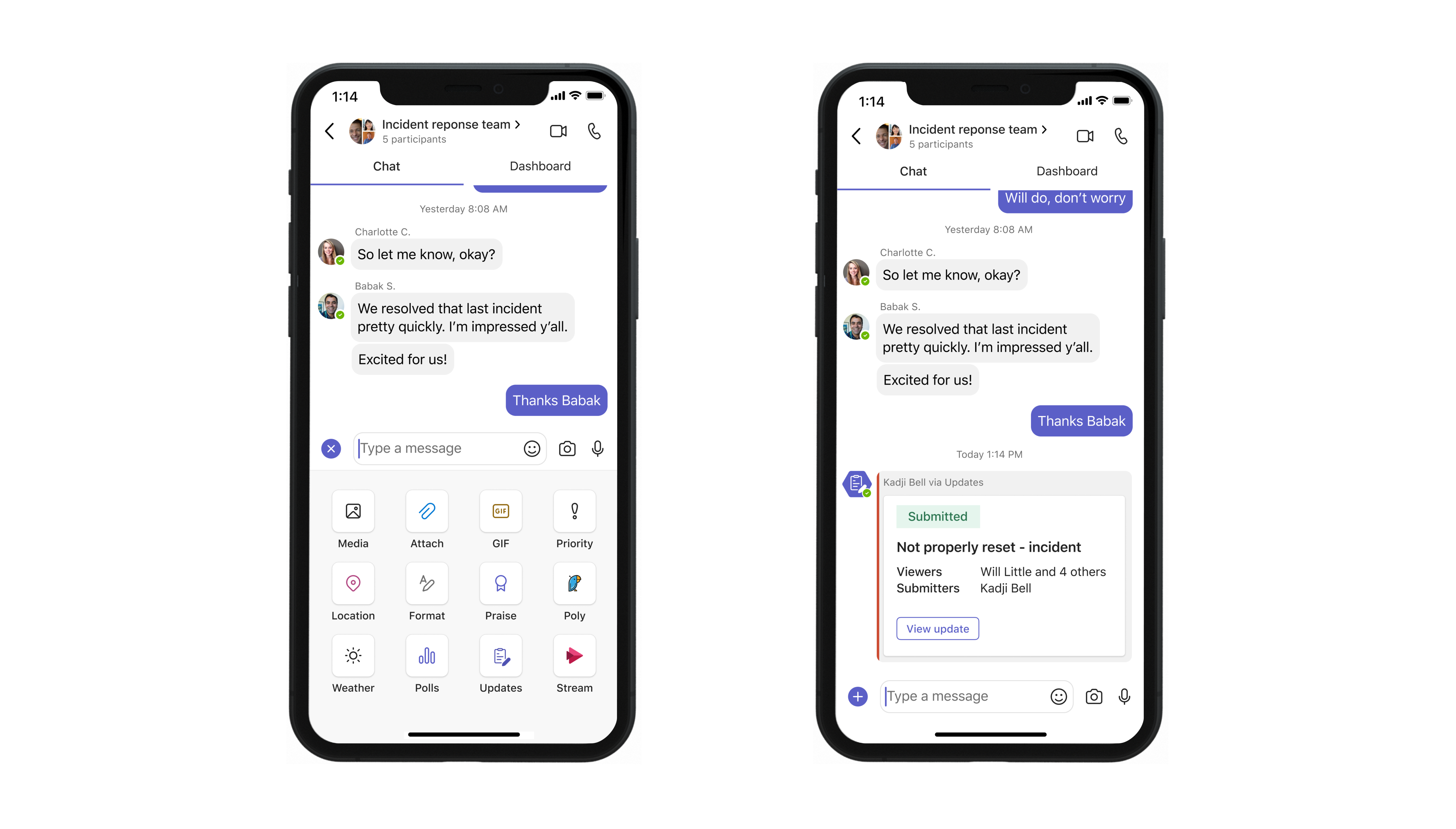
-
Angiv den ønskede teamchat eller -kanal.
-
Klik på +i nederste venstre hjørne af meddelelseslinjen.
-
Vælg appen Opdateringer.
-
Vælg den ønskede opdateringsanmodning. Tilføj dine oplysninger, og tilføj Seere , hvis det er nødvendigt.
-
Markér Indsend.
Opdateringen vises i gruppechatten eller -kanalen som et kort, der giver Seere mulighed for at få vist indsendelsen. Hvis der allerede er et opdateringskort i chatten eller kanalen, og du er blevet tildelt som en Afsender, skal du vælge kortet for at indsende et svar direkte for den pågældende opdatering. Hvis du er blevet tildelt som en Seer, skal du vælge kortet for at få vist indsendelserne.
Vil du have mere?
Automatiser dine arbejdsprocesser i Opdateringer
Til it-administratorer
Administrer appen Opdateringer for din organisation i Microsoft Teams



