For at forhindre andre brugere i bevidst eller ubevidst at redigere, flytte eller slette data i et regneark kan du låse cellerne i dit Excel-regneark og derefter beskytte arket med adgangskode. Forestil dig, at du har ansvaret for regnearket med en statusrapport for dit team, hvor du gerne vil have, at teammedlemmerne kun tilføjer data i bestemte celler og ikke skal kunne redigere noget andet. Med beskyttelse af regneark kan du kun gøre visse dele af arket redigerbart, og brugerne vil ikke kunne redigere data i andre områder i arket.
Vigtigt!: Beskyttelse af regnearksniveau er ikke beregnet som en sikkerhedsfunktion. Det forhindrer blot brugerne i at ændre låste celler i regnearket. At beskytte et regneark er ikke det samme som at beskytte en Excel-fil eller en projektmappe med adgangskode. Du kan få flere oplysninger herunder:
-
Hvis du vil låse filen, så andre brugere ikke kan åbne den, skal du se under Beskyt en Excel-fil.
-
Hvis du vil forhindre brugere i at tilføje, redigere, flytte, kopiere eller skjule/vise ark i en projektmappe, skal du se under Beskyt en projektmappe.
-
Se Beskyttelse og sikkerhed i Excel for at få mere at vide om forskellen på at beskytte din Excel-fil, din projektmappe eller dit regneark.
I de følgende afsnit beskrives det, hvordan du beskytter og fjerner beskyttelsen af et regneark i Excel til Windows.
Her er de elementer, du kan låse i et ubeskyttet ark:
-
Formler: Hvis du ikke vil have, at andre brugere skal kunne se dine formler, kan du skjule dem, så de ikke kan ses i cellerne eller på formellinjen. Du kan få mere at vide under Få vist eller skjule formler.
-
Områder: Du kan give brugerne mulighed for at arbejde i bestemte områder i et beskyttet ark. Du kan finde flere oplysninger under Lås eller lås op for bestemte områder i et beskyttet regneark.
Bemærk!: ActiveX-objekter, kontrolelementer i formularer, figurer, diagrammer, SmartArt, minidiagrammer, udsnitsværktøjer, tidslinjer er for at nævne nogle få allerede låst, når du føjer dem til et regneark. Men låsen fungerer kun, når du aktiverer arkbeskyttelse. Se det efterfølgende afsnit for at få flere oplysninger om, hvordan du aktiverer arkbeskyttelse.
Beskyttelse af regneark er en todelt proces: det første trin er at låse celler, som andre kan redigere, og derefter kan du beskytte regnearket med eller uden en adgangskode.
Trin 1: Lås op for eventuelle celler, der skal være redigerbare
-
I din Excel-fil skal du markere det regneark, du vil beskytte.
-
Markér de celler, som andre kan redigere.
Tip!: Du kan markere flere ikke-sammenhængende områder ved hjælp af Ctrl+venstreklik.
-
Højreklik et vilkårligt sted i arket, vælg Formatér celler (eller brug Ctrl+1 eller kommando+1 på Mac), og gå derefter til fanen Beskyttelse, og fjern markeringen i Låst.
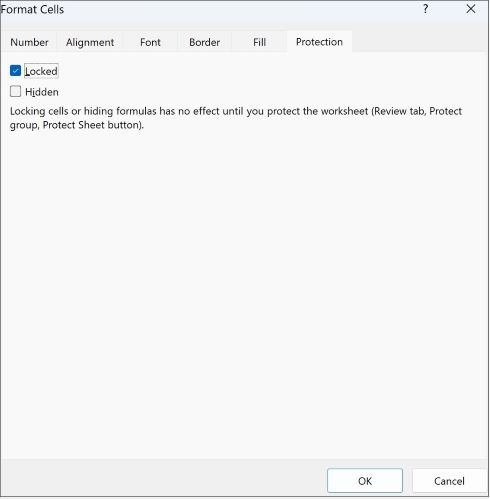
Trin 2: Beskyt regnearket
Derefter skal du vælge de handlinger, som brugerne skal have tilladelse til at udføre på arket, f.eks. indsætte eller slette kolonner eller rækker, redigere objekter, sortere eller bruge Autofilter for at nævne nogle få. Desuden kan du også angive en adgangskode for at låse dit regneark. En adgangskode forhindrer andre i at fjerne beskyttelsen af regnearket – den skal angives for at fjerne beskyttelsen af arket.
Nedenfor finder du fremgangsmåden til at beskytte dit ark.
-
Klik på Beskyt ark under fanen Gennemse.
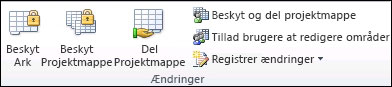
-
Markér de elementer på listen Tillad alle dette regnearks brugere at, som brugerne skal have mulighed for at ændre.
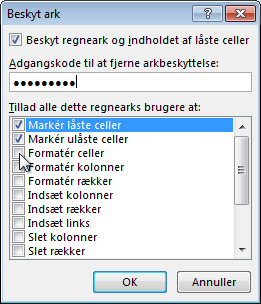
Indstilling
Gør det muligt for brugerne at
Markér låste celler
Flytte markøren til de celler, som feltet Låst er markeret for under fanen Beskyttelse i dialogboksen Formatér celler. Som standard har brugerne tilladelse til at markere låste celler.
Markér ulåste celler
Flytte markøren til de celler, som feltet Låst ikke er markeret for under fanen Beskyttelse i dialogboksen Formatér celler. Som standard kan brugerne markere ulåste celler, og de kan trykke på tabulatortasten for at bevæge sig mellem de ulåste celler i et beskyttet regneark.
Formatér celler
Ændre de ønskede indstillinger i dialogboksen Formatér celler og Betinget formatering. Hvis du har anvendt betinget formatering, før du beskyttede regnearket, ændres formateringen også, hvis en bruger indtaster en værdi, der opfylder en anden betingelse.
Bemærk! Sæt ind imødekommer nu indstillingen Formatér celler korrekt. I ældre versioner af Excel skal du indsætte altid indsat med formatering uanset beskyttelsesindstillinger.
Formatér kolonner
Bruge kolonneformateringskommandoerne, herunder ændre kolonnebredde eller skjule kolonner (knappen Formatér i gruppen Celler under fanen Hjem).
Formatér rækker
Bruge rækkeformateringskommandoerne, herunder ændre rækkehøjde eller skjule rækker (knappen Formatér i gruppen Celler under fanen Hjem).
Indsæt kolonner
Indsætte kolonner.
Indsæt rækker
Indsætte rækker.
Indsæt links
Indsætte nye links, selv i ulåste celler.
Slet kolonner
Slette kolonner.
Bemærk!: Hvis Slet kolonner er beskyttet, og Indsæt kolonner ikke er beskyttet, kan en bruger indsætte kolonner, men de kan ikke slettes.
Slet rækker
Slette rækker.
Bemærk!: Hvis Slet rækker er beskyttet, og Indsæt rækker ikke er beskyttet, kan en bruger indsætte rækker, men kan ikke slette dem.
Sortér
Bruge kommandoer til at sortere data (gruppen Sortér og filtrer under fanen Data).
Bemærk!: Uanset denne indstilling kan brugerne aldrig sortere områder, der indeholder låste celler i et beskyttet regneark.
Brug Autofilter
Bruge rullepilene til at ændre filteret på områder, når der anvendes autofiltre.
Bemærk!: Uanset denne indstilling kan brugere ikke anvende eller fjerne autofiltre på et beskyttet regneark.
Brug pivottabeller
Formatere, ændre layout i, opdatere eller på anden måde ændre pivottabelrapporter eller oprette nye rapporter.
Rediger objekter
Ved at gøre et af følgende:
-
Foretag ændringer i grafikobjekter, herunder kort, integrerede diagrammer, figurer, tekstfelter og kontrolelementer, som du ikke låste op, før du beskyttede regnearket. Hvis et regneark f.eks. har en knap, der kører en makro, kan du klikke på knappen for at afspille makroen, men du kan ikke slette knappen.
-
Foretag eventuelle ændringer, f.eks. formatering, i et integreret diagram. Diagrammet opdateres fortsat, når du ændrer dets kildedata.
-
Tilføj eller rediger noter.
Rediger scenarier
Se scenarier, som du har skjult, og redigere eller slette scenarier, som du har beskyttet mod ændringer. Brugerne kan redigere værdierne i de redigerbare celler, hvis cellerne ikke er beskyttet, og brugerne kan tilføje nye scenarier.
-
-
Du kan vælge at angive en adgangskode i boksen Adgangskode til at fjerne arkbeskyttelse og klikke på OK. Skriv adgangskoden igen i dialogboksen Bekræft adgangskode, og klik på OK.
Vigtigt!:
-
Brug stærke adgangskoder, hvor du kombinerer store og små bogstaver, tal og symboler. Svage adgangskoder har ikke denne blanding af tegn. Adgangskoder bør være på 8 eller flere tegn. En adgangskode på minimum 14 tegn er bedre.
-
Det er meget vigtigt, at du husker din adgangskode. Hvis du glemmer din adgangskode, kan Microsoft ikke finde den frem.
-
Indstillingen Beskyt ark ændres til Fjern arkbeskyttelse, når et regneark er beskyttet. Du kan få vist denne indstilling ved at klikke på fanen Gennemse på båndet og se under Arkbeskyttelse i Ændringer.
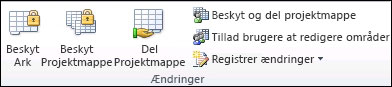

Hvis du vil fjerne beskyttelsen af et ark, skal du følge denne fremgangsmåde:
-
Gå til det regneark, du vil fjerne beskyttelsen for.
-
Gå til Filer > Oplysninger > Beskyt > Fjern arkbeskyttelse, eller gå til fanen Gennemse > Ændringer > Fjern arkbeskyttelse.
-
Hvis arket er beskyttet med en adgangskode, skal du angive adgangskoden i dialogboksen Fjern arkbeskyttelse og klikke på OK.
I de følgende afsnit beskrives det, hvordan du beskytter og fjerner beskyttelsen af et regneark i Excel til internettet.
-
Vælg Gennemse > Administrer beskyttelse.
-
Hvis du vil slå beskyttelse til, skal du vælge Beskyt ark i opgaveruden Administrer beskyttelse.
Bemærk Selvom du selektivt kan beskytte dele af arket ved at angive forskellige indstillinger i sektionen Indstillinger , gælder disse indstillinger kun, når indstillingen Beskyt ark er slået til.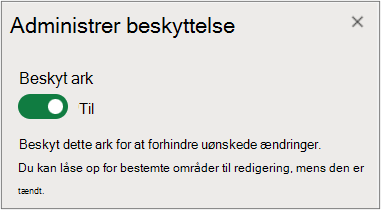
-
Som standard er hele arket låst og beskyttet. Hvis du vil låse bestemte områder op, skal du vælge Ulåste områder og derefter angive et områdenavn og celleområde. Du kan tilføje mere end ét område.
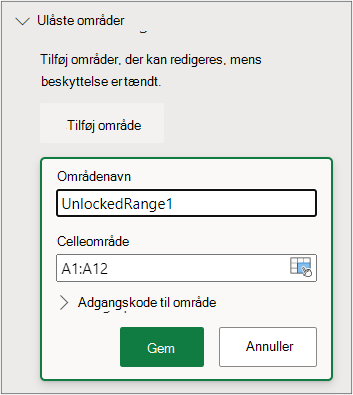
-
Hvis du vil kræve en adgangskode for at redigere et område, kan du vælge Områdeadgangskode, angive og bekræfte adgangskoden og derefter vælge Gem. Sørg for, at arkbeskyttelse er slået til.
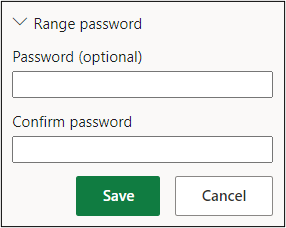
-
Hvis du vil styre muligheden for at redigere beskyttelse for hele arket med en adgangskode, skal du vælge Arkbeskyttelsesadgangskode, angive og bekræfte adgangskoden og derefter vælge Gem.
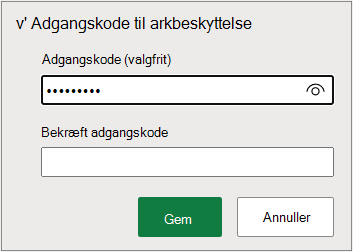
-
Brug stærke adgangskoder, hvor du kombinerer store og små bogstaver, tal og symboler. Svage adgangskoder har ikke denne blanding af tegn. Adgangskoder bør være på 8 eller flere tegn. Sørg for, at CAPS LOCK er slået fra, og brug korrekt brug af store bogstaver. Der skelnes mellem store og små bogstaver i adgangskoder.
-
Det er meget vigtigt, at du husker din adgangskode. Hvis du glemmer adgangskoden, kan den ikke læses igen.
-
-
Hvis du vil aktivere og deaktivere bestemte arkelementer selektivt, skal du vælge sektionen Indstillinger og derefter vælge en eller flere indstillinger.
Indstilling
Gør det muligt for brugerne at
Markér låste celler
Flytte markøren til de celler, som feltet Låst er markeret for under fanen Beskyttelse i dialogboksen Formatér celler. Som standard har brugerne tilladelse til at markere låste celler.
Markér ulåste celler
Flytte markøren til de celler, som feltet Låst ikke er markeret for under fanen Beskyttelse i dialogboksen Formatér celler. Som standard kan brugerne markere ulåste celler, og de kan trykke på tabulatortasten for at bevæge sig mellem de ulåste celler i et beskyttet regneark.
Formatér celler
Rediger indstillingerne i grupperne Skrifttype og Justering under fanen Hjem .
Bemærk! Hvis celleformatering og skjulte egenskaber tidligere blev beskyttet ved hjælp af dialogboksene Formatér celler eller Betinget formatering , forbliver de beskyttede, men du kan kun ændre indstillingerne i disse dialogbokse ved hjælp af Excel til Windows. Hvis du har anvendt betinget formatering, før du beskyttede regnearket, ændres formateringen også, hvis en bruger indtaster en værdi, der opfylder en anden betingelse.
Formatér kolonner
Bruge kolonneformateringskommandoerne, herunder ændre kolonnebredde eller skjule kolonner (knappen Formatér i gruppen Celler under fanen Hjem).
Formatér rækker
Bruge rækkeformateringskommandoerne, herunder ændre rækkehøjde eller skjule rækker (knappen Formatér i gruppen Celler under fanen Hjem).
Indsæt kolonner
Indsætte kolonner.
Indsæt rækker
Indsætte rækker.
Indsæt links
Indsætte nye links, selv i ulåste celler.
Slet kolonner
Slette kolonner.
Bemærk!: Hvis Slet kolonner er beskyttet, og Indsæt kolonner ikke er beskyttet, kan en bruger indsætte kolonner, men de kan ikke slettes.
Slet rækker
Slette rækker.
Bemærk!: Hvis Slet rækker er beskyttet, og Indsæt rækker ikke er beskyttet, kan en bruger indsætte rækker, men kan ikke slette dem.
Sortér
Bruge kommandoer til at sortere data (gruppen Sortér og filtrer under fanen Data).
Bemærk!: Uanset denne indstilling kan brugerne aldrig sortere områder, der indeholder låste celler i et beskyttet regneark.
Brug Autofilter
Bruge rullepilene til at ændre filteret på områder, når der anvendes autofiltre.
Bemærk!: Uanset denne indstilling kan brugere ikke anvende eller fjerne autofiltre på et beskyttet regneark.
Brug pivottabeller
Formatere, ændre layout i, opdatere eller på anden måde ændre pivottabelrapporter eller oprette nye rapporter.
Rediger objekter
Ved at gøre et af følgende:
-
Foretag ændringer i grafikobjekter, herunder kort, integrerede diagrammer, figurer, tekstfelter og kontrolelementer, som du ikke låste op, før du beskyttede regnearket. Hvis et regneark f.eks. har en knap, der kører en makro, kan du klikke på knappen for at afspille makroen, men du kan ikke slette knappen.
-
Foretag eventuelle ændringer, f.eks. formatering, i et integreret diagram. Diagrammet opdateres fortsat, når du ændrer dets kildedata.
-
Tilføj eller rediger noter.
Rediger scenarier
Se scenarier, som du har skjult, og redigere eller slette scenarier, som du har beskyttet mod ændringer. Brugerne kan redigere værdierne i de redigerbare celler, hvis cellerne ikke er beskyttet, og brugerne kan tilføje nye scenarier.
Noter
-
Hvis du ikke vil have andre brugere til at se dine formler, kan du skjule dem, så de ikke kan ses i celler eller på formellinjen. Du kan få mere at vide under Få vist eller skjule formler.
-
ActiveX-objekter, kontrolelementer i formularer, figurer, diagrammer, SmartArt, minidiagrammer, udsnitsværktøjer, tidslinjer osv. er allerede låst, når du føjer dem til et regneark. Men låsen fungerer kun, når du aktiverer arkbeskyttelse. Du kan få mere at vide under Beskyt kontrolelementer og sammenkædede celler i et regneark.
-
Du kan fjerne beskyttelsen af et ark på to måder, deaktivere det eller afbryde det midlertidigt.
Deaktiver beskyttelse
-
Vælg Gennemse > Administrer beskyttelse.
-
Hvis du vil deaktivere beskyttelse, skal du slå Beskyt ark fra i opgaveruden Administrer beskyttelse.
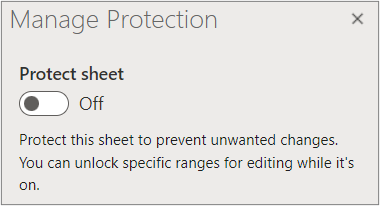
Afbryd beskyttelse midlertidigt
Pausebeskyttelse deaktiverer beskyttelse for den aktuelle redigeringssession, mens beskyttelsen for andre brugere i projektmappen bevares. Du kan f.eks. afbryde beskyttelsen midlertidigt for at redigere et låst område, men bevare beskyttelsen for andre brugere.
-
Hvis du vil afbryde arkbeskyttelse midlertidigt, skal du vælge Gennemse > Pausebeskyttelse.
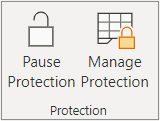
-
Hvis du vil fortsætte arkbeskyttelse, skal du vælge Gennemse > Fortsæt beskyttelse.
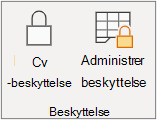
Nederst i arket viser arkfanen et låst ikon, hvis arket er beskyttet (Ark1), og et ulåst ikon, hvis det er sat på pause (Ark2).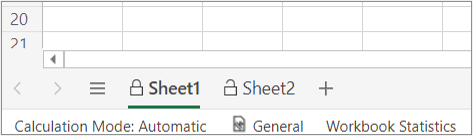
Se også
Beskyttelse og sikkerhed i Excel
Lås eller lås op for bestemte områder i et beskyttet regneark
Låse celler for at beskytte dem
Beskyt kontrolelementer og sammenkædede celler i et regneark
Kopiere og sætte ind i et beskyttet regneark
Video: Beskytte projektmapper og regneark med adgangskode (Excel 2013)










