Optælling er en integreret del af dataanalyse, uanset om du fører regnskab med en afdeling i din organisation eller antal enheder, der blev solgt kvartal for kvartal. Excel indeholder flere teknikker, du kan bruge til at tælle celler, række eller kolonner af data. For at hjælpe dig med at træffe det bedste valg indeholder denne artikel en omfattende oversigt over metoder, en projektmappe, der kan downloades, med interaktive eksempler og links til relaterede emner for yderligere forståelse.
Bemærk!: Optælling må ikke forveksles med summering. Du kan finde flere oplysninger om opsummering af værdier i celler, kolonner eller rækker i Opsummering af måder at tilføje og tælle Excel-data på.
Download vores eksempler
Du kan downloade en eksempelprojektmappe, der indeholder eksempler, der supplerer oplysningerne i denne artikel. De fleste afsnit i denne artikel henviser til det relevante regneark i eksempelprojektmappen, der indeholder eksempler og flere oplysninger.
Denne artikel indeholder
-
Optælling baseret på én eller flere betingelser
-
Tæl celler i et område, der er baseret på en enkelt betingelse ved hjælp af funktionen TÆL.HVIS
-
Tæl celler i en kolonne baseret på enkelte eller flere betingelser ved hjælp af funktionen DTÆL
-
Tæl celler i et område baseret på flere betingelser ved hjælp af funktionen TÆL.HVISER
-
Tælle baseret på flere kriterier, ved brug af funktionen TÆL og HVIS sammen
-
Optælling, når dine data indeholder tomme værdier
-
Tæl udfyldte celler i et område ved hjælp af funktionen TÆLV
-
Tæl ikke-tomme celler på en liste med bestemte betingelser ved hjælp af funktionen DTÆLV
-
Tæl tomme celler i et sammenhængende område ved hjælp af funktionen ANTAL.BLANKE
-
Tæl tomme celler i et sammenhængende område ved hjælp af funktionerne SUM og HVIS
-
Simpel optælling
Du kan tælle antallet af værdier ved hjælp af en simpel formel, ved at klikke på en knap eller ved at bruge en funktion i regnearket.
Excel kan også vise optællingen af antal markerede celler i Excel-statuslinje. Se følgende korte videodemonstration om brug af statuslinjen. Læs også afsnittet Visning af beregninger og optællinger på statuslinjen for at få flere oplysninger. Du kan bruge værdierne, der vises på statuslinjen, når du vil kaste et hurtigt blik på dine data og ikke har tid til at indtaste formler.
Video: Tæl celler ved hjælp af statuslinjen i Excel
Se følgende video for at få mere at vide om, hvordan du får vist antallet på statuslinjen.

Brug AutoSum
Brug Autosum ved at markere et celleområde, der indeholder mindst én numerisk værdi. Klik derefter på Autosum under fanen Formler > Tæl tal.
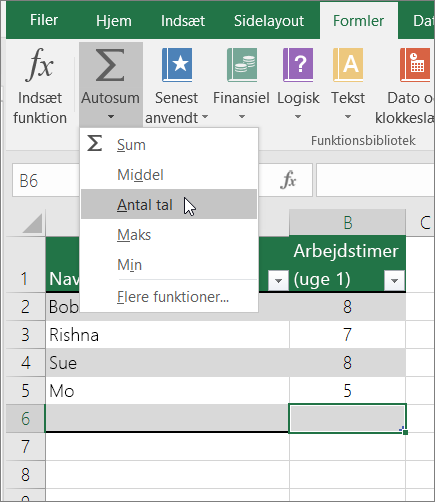
Excel returnerer antallet af numeriske værdier i området i en celle, der støder op til det markerede område. Generelt vises dette resultat i en celle til højre for et vandret område eller i en celle under et lodret område.
Tilføj en subtotalrække
Du kan føje en subtotalrække til dine Excel-data. Klik et vilkårligt sted i dine data, og klik derefter på Data > Subtotal.
Bemærk!: Indstillingen Subtotal fungerer kun på normale Excel-data og ikke Excel-tabeller, pivottabeller eller pivotdiagrammer.
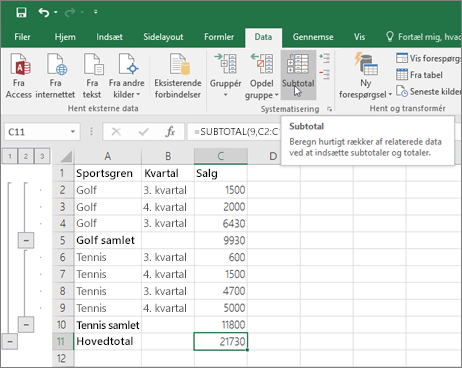
Se også følgende artikler:
Tæl celler i en liste eller en Excel-tabelkolonne ved hjælp af funktionen SUBTOTAL
Brug funktionen SUBTOTAL til at tælle antallet af værdier i en Excel-tabel eller et celleområde. Hvis tabellen eller området indeholder skjulte celler, kan du bruge SUBTOTAL til at medtage eller udelade disse skjulte celler, og dette er den største forskel mellem funktionerne SUM og SUBTOTAL.
SUBTOTAL-syntaksen ser sådan ud:
SUBTOTAL(funktion;reference1;[reference2];...)
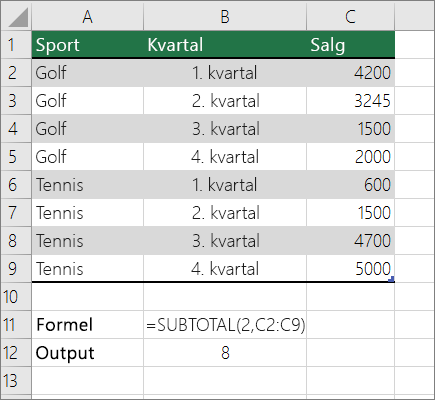
Hvis du vil medtage skjulte værdier i området, skal du angive argumentet function_num til 2.
Hvis du vil udelade skjulte værdier i området, skal du angive argumentet function_num til 102.
Optælling baseret på én eller flere betingelser
Du kan tælle antallet af celler i et område, der opfylder betingelser (også kendt som kriterier), som du angiver ved hjælp af et antal regnearksfunktioner.
Video: Brug funktionerne TÆL, TÆL.HVIS og TÆLV
Tag et kig på følgende video for at se, hvordan du bruger funktionen TÆL, og hvordan du bruger funktionerne TÆL.HVIS og TÆLV til kun at tælle de celler, der opfylder de betingelser, du angiver.

Tæl celler i et område ved hjælp af funktionen TÆL
Brug funktionen TÆL i en formel til at tælle antallet af numeriske værdier i et område.
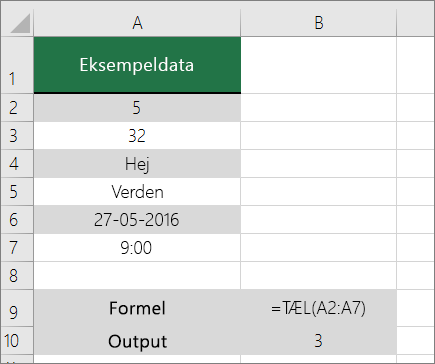
I eksemplet ovenfor er A2, A3 og A6 de eneste celler, der indeholder numeriske værdier i området, og outputtet er derfor 3.
Bemærk!: A7 er en tidsværdi, men den indeholder tekst (a.m.), og TÆL betragter det derfor ikke som en numerisk værdi. Hvis du skulle fjerne a.m. I cellen betragter TÆL A7 som en numerisk værdi og ændrer outputtet til 4.
Tæl celler i et område, der er baseret på en enkelt betingelse ved hjælp af funktionen TÆL.HVIS
Brug funktionen TÆL.HVIS til at tælle, hvor mange gange en bestemt værdi vises i et celleområde.
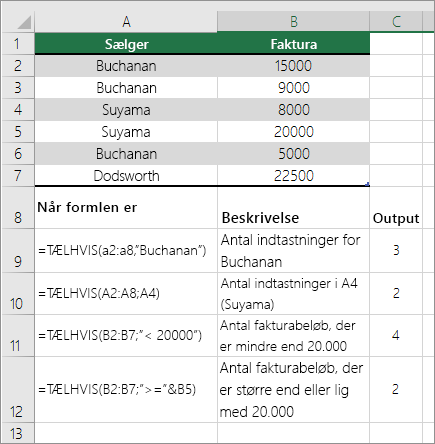
Tæl celler i en kolonne baseret på enkelte eller flere betingelser ved hjælp af funktionen DTÆL
Funktionen DTÆL tæller de celler, der indeholder tal i et felt (en kolonne) med poster på en liste eller i en database, der opfylder de betingelser, du angiver.
I følgende eksempel vil du finde antallet af måneder, herunder eller senere end marts 2016, hvor der blev solgt mere end 400 enheder. Den første tabel i regnearket, fra A1 til B7, indeholder salgsdataene.
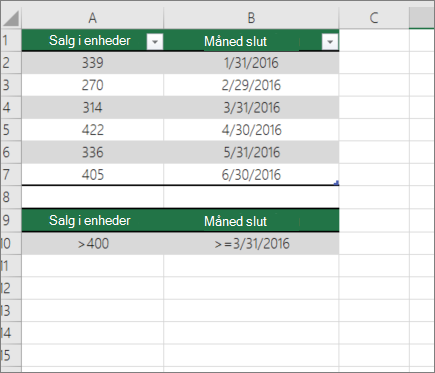
DTÆL bruger betingelser til at bestemme, hvor værdierne skal returneres fra. Betingelser angives typisk i cellerne i selve regnearket, og du refererer derefter til disse celler i argumentet kriterier . I dette eksempel indeholder cellerne A10 og B10 to betingelser – én, der angiver, at returværdien skal være større end 400, og den anden, der angiver, at slutmåneden skal være lig med eller større end 31. marts 2016.
Du skal bruge følgende syntaks:
=DTÆL(A1:B7;"Månedsafslutning";A9:B10)
DTÆL kontrollerer dataene i området A1 til og med B7, anvender de betingelser, der er angivet i A10 og B10, og returnerer 2, det samlede antal rækker, der opfylder begge betingelser (række 5 og 7).
Tæl celler i et område baseret på flere betingelser ved hjælp af funktionen TÆL.HVISER
Funktionen TÆL.HVISER svarer lidt til funktionen TÆL.HVIS med en vigtig undtagelse: TÆL.HVISER gør det muligt at anvende kriterier på celler på tværs af flere områder og tæller antallet af gange, alle kriterier er opfyldt. Du kan bruge op til 127 område-/kriteriepar sammen med TÆL.HVISER.
Syntaksen for TÆL.HVISER er:
TÆL.HVISER(kriterieområde1, kriterium1, [kriterieområde2, kriterium2],…)
Se følgende eksempel:
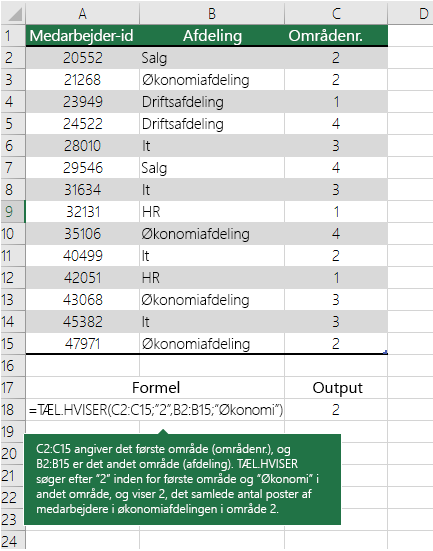
Tælling, der er baseret på flere kriterier, ved brug af funktionen TÆL og HVIS sammen
Lad os antage, at du har brug for at bestemme, hvor mange sælgere der har solgt en bestemt vare i et bestemt område, eller du vil vide, hvor mange salg over en bestemt værdi en bestemt sælger har foretaget. Du kan bruge funktionerne HVIS og TÆL sammen. Dvs. du skal først bruge funktionen HVIS til at teste en betingelse, og derefter skal du kun bruge funktionen TÆL til at tælle celler, hvis resultatet af funktionen HVIS er Sand.
Bemærkninger!:
-
Formlerne i dette eksempel skal angives som matrixformler. Hvis du har åbnet denne projektmappe i Excel til Windows eller Excel 2016 til Mac, og du vil ændre formlen eller oprette en lignende formel, skal du trykke på F2 og derefter trykke på Ctrl+Skift+Enter for at få formlen til at returnere de forventede resultater. I tidligere versioner af Excel til Mac skal du bruge

-
Hvis eksempelformlerne skal fungere, skal det andet argument til funktionen HVIS være et tal.
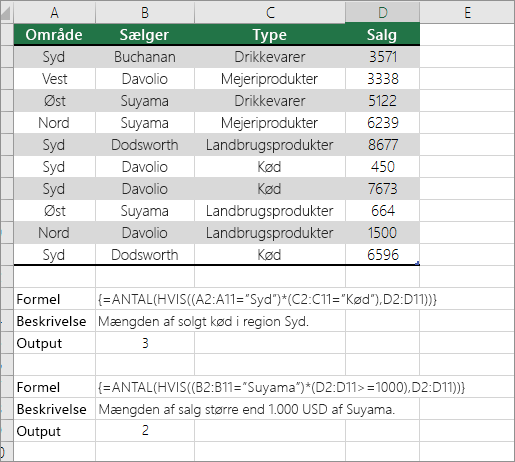
Tælle, hvor ofte flere tekst- eller talværdier forekommer ved at bruge funktionerne SUM og HVIS sammen
I de følgende eksempler bruges funktionerne HVIS og SUM sammen. Funktionen HVIS tester først værdierne i nogle celler, og derefter, hvis resultatet af testen er Sand, opsummerer SUM de værdier, der består testen.
Eksempel 1
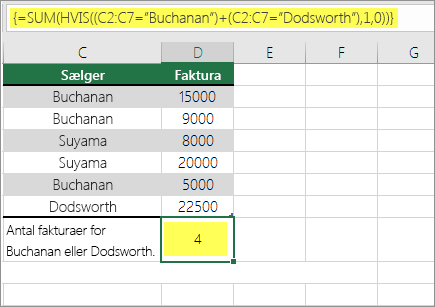
Funktionen ovenfor siger, at hvis C2:C7 indeholder værdierne Henriksen og Sørensen, skal funktionen SUM vise summen af poster, hvor betingelsen er opfyldt. Formlen finder tre poster for Henriksen og én for Sørensen i det angivne område og viser 4.
Eksempel 2
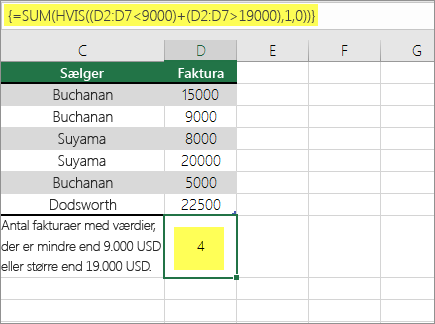
Funktionen ovenfor siger, at hvis D2:D7 indeholder værdier mindre end 9000 USD eller større end 19.000 USD, så skal SUM vise summen af alle de poster, hvor betingelsen er opfyldt. Formlen finder to poster D3 og D5 med værdier, der er mindre end 9000 USD og derefter D4 og D6 med værdier større end 19.000 USD og viser 4.
Eksempel 3
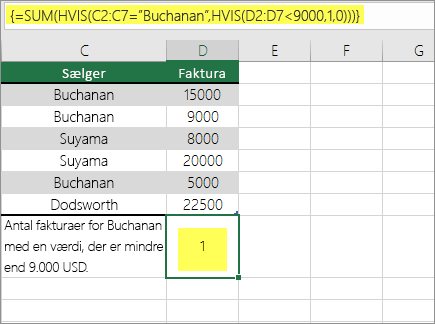
Funktionen ovenfor siger, at hvis D2:D7 har fakturaer for Henriksen for mindre end $9000, så skal SUM vise summen af poster, hvor betingelsen er opfyldt. Formlen finder, at C6 opfylder betingelsen, og viser 1.
Vigtigt!: Formlerne i dette eksempel skal indtastes som matrixformler. Det betyder, at du trykker på F2 og derefter trykker på Ctrl+Skift+Enter. I tidligere versioner af Excel til Mac skal du bruge 
Læs også følgende vidensbaseartikler for at få yderligere oplysninger:
Tæl celler i en kolonne eller række i en pivottabel
En pivottabel opsummerer dine data og hjælper dig med at analysere og analysere ned i dine data ved at lade dig vælge de kategorier, som du vil have vist dine data for.
Du kan hurtigt oprette en pivottabel ved at markere en celle i et dataområde eller en Excel-tabel og derefter klikke på Indsæt fane i Tabellerne grupper ved at klikke Pivottabel.
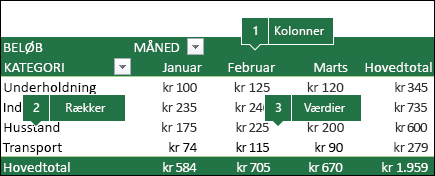
Lad os se på et eksempelscenarie med regnearket Salg, hvor du kan tælle, hvor mange salgsværdier der er for Golf og tennis for bestemte kvartaler.
Bemærk!: For at få en interaktiv oplevelse kan du køre disse trin på de eksempeldata, der er angivet i pivottabelarket i projektmappen, der kan downloades.
-
Angiv følgende data i et Excel-regneark.
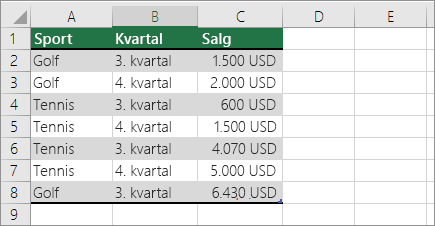
-
Vælg A2:C8
-
Klik på Indsæt > Pivottabel.
-
I dialogboksen Opret pivottabel skal du klikke på Markér en tabel eller et område, klik derefter på Nyt regneark, og klik derefter på OK.
En tom pivottabel er oprettet i et nyt ark.
-
Gør følgende i ruden Pivottabelfelter:
-
Træk Sport til området Rækker.
-
Træk Kvartal til området Kolonner.
-
Træk Salg til området Værdier.
-
Gentag trin c.
Feltnavnet vises som SumafSalg2 i både pivottabellen og området Værdier.
På dette tidspunkt ser ruden Pivottabelfelter sådan ud:
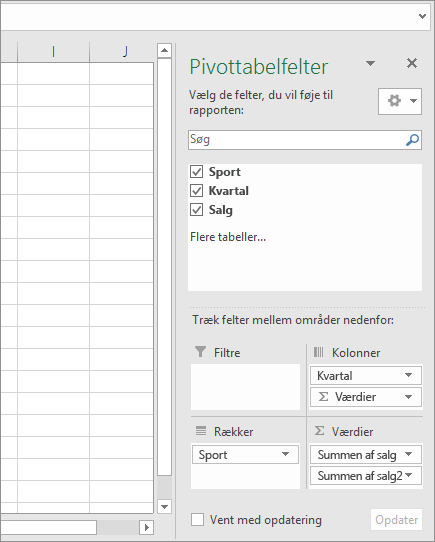
-
I området Værdier skal du klikke på rullepilen ud for SumafSalg2 og markere Værdifeltindstillinger.
-
I dialogboksen Værdifeltindstillinger skal du gøre følgende:
-
Markér Tæl i sektionen Opsummer værdifelt efter.
-
I feltet Brugerdefineret navn skal du ændre navnet til Tæl.
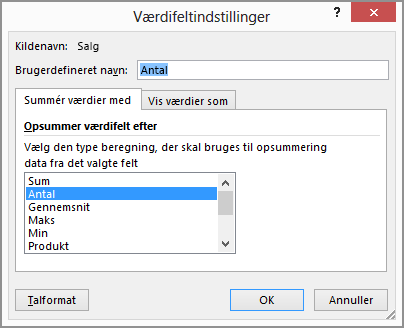
-
Klik på OK.
-
Pivottabellen viser antallet af poster for Golf og tennis i kvartal 3 og 4 sammen med salgstallene.
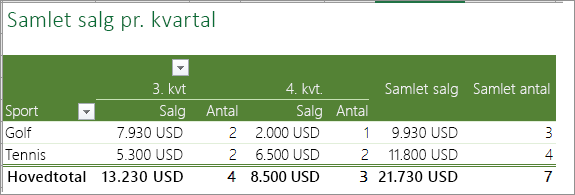
-
Optælling, når dine data indeholder tomme værdier
Du kan tælle celler, der enten indeholder data eller er tomme, ved hjælp af regnearksfunktioner.
Tæl udfyldte celler i et område ved hjælp af funktionen TÆLV
Brug funktionen TÆLV til kun at tælle celler i et område, der indeholder værdier.
Når du tæller celler, vil du nogle gange ignorere tomme celler, fordi det kun er celler med værdier, der giver mening for dig. Du vil f.eks. tælle det samlede antal sælgere, der har foretaget et salg (kolonne D).
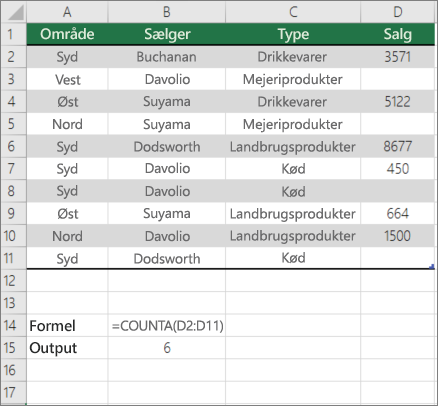
TÆLV ignorerer de tomme værdier i D3, D4, D8 og D11 og tæller kun de celler, der indeholder værdier i kolonne D. Funktionen finder seks celler i kolonne D, der indeholder værdier, og viser 6 som output.
Tæl ikke-tomme celler på en liste med bestemte betingelser ved hjælp af funktionen DTÆLV
Brug funktionen DTÆLV til at tælle udfyldte celler i en kolonne med poster på en liste eller i en database, der svarer til de betingelser, du angiver.
I følgende eksempel bruges funktionen DTÆLV til at tælle antallet af poster i databasen, der er indeholdt i området A1:B7, som opfylder de betingelser, der er angivet i kriterieområdet A9:B10. Disse betingelser er, at værdien for produkt-id'et skal være større end eller lig med 2000, og bedømmelsesværdien skal være større end eller lig med 50.
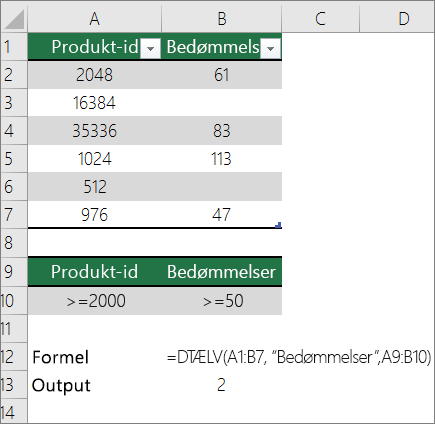
DTÆLV finder to rækker, der opfylder betingelserne – række 2 og 4 og viser værdien 2 som output.
Tæl tomme celler i et sammenhængende område ved hjælp af funktionen ANTAL.BLANKE
Brug funktionen ANTAL.BLANKE til at returnere antallet af tomme celler i et sammenhængende område (celler er sammenhængende, hvis de alle er forbundet i en ubrudt sekvens). Hvis en celle indeholder en formel, der returnerer tom tekst (""), tælles den pågældende celle med.
Når du tæller celler, kan der være tidspunkter, hvor du vil medtage tomme celler, fordi de giver mening for dig. I følgende eksempel på et regneark med indkøbssalg. Antag, at du vil finde ud af, hvor mange celler der ikke har de nævnte salgstal.
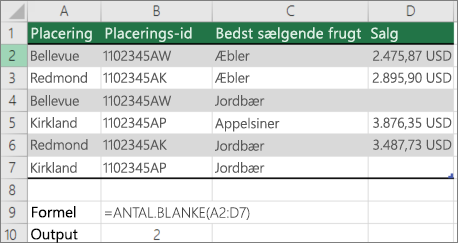
Bemærk!: Regnearksfunktionen ANTAL.BLANKE er den mest praktiske metode til at bestemme antallet af tomme celler i et område, men den fungerer ikke særlig godt, når de celler, der er interessante, er i en lukket projektmappe, eller når de ikke danner et sammenhængende område. Knowledge Base-artiklen XL: Hvornår du skal bruge SUM(HVIS()) i stedet for CountBlank() viser dig, hvordan du bruger en matrixformel af typen SUM(HVIS()) i disse tilfælde.
Tæl tomme celler i et ikke-sammenhængende område ved hjælp af funktionerne SUM og HVIS
Brug en kombination af funktionerne SUM og HVIS. Generelt kan du gøre dette ved hjælp af funktionen HVIS i en matrixformel for at afgøre, om hver celle, der refereres til, indeholder en værdi, og derefter opsummere antallet af FALSK-værdier, der returneres af formlen.
Se nogle få eksempler på kombinationer af funktionen SUM og HVIS i et tidligere afsnit Tæl, hvor ofte flere tekst- eller talværdier forekommer, ved at bruge funktionerne SUM og HVIS sammen i dette emne.
Optælling af entydige værdiforekomster
Du kan tælle entydige værdier i et område ved hjælp af funktionerne Pivottabel, TÆL.HVIS, SUM og HVIS sammen eller dialogboksen Avanceret filter .
Tæl antallet af entydige værdier i en listekolonne ved hjælp af Avanceret filter
Brug dialogboksen Avanceret filter til at finde de entydige værdier i en datakolonne. Du kan enten filtrere værdierne på stedet eller trække dem ud og indsætte dem et andet sted. Derefter kan du bruge funktionen RÆKKER til at tælle antallet af elementer i det nye område.
Hvis du vil bruge Avanceret filter, skal du klikke på fanen Data og klikke på Avanceret i gruppen Sortér & Filter.
Den følgende figur viser, hvordan du bruger Avanceret filter til at kopiere de entydige poster til et nyt sted på regnearket.
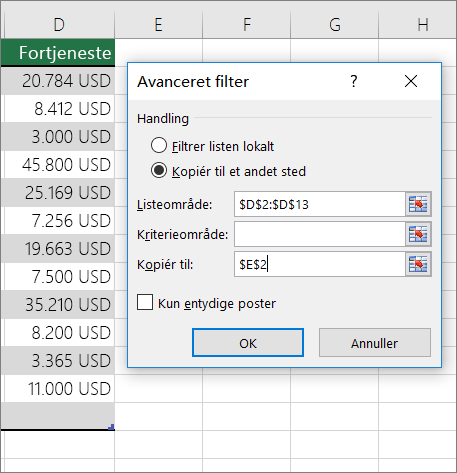
I følgende figur indeholder kolonne E de værdier, der blev kopieret fra området i kolonne D.
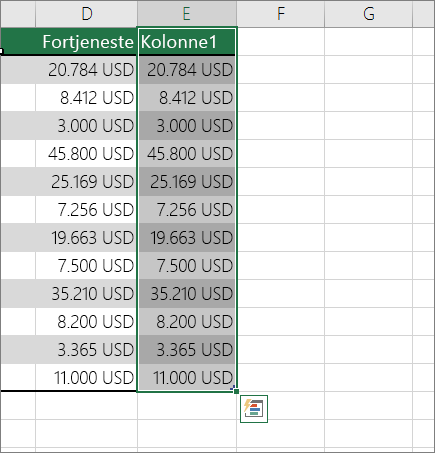
Bemærkninger!:
-
Hvis du filtrerer dine data på stedet, slettes værdier ikke fra dit regneark – en eller flere rækker kan dog være skjult. Klik på Ryd i gruppen Sortér og filtrer under fanen Data for at få vist disse værdier igen.
-
Hvis du kun ønsker et hurtigt overblik over antallet af entydige værdier, skal du vælge dataene, når du har brugt Avanceret filter (enten de filtrerede eller de kopierede data) og derefter kigge på statuslinjen. Værdien Tæl på statuslinjen skal være lig med antallet af entydige værdier.
Du kan få mere at vide under Filtrer ved hjælp af avancerede kriterier
Tæl antallet af entydige værdier i et område, der opfylder en eller flere betingelser, ved hjælp af funktionerne HVIS, SUM, FREKVENS, SAMMENLIGN og LÆNGDE
Brug forskellige kombinationer af funktionerne HVIS, SUM, FREKVENS, SAMMENLIGN og LÆNGDE.
Du kan få mere at vide og se eksempler i afsnittet "Tæl antallet af entydige værdier ved hjælp af funktioner" i artiklen Tæl entydige værdier blandt dubletter.
Særlige tilfælde (tæl alle celler, tæl ord)
Du kan tælle antallet af celler eller antallet af ord i et område ved hjælp af forskellige kombinationer af regnearksfunktioner.
Tæl det samlede antal celler i et område ved brug af funktionerne RÆKKER og KOLONNER
Antag, at du vil bestemme størrelsen af et stort regneark for at beslutte, om du skal bruge manuel eller automatisk beregning i din projektmappe. Hvis du vil tælle alle cellerne i et område, skal du bruge en formel, der multiplicerer returværdierne ved hjælp af funktionerne RÆKKER og KOLONNER . Se følgende billede for et eksempel:
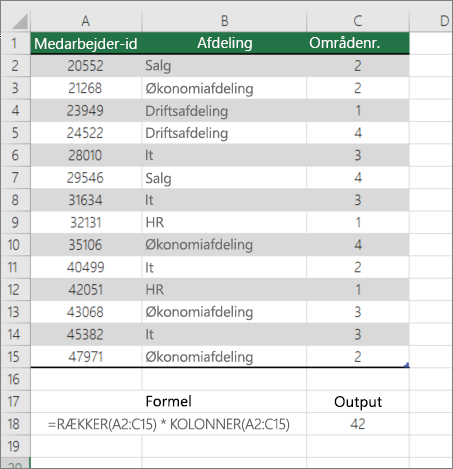
Tæl ord i et område ved hjælp af en kombination af funktionerne SUM, HVIS, LÆNGDE, FJERN.OVERFLØDIGE.BLANKE og UDSKIFT
Du kan bruge en kombination af funktionerne SUM, HVIS, LÆNGDE, FJERN.OVERFLØDIGE.BLANKE og UDSKIFT i en matrixformel. I følgende eksempel vises resultatet af at bruge en indlejret formel til at finde antallet af ord i et område på 7 celler (hvoraf 3 er tomme). Nogle celler indeholder foranstillede eller efterstillede mellemrum – funktionerne FJERN.OVERFLØDIGE.BLANKE og UDSKIFT fjerner disse ekstra mellemrum, før en optælling finder sted. Se følgende eksempel:
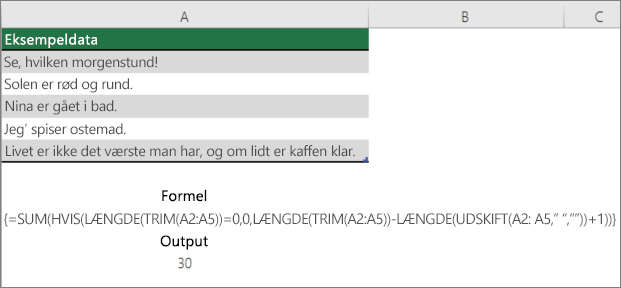
Hvis ovenstående formel skal fungere korrekt, skal du gøre dette til en matrixformel, ellers returnerer formlen #VALUE! som fejl. Det gør du ved at klikke på den celle, der indeholder formlen, og derefter trykke på Ctrl + Skift + Enter på formellinjen. Excel tilføjer en krøllet parentes i starten og slutningen af formlen, hvilket gør den til en matrixformel.
Du kan finde flere oplysninger om matrixformler i Oversigt over formler i Excel og Opret en matrixformel.
Visning af beregninger og optællinger på statuslinjen
Når en eller flere celler er markeret, vises der oplysninger om dataene i cellerne på statuslinjen i Excel. Hvis f.eks. fire celler i regnearket er markeret, og de indeholder værdierne 2, 3, en tekststreng (f.eks. "sky") og 4, kan alle følgende værdier vises på statuslinjen på samme tid: Gennemsnit, Antal, Numerisk antal, Min, Maks og Sum. Højreklik på statuslinjen for at få vist eller skjule en eller alle disse værdier. Disse værdier er vist i følgende illustration.
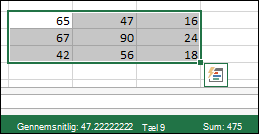
Har du brug for mere hjælp?
Du kan altid spørge en ekspert i Excel Tech Community eller få support i community'er.










