Bemærk!: Denne artikel er tjent sit formål, og fjernes snart. For at forhindre meddelelser om "Siden blev ikke fundet", fjerner vi de links, som vi kender til. Hvis du har oprettet links til denne side, skal du fjerne dem og sammen vi internettet tilsluttet.
Funktionen Markér alt i PowerPoint hjælper dig med at markere alle dine slides på én gang. Du kan derefter kopiere eller anvende ændringer på flere slides i en præsentation hurtigt og konsekvent.
Genvejstast: Markér en slide i miniatureruden, og tryk derefter på CTRL + A for også at markere alle de andre slides.
Markere alle slides på én gang
-
Klik på en af miniaturerne i miniatureruden i venstre side af præsentationen.
Hvis du ikke kan se miniatureruden, skal du klikke på vis > normal visning.
-
Klik på Vælgi gruppen redigering i højre side under fanen hjem .

-
Klik på Markér alt.
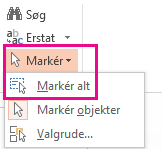
Markér en gruppe af slides
Du kan også markere en bestemt gruppe af slides i præsentationen.
-
Klik på den første slide, du vil gemme, på fanen Slides til venstre for præsentationen.
-
Tryk på og hold Ctrl nede, mens du klikker på hver af de yderligere slides, du vil markere.
Tip!: Hvis du vil markere en serie af fortløbende slides, skal du klikke på den første slide i serien. Tryk på og hold Shift nede, mens du klikker på den sidste slide i serien. De to slides og alle dem, der er mellem, er nu markeret.
Markér slides i visningen Slidesortering
Brug visningen Slidesortering til at udvide antallet af slides, der vises på skærmen. Denne visning viser flere slide miniaturer og giver en bedre synlighed, når du vælger slides.
-
Klik på Vis > Slidesortering.

-
Klik på en slide, og klik på Hjem > Markér.
-
Klik på Markér alt for at vælge alle slides i præsentationen.
Tip!: Gruppe markeringen og Ctrl + en genvejstast, der er beskrevet tidligere i artiklen, fungerer også i visningen slide sortering.










