SharePoint Server 2013 indeholder en lang række forbedringer og nye funktioner. Find ud af, hvordan SharePoint Server giver dig nye måder at dele dit arbejde på, arbejde med andre, organisere dine projekter og teams og finde personer og oplysninger.
I denne artikel
Del
Sociale funktioner
Som med tidligere versioner af SharePoint har hver bruger en profil og et personligt websted (eller "Mit websted"). SharePoint Server 2013 er nu blevet omorganiseret til tre forskellige hubs: Newsfeed, OneDriveog Websteder. Disse hubs er tilgængelige i en global navigationslinje, og dermed er de sociale funktioner, der er knyttet til Mine websteder, fuldt integreret i SharePoint-oplevelsen. Du behøver ikke længere at besøge Mit websted specifikt i en webbrowser for at få adgang til sociale funktioner.

Opret og få vist indlæg og opdateringer i din nyhedsopdatering
Du kan når som helst sende indlæg til den offentlige nyhedsstrøm, sende indlæg til nyhedsstrømmen på teamwebsteder, du følger, eller se opdateringer om andre personers aktiviteter. Bemærk, at du opretter indlæg eller starter "samtaler" i den nye mikroblogfunktion, der er beskrevet i næste afsnit. Vælg indstillinger i nyhedsstrømmen for at sortere oplysninger på følgende måde:
-
"Følger" viser dig opdateringer, der er relateret til ting, du i øjeblikket følger: personer, dokumenter, websteder og mærker.
-
"Alle" viser samtaler, der er startet af personer i organisationen, og kan omfatte indlæg, der er oprettet af personer, du følger i øjeblikket.
-
"Omtaler" viser indlæg, hvor du er nævnt.
-
"Aktiviteter" viser et feed med dine aktuelle aktiviteter, ligesom det vises på siden "Om mig".
-
"Synes godt om" viser alle elementer, du har "syntes godt om".
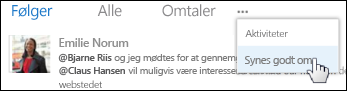
Siden Nyhedsopdatering giver hurtig adgang til de lister over personer, dokumenter, websteder og mærker, du følger. Bemærk følgende oplysninger om disse lister:
-
På listen over personer, du følger, kan du vælge at få vist en liste over personer, der følger dig.
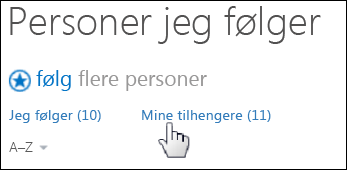
-
Klik på et billedforklaringsikon for at få vist vedkommendes aktuelle nyhedsstrøm og et link til sin profil.
-
Få opdateringer i din nyhedsstrøm, når en person, du følger, begynder at følge en anden person, et dokument, et websted eller et mærke. Du kan eventuelt modtage en mail om disse aktiviteter.
-
Mærkerne svarer til listen over interesser, du har føjet til din brugerprofil.
Nye mikroblogfunktioner
Hvis du kender til populære sociale netværkswebsteder, føler du dig hjemme ved hjælp af de nye mikroblogfunktioner, som giver dig mulighed for at deltage i samtaler i din nyhedsstrøm.
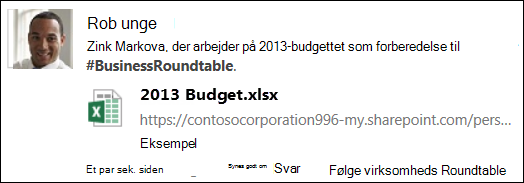
Med mikroblogging kan du:
-
Sende indlæg til en nyhedsopdatering på et teamwebsted,som er delt med en udvalgt gruppe af personer.
-
Henvis til andre personer i dine indlæg ved hjælp @mention. Personer får besked, når de er nævnt i et indlæg. Du kan hurtigt få vist alle indlæg, hvor andre har omtalt dig.
-
Medtag mærker i nyhedsopdateringsindlæg. Du kan hurtigt få vist alle samtaler, der henviser til det pågældende mærke.
-
Del hele samtaler ved at sende et link.
-
"Synes godt om" indlæg i din nyhedsopdatering. Personer, der følger dig, får vist indlæg, du "synes godt om" i deres nyhedsopdateringer. Du kan bruge visningen Synes godt om til at finde disse indlæg nemt senere.
-
Medtag billeder, videoer, links til dokumenter og web-URL-adresser i dine indlæg. Du kan ændre web-URL-adresser, så de vises som tekst.
Flere måder at dele dokumenter eller websteder på
Denne version indeholder flere indstillinger for deling af dokumenter og websteder:
-
Du kan nu gemme personlige dokumenter i et enkelt personligt bibliotek, der er tilgængeligt overalt – dit OneDrive for Business. Dette sker i stedet for at sortere dokumenter i enten "Delte dokumenter" eller "Private dokumenter". Alle dokumenter i biblioteket er i første omgang private, indtil du beslutter dig for at dele dem.
-
Brug den nye kommando Del til hurtigt at dele dokumenter eller websteder. Du kan invitere personer til at dele bestemte dokumenter og styre, hvad de kan gøre med dem (læse, skrive og så videre). Du kan også bruge kontrolelementet Del til at:
-
Del et dokument eller websted med en udvalgt gruppe af personer via et link med "selektive personer". Find hurtigt ud af, hvem der deler et dokument eller websted.
-
Send en personlig invitation via mail, når du deler et dokument eller websted.
-
-
Modtag beskeder i din nyhedsopdatering, når et dokument bliver opdateret.
-
Du kan også bruge din mobilenhed til at dele et dokument eller en mappe i et bibliotek.
Funktioner til vedligeholdelse af brugerprofiler
Brugerprofiler i SharePoint Server 2013 ligner dem i tidligere versioner med følgende væsentlige forbedringer:
-
Navigation er strømlinet, så du nemmere kan skifte mellem forskellige områder af din profil og andre personers profiler, når du besøger dem.
-
Delingsindstillinger for alle felter er nu forenklet, så de omfatter "Alle" eller "Kun mig".
-
Indstillinger for nyhedsopdatering ("Aktiviteter, jeg vil dele" og "Personer, jeg følger") er som standard slået fra af hensyn til beskyttelse af personlige oplysninger. Du skal aktivere de aktiviteter, du vil dele, manuelt. Men samtaler og mailbeskeder er som standard slået til.
Communitywebsted
I SharePoint Server 2010 gav diskussionsforummer medlemmer af et websted mulighed for at dele oplysninger og diskutere emner med andre medlemmer. SharePoint Server 2013 udvider diskussionskonceptet ved at introducere communitywebsteder, som er grupper af websteder, der er opbygget ved hjælp af den helt nye communitywebstedsskabelon.
Communitywebsteder giver flere fordele i forbindelse med mail, chat eller andre kommunikationsmetoder, herunder:
-
Tilgængeligheden af alt indhold på communitywebstedet for alle medlemmer af communityet.
-
Komplet opbevaring af diskussionshistorik i overensstemmelse med retningslinjer for virksomhedsstyring.
-
Indbygget søgning, som giver medlemmerne mulighed for at søge i alt indhold i communityet.
-
Bedømmelser, der giver medlemmer mulighed for at stemme på individuelle indlæg og svar. Bedømmelser bidrager til communitymedlemmers omdømme.
-
Et gennemførelsessystem, der belønner medlemmer for deltagelse i communityet.
-
Kategorisering af indhold for at forbedre synligheden af indhold og forenkle vedligeholdelsen.
-
Vedligeholdelse af websteder via SharePoint-lister, som giver en velkendt grænseflade og gør det muligt for dig at drage fordel af omfattende styring, datastyring og funktioner til integration af arbejdsprocesser i SharePoint.
Communityportal
En communityportal er en mappe, der viser alle communitywebsteder, der er tilgængelige på virksomhedens intranet. Via communityportalen kan brugere søge efter, opdage, følge, besøge og deltage i interessegrupper.
Du kan finde flere oplysninger om communityportaler i Opret en communityportal.
Integration af OneNote med teamwebsteder
Når du opretter et teamwebsted, oprettes der nu automatisk en delt OneNote-notesbog som en del af webstedet. Du kan bruge denne notesbog til at registrere, samle og dele oplysninger.
-
Den delte notesbog arver teamwebstedets tilladelser.
-
Du kan integrere dokumenter i notesbogsider. Disse integrerede dokumenter gemmes automatisk som separate filer i et dokumentbibliotek, så du kan administrere og dele dem på samme måde som andre dokumenter, du gemmer i SharePoint.
Bemærk!: Denne funktion er kun tilgængelig, hvis Office til internettet konfigureres sammen med din SharePoint-installation.
Nye måder at arbejde med video og multimedie
Administrere videoer
-
Ud over at vise en video på en standardside har hver video, der uploades til et SharePoint-websted, sin egen afspillerside, der indeholder metadata om videoen.
-
Videosæt gør det muligt at administrere forskellige gengivelser af hver video, der kan strække sig over forskellige opløsninger, kodningsformater og let ændret videoindhold (f.eks. lyd, der er blevet kaldt på forskellige sprog). SharePoint administrerer, hvilken kodning der afspilles, afhængigt af funktionaliteten i din browser og enhed.
-
Integrering af videokilder, der er eksterne i forhold til SharePoint (f.eks. YouTube), understøttes også.
Opdag videoer
-
Du kan få vist videoer direkte fra en side med søgeresultater.
-
Når du udfører en almindelig søgning, genkender SharePoint, om brugerens forespørgsel angiver en interesse i at se videoer, der er baseret på simple nøgleord som f.eks. "tale", "tale" eller "video", og viser alle de relevante videoer øverst i gruppen med videoformål.
-
Mens du udfører en videosøgning, kan du afgrænse videolisten ud fra egenskaber som f.eks. videolængde, eller hvornår videoen blev overført.
Afspille videoer
-
Hver video har sin egen afspillerside med metadata om videoen og dens ejer samt en liste over relaterede dokumenter. Eksempelvis kan en person, der holder en klasselektor, overføre den PowerPoint-præsentation, der bruges sammen med videooptagelsen, så brugerne kan se den. Afspillersiden gør det også muligt for fremviseren at skifte mellem de tilgængelige gengivelser, bedømme videoen og downloade videoen.
-
Både HTML 5-video og Silverlight-afspillere understøttes.
Organiser
Dokumentbiblioteker
Administrer dokumenter med den nye funktion til en uddelingskopi
Brug den nye billedforklaringsfunktion sammen med et dokument i et bibliotek for at få vist et sæt omfattende kommandoer og kontekstafhængige oplysninger. Åbn, del eller følg dokumenter; få vist et dokumenteksempel og andre oplysninger. tage skridtet med det samme ud af enforklaring.
Brug træk og slip
Du kan nu trække og slippe filer mellem skrivebordet eller en anden placering ved hjælp af Stifinder og SharePoint.
Synkroniser dokumentbiblioteker til din computer ved hjælp OneDrive til arbejde eller skole
Brug et nyt program, OneDrive til arbejde eller skole, til at synkronisere dokumentbiblioteker med mapper i dit Windows-filsystem. OneDrive til arbejde eller skole giver dig adgang til dine dokumenter, når du er offline, og synkroniserer automatisk opdateringer til serveren, når du igen er online.
Hold styr på vigtige SharePoint-websteder på siden Websteder
Grundlæggende om Microsoft 365 – videokursus hurtigt på siden Websteder. Følg SharePoint-websteder, og se dem angivet på siden Websteder. Personer, der følger dig, får en besked, når du begynder at følge et websted. Hvis et websted, du opretter, har en nyhedsopdatering, kan du sende indlæg til denne nyhedsopdatering fra den offentlige newsfeed.
Hold styr på dine opgaver
Se en tidslinje med dine aktuelle opgaver, herunder opgaver, der er tildelt dig i SharePoint, og opgaver, du har angivet i andre programmer, f.eks. Outlook, der sendes til SharePoint via Exchange. Opret nye opgaver, og brug visninger til at filtrere opgaver. Se f.eks., hvilke opgaver der er aktive, fuldførte eller forfalder.
Lister
Du kan nu oprette og redigere lister direkte på siden, ligesom du er vant til at gøre i programmer som f.eks. Microsoft Excel. Du skal f.eks. blot klikke på et link, så kan du tilføje, redigere eller slette kolonner uden at forlade den side, du redigerer i øjeblikket.
Projektwebsteder & webstedspostkasser
Med projektwebsteder kan personer i en organisation på effektiv vis samarbejde på lette projekter. Projektledere kan hurtigt få en fornemmelse af, hvad der foregår i et projekt, og teammedlemmerne kan hurtigt se, hvordan deres arbejde indgår i den overordnede sammenhæng. Projektwebsteder gør det også muligt for teams at få adgang til og dele relevante data, dokumenter og kommunikation.
Et projektwebsted indeholder følgende:
-
Webdelen Projektoversigt.
-
Visuel tidslinje med projektets opgaver.
-
Skema med projektopgaver.
-
Bibliotek til lagring af relevante projektdokumenter.
-
Notesbog til hurtigt at indsamle og organisere oplysninger om projektet
-
Delt kalender for teambegivenheder
-
Mulighed for at oprette forbindelse til Project Server 2013-klientprogrammet.
Når SharePoint har forbindelse til Exchange, kan et projektwebsted også indeholde en webstedspostkasse for samlet kommunikation om projektet, efterhånden som det skrider frem. Når et projektwebsted er en del af en gruppe af websteder, der er knyttet til Project Server 2013, kan det også bruges til at registrere problemer, risici og leverancer. Opgavelisten på projektwebstedet (eller på et teamwebsted) kan føjes til Project Web App for at få mere robuste funktioner til projektstyring.
Søg og find
Søg
Forbedringer til at finde personer og ekspertise
Fonetisk søgning fungerer nu på flere sprog. Sammen med kontakt- og virksomhedsoplysninger viser søgeresultaterne nu forfattede dokumenter og oplysninger om tidligere projekter, der kan fremvise en persons ekspertise. Visitkort gør det muligt at kontakte personer direkte fra søgeresultaterne.
Navigationsforbedringer
Forbedringer af navigationen gør det nemmere for folk at finde søgefeltet hurtigt, udføre en søgning og finde resultater, der er nemme at finde på et websted eller på højere niveauer. Søgeresultaterne grupperes logisk og viser forespørgselsforslag baseret på tidligere resultater. Pegepanelet giver brugerne mulighed for at se yderligere data om et element i søgeresultaterne uden at skulle klikke på elementet.
Søgecentre
Webstedsejere kan oprette og vedligeholde søgecentre og kan tilpasse typografien og indstillingerne, der påvirker søgeresultaterne.
Få søgeresultater
Som administrator for en gruppe af websteder, webstedsejer eller webstedsdesigner angiver du placeringer for at få søgeresultater fra og protokoller til at hente disse resultater ved hjælp af resultatkilder. Hvis du angiver flere resultatkilder for en forespørgsel, kan slutbrugerne søge i flere indholdslagre på samme tid, f.eks. det lokale SharePoint-indeks og en resultatkilde i organisationsnetværket, f.eks. en internetsøgemaskine.
SharePoint Server 2013 indeholder foruddefinerede resultatkilder, f.eks. Lokale SharePoint, som er standard. Du kan ændre standardindstillingen til en anden foruddefineret resultatkilde, f.eks. "Senest ændrede elementer" eller til en resultatkilde, du opretter. Du kan bruge de foruddefinerede resultatkilder som skabeloner til at oprette nye resultatkilder.
Med en resultatkilde kan du også begrænse forespørgsler til et undersæt af indhold ved hjælp af en forespørgselstransformation. De foruddefinerede resultatkilder i SharePoint Server 2013 viser, hvordan du kan gøre dette. Den foruddefinerede resultatkilde "Lokale videoresultater" anvender f.eks. en forespørgselstransformation til kun at returnere videoresultater fra det lokale SharePoint-indeks. I SharePoint Server 2010 blev denne type begrænset forespørgsel kaldt et søgeområde.
Du kan bruge resultatkilder på en side med søgeresultater på flere måder. Du kan f.eks. vise resultater fra en bestemt resultatkilde i en resultatblok eller i en webdel.
Business Intelligence
SharePoint Server 2013 tilbyder forbedrede business intelligence-funktioner,herunder et nyt Business Intelligence Center-websted, forbedringer i Excel Services og PerformancePoint Services og understøttelse af visning af business intelligence-indhold på mobilenheder som Apple iPad og Windows 8-tablets.
Oprette forbindelse til eksterne data ved hjælp af OData-udbydere i Excel
I Microsoft Excel 2013 kan du oprette forbindelse til eksterne data ved hjælp af en række forbindelser, herunder OData-udbydere. Nogle dataforbindelser, herunder OData-dataforbindelser, understøttes i Excel Services. Dette giver dig mulighed for at oprette rapporter, scorecards og dashboards, der kan opdateres, så du får vist de mest opdaterede oplysninger.
Gem dit business intelligence-indhold i et nyt, forbedret Business Intelligence Center
Der findes en ny strømlinet Business Intelligence Center-webstedsskabelon, som kan hjælpe dig med at administrere dine rapporter, scorecards, dashboards og datakilder på en central placering. Brug Excel Services og PerformancePoint Services til at få vist interaktive rapporter, scorecards og dashboards i et browservindue.
Gøre brug af mere avancerede business intelligence-funktioner i Excel og Excel Services
SharePoint Server 2013 understøtter nu følgende forbedrede business intelligence-funktioner og -funktionalitet i Excel Services:
-
De nye funktioner til datanavigation, f.eks. Ekspresudsøg, gør det nemmere at analysere de data, der vises i Excel Services-rapporter og -dashboards. Vælg en værdi, og brug derefter Ekspres udforskning til at se det næste detaljeniveau, du vil have vist i rapporten.
-
Udsnitsværktøjer til formatering og kontrolelementer til tidslinjer gengives i et browservindue på samme måde, som de gør i Excel-klienten.
-
Muligheden for at åbne og bruge listen Felter til en pivottabelrapport eller en pivotdiagramrapport gør det muligt at tilføje, ændre eller fjerne elementer fra en visning. Du kan fokusere på de oplysninger, du vil se, uden at skulle åbne Excel-klienten.
-
Vælg mellem regnearksvisning eller gallerivisning, når du publicerer projektmapper. Du kan få vist et helt regneark i et browservindue eller vise indhold, så én rapport ad gangen fremhæves i midten af skærmen.
-
Hvis Excel Services er konfigureret til at understøtte datamodeller, kan du få vist og interagere med PowerPivot og Power View i et browservindue.
Få glæde af forbedringer i PerformancePoint Services
I PerformancePoint-dashboards kan du nu søge efter elementer i filtre. Det gør det muligt at fokusere på et lille antal elementer i et filter, der kan indeholde mange elementer. Andre forbedringer omfatter et frisk udseende, f.eks. gennemsigtige dashboards, der giver dig mulighed for at bruge brugerdefinerede baggrundsbilleder, og muligheden for at flytte hele dashboards fra én placering til en anden i SharePoint Server 2013.
Få vist business intelligence-indhold på mobilenheder
Du kan nu få vist visse typer dashboardindhold, herunder PerformancePoint-webdele og Excel Services-rapporter på mobilenheder, f.eks. en Windows 8-tablet eller en Apple iPad.
Build
Oprettelse af webindhold
Følgende forbedringer er foretaget i webindholdsforfatteroplevelsen i SharePoint Server 2013:
-
Indholdsforfattere kan nu bevare al tekstformatering, når du kopierer indhold fra Microsoft Word til webdelen RTF-editor, webdelen Indholdsredigering eller et HTML-feltkontrolelement på en webside.
-
Desuden kan webstedsejere og designere nu tilpasse de globale og aktuelle navigationsmenuer ved at trække menupunkter direkte til siden.
-
En ny videoindholdstype tilføjer mange nye funktioner til brug af videoer på sider. Processen for videooverførsel er forenklet for indholdsforfattere. Miniatureeksempelbilleder oprettes nu automatisk, når en video uploades til et aktivbibliotek, og indholdsforfattere kan vælge en ramme inde fra videoen, som kan bruges som miniaturebillede.
Publicer på tværs af websteder
Du kan nu bruge publicering på tværs af websteder og søgewebdele til at oprette tilpassede SharePoint-internet-, intranet- og ekstranetwebsteder. Funktionen Publicering på tværs af grupper af websteder i SharePoint Server 2013 fungerer på følgende måde: du bruger en eller flere grupper af websteder til at oprette og gemme indhold, og en eller flere grupper af publiceringswebsteder til at styre designet af webstedet og til at vise indholdet. Oprettelse af gruppen af websteder indeholder kataloger, f.eks. sidebiblioteker og lister, som indeholder indhold, der er tagget med metadata. Disse kataloger indekseres af søgesystemet og gøres tilgængelige for gruppen af publiceringswebsteder. Problemer med gruppen af websteder til publicering af data, der er blevet indekseret og viser dem på websider ved hjælp af webdele, der bruger søgeteknologi (Webdele til søgning). Du brander indhold på publiceringswebstedet ved hjælp af mastersider, sidelayout og visningsskabeloner.
Du kan finde mere detaljerede og tekniske oplysninger om publicering på tværs af websteder i Oversigt over publicering på tværs af websteder i SharePoint Server 2013 og Planlægning af publicering på tværs af websteder i SharePoint Server 2013.
Tilpasning af websted
Denne version af SharePoint Server 2013 tilbyder en ny themsing-oplevelse, der vejleder dig gennem en hurtig proces til at ændre udseendet af dit websted og gøre det unikt. Du kan vælge mellem flere indstillinger for farve, skrifttype, webstedslayout og tilgængelige baggrundsbilleder eller dine egne.
Ny Designadministrator til avanceret design eller branding
Hvis du har brug for at omdesigne et websted helt fra bunden eller genbruge et tidligere design af dit, kan du bruge Designadministrator, som gør det muligt at redigere mastersider, sidelayout, mobilvisninger og meget mere. Denne funktion er især nyttig til avanceret webstedsdesign og branding til dit offentlige websted eller din interne gruppe af websteder eller din portal.
Hvis du vil have mere detaljerede og tekniske oplysninger om tilpasning af websteder, skal du se Nyheder i forbindelse med webstedsudvikling i SharePoint 2013 og Oversigt over Designadministrator i SharePoint 2013.
Konfigurere websteder til mobilenheder
Produktivitet behøver ikke at stoppe, så længe du har en internetforbundet mobilenhed. Afhængigt af kompleksiteten af dit websted kan du implementere SharePoint-funktioner, der er designet til at optimere din mobilvisningsoplevelse. Hvis en mobilbrowser understøtter HTML 5, kan dit websted vises i en moderne visning. Du kan indstille beskeder, så du får besked om ændringer på dit websted. Enhedskanaler letter oprettelse af indhold for publiceringswebsteder ved at vise forskelligt indhold på forskellige enhedskanaler ved hjælp af samme side- og sidelayout. Til sidst skal du sørge for, at pushmeddelelser til Windows Phones, der er udviklet til større virksomhedswebsteder, sikrer, at Windows Phone-brugere modtager meddelelser, når bestemte hændelser sker på et websted. Du kan finde flere oplysninger i Konfigurere et SharePoint-websted til mobilenheder og bruge en mobilenhed til at arbejde med SharePoint Online-websteder.
Arbejdsprocesser
Microsoft SharePoint Designer 2013 indeholder større forbedringer af oplevelsen med at designe arbejdsprocesser og modellering af mere kompleks forretningslogik og proces. De nye funktioner til arbejdsprocesser giver mulighed for mere avancerede, robuste løsninger uden brug af kode. Nye og forbedrede arbejdsprocesfunktioner omfatter:
-
En ny arbejdsprocesarkitektur
-
Ingen grund til at investere i eksisterende arbejdsprocesser
-
Flere udtryksfulde arbejdsprocesser med faser, der giver dig mulighed for at modellere arbejdsprocesser som logisk grupperede handlinger
-
En forbedret maileditor
Hvis du vil have detaljerede og tekniske oplysninger om brug af arbejdsprocesser, skal du se Arbejdsproces i SharePoint 2013 Ressourcecenter.
Adgang til eksterne data
Du kan bruge følgende nye funktioner, når du arbejder med eksterne data, der er blevet aktiveret via brug af Business Connectivity Services og Secure Store Services. Du kan finde flere oplysninger om nye funktioner i dette område i Nyheder for Business Connectivity Services i SharePoint 2013.
Analysér eksterne data i Excel
Du kan oprette forbindelse til eksterne data i Excel 2013 og holde dataene synkroniserede. Det kan f.eks. være, at du vil oprette og dele en salgsrapport på en central placering. Excel Services understøtter de fleste eksterne dataforbindelser, så projektmapper i SharePoint-biblioteker forbliver opdaterede. Du kan få mere at vide under Arbejde med eksterne data i Excel Services.
Føj eksterne data til publicerede Visio-diagrammer
Ved Visio 2013kan du sammenkæde data fra en ekstern liste med et diagram og dens figurer. Du kan derefter publicere diagrammet i et SharePoint-dokumentbibliotek som en interaktiv webtegning, så brugerne kan vise diagrammet og få vist de tilknyttede eksterne data. Du kan sammenkæde rækker med data med figurer i tegningen på tre måder. Du kan sammenkæde rækker med eksisterende figurer én ad gangen, du kan sammenkæde rækkerne med figurer automatisk, eller du kan oprette figurer ud fra dataene.
Generel forbedring af ydeevnen
Business Connectivity Services er blevet ændret for at afhjælpe flaskehalse på ydeevnen. Generelt kan datahentning, sideinddeling, filtrering og sortering af aflastes til den eksterne datakilde for at reducere hukommelses- og behandlingsressourcer, der kræves af SharePoint-produkter.
Generelt hjælper disse ydeevnefunktioner med at gøre det hurtigere at få vist, opdatere og data for de eksterne data på en webside og i et Hvilket som helst Office-produkt, der fungerer med eksterne data.
Apps til SharePoint
SharePoint Server 2013 omfatter understøttelse af udvikling, installation, administration og brug af apps. En app er et mindre, enkeltstående program, der løser et bestemt behov for slutbrugere eller udfører en bestemt opgave. Slutbrugere kan finde og downloade apps fra SharePoint Store eller fra deres organisations appkatalog. Se Køb en app fra SharePoint Store for at komme i gang med at udforske tredjepartsapps til SharePoint.
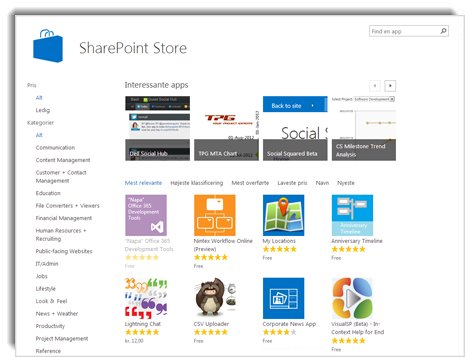
Administrer
Sikkerhed, webstedsadministration og opgradering af websteder
Tillad eller tillad ikke iFrames
Administratorer af grupper af websteder kan stramme sikkerheden for iFrames ved at angive rettigheder for bidragydere til at indsætte iFrames på sider og udnytte en liste over domæner, som iFrames accepteres fra, hvis det er nødvendigt.
Forbedret opgraderingsoplevelse for grupper af websteder
SharePoint Server 2013 giver fleksibilitet for farm- og webstedsadministratorer ved at adskille processen for opgradering af software og databaser fra processen for opgradering af websteder.
Farmadministratorer kan give brugerne mulighed for at udføre deres egen selvbetjeningsopgradering til deres websteder, når det passer dem bedst. SharePoint Server 2013 indeholder også nye og forbedrede værktøjer til understøttelse af opgraderingsprocessen, f.eks. tilstandskontrol af gruppen af websteder og evaluering af grupper af websteder:
-
Tilstandskontrol for gruppe af websteder Ejere af grupper af websteder eller administratorer kan bruge tilstandskontrollen for gruppen af websteder til at registrere problemer med deres grupper af websteder og adressere dem, før webstederne opgraderes til den nye version. Tilstandskontrollen kan reparere nogle problemer automatisk, men andre kræver muligvis manuelle trin for at reparere. Tilstandskontrollen er også tilgængelig efter opgraderingen, så der løbende registreres tilstandsproblemer.
-
Anmode om en gruppe af websteder til evaluering En af de største fordele ved at adskille processen med at opgradere software og data fra opgraderingswebsteder er, at det giver webstedsejere eller administratorer mulighed for at køre websteder i SharePoint 2010-tilstand, indtil webstederne er klar til at blive opgraderet til 2013-versionen. Som forberedelse til opgradering af webstedet kan webstedsejere eller administratorer anmode om en evaluering af gruppen af websteder, som er en kopi af webstedet, til gennemsynsformål. Evalueringswebsteder er indstillet til at udløbe automatisk og blive slettet.
eDiscovery og sagsadministration
Webstedsskabelonen for eDiscovery-centeret opretter en portal, hvor du kan få adgang til sager med eDiscovery-anmodninger (elektronisk registrering). Du kan placere indhold i venteposition (f.eks. under procesførelse eller undersøgelser), udføre forespørgsler og eksportere indhold. Din administrator kan oprette en gruppe af websteder for eDiscovery-center og give tilladelser til brugere, der kan oprette eller arbejde på deres egne eDiscovery-sagswebsteder. Hver sag er et samarbejdswebsted, der indeholder et dokumentbibliotek, som du kan bruge til at gemme dokumenter, der er relateret til administrationen af sagen. Du kan finde en oversigt og tekniske oplysninger om eDiscovery i scenariet: eDiscovery i SharePoint Server 2013 og Exchange Server 2013. Hvis du vil have mere at vide om at arbejde med sager, skal du se Planlægge og administrere eDiscovery-sager.
Desuden kan du knytte følgende ting til hver sag i eDiscovery-center:
-
Kilder: Exchange-postkasser, indekserede filshares eller SharePoint-websteder.
-
Forespørgsler: Søgekriterierne, f.eks forfatter, datointerval og fri tekst samt omfanget af søgningen. Forespørgsler bruges til at identificere indhold, der skal eksporteres.
-
eDiscovery-sæt: Kombinationer af kilder, forespørgsler og hvorvidt indhold skal bevares. eDiscovery-sæt bruges til at identificere og bevare indhold.
-
Eksporter: Et sted, hvor der kan hentes eksporter af indhold.
Når der er nyt behov for elektronisk registrering – f.eks. en juridisk sag eller en revision – kan en bruger med den relevante tilladelse oprette en ny sag, tilføje kilder til oplysninger, der skal søges i, oprette forespørgsler for at identificere det specifikke materiale, der skal placeres, og derefter udføre forespørgslerne. Brugeren kan derefter bevare de websteder og postkasser, hvor der blev fundet indhold, bevare de elementer, der matchede forespørgslerne, og eksportere elementerne. Når sagen er lukket, frigives alle de ventende oplysninger, der er knyttet til sagen. Du kan finde flere oplysninger om eDiscovery-forespørgsler under Opret og kør eDiscovery-forespørgsler.
Opbevaring af indhold
Indhold, der er sat i venteposition, bevares, men brugerne kan stadig arbejde på det. Indholdets tilstand på det tidspunkt, hvor det bevares, registreres. Hvis en bruger ændrer indholdet eller endda sletter det, er den oprindelige bevarede version stadig tilgængelig. Hvis du vil have mere at vide om at sætte indhold i venteposition, skal du se Placere indholdskilder i venteposition og føje indhold til en eDiscovery-sag.
Bevaring af indhold svarer til at sætte det i venteposition med følgende forbedringer:
-
Dokumenter, listeelementer, sider og Exchange Server 2013-postkasser kan bevares.
-
Bevaring udføres på webstedsniveau. Når et websted bevares, bevares indholdet af webstedet.
-
Brugere kan fortsat arbejde med indhold, der bevares. Indholdet forbliver på den samme placering, og brugerne kan redigere, slette og tilføje nyt indhold.
-
En bruger med tilladelse til at udføre eDiscovery kan få adgang til den oprindelige version af bevaret indhold.
-
Du behøver ikke at bevare et helt websted eller en postkasse. Du kan angive en forespørgsel for at definere bevaringsomfanget og kun bevare det indhold, der svarer til forespørgslen.
Eksport af eDiscovery-søgeresultater
eDiscovery Download Manager er et program, du kan bruge til at eksportere resultaterne af en eDiscovery-søgning til at producere til myndighederne eller importere til et revisionsværktøj. EDiscovery Download Manager kan eksportere alt det indhold, der er knyttet til en sag, herunder dokumenter, lister, sider og Exchange-objekter som opgaver, kontakter og mails.
Projektbaseret overholdelse
Overholdelsesfunktionerne i SharePoint Server 2013 er blevet udvidet til websteder. Du kan oprette og administrere opbevaringspolitikker, og politikkerne gælder for både SharePoint-webstedet og en exchange-webstedspostkasse.
Compliance officers can create site policy, which defines:
-
Opbevaringspolitikken, eller hvilke elementer der skal bevares, for hele webstedet og den delte postkasse, hvis der er knyttet en til webstedet.
-
Projektaflukning kan planlægges, eller det kan være en begivenhed, som brugere udløser på et senere tidspunkt.
-
Hvornår et projekt skal udløbe.
Ejeren af et projekt vælger den relevante politikskabelon, når webstedet oprettes, og inviterer teammedlemmer til at deltage i projektet. Når teamet sender mails, føjer dokumenter til webstedet og opretter andre artefakter, f.eks. lister, modtager disse elementer automatisk de korrekte opbevaringspolitikker.
Når arbejdet er afsluttet, lukker projektejeren projektet, hvilket fjerner projektets mapper fra teammedlemmers brugergrænsefladen i Outlook. Efter et bestemt tidsrum, som angivet af politikken, udløber projektet, og de artefakter, der er knyttet til projektet, slettes.










