Når du får vist et Visio-diagram på skrivebordet eller på internettet, kan du opdatere dataene i det for at se eventuelle opdateringer, der er foretaget af den sammenkædede datakilde.
Med Office Visio kan du opdatere de data, der importeres til et Visio-diagram, ved hjælp af funktionerne Brugerdefineret import, Hurtig import og Opret ud fra data. Du kan også løse datakonflikter, som normalt skyldes rækker, der er tilføjet eller slettet i datakilden, efter dit diagram blev oprettet. Du kan også planlægge, at dataopdateringen skal foregå med faste intervaller.
Bemærk!: Du kan ikke opdatere den datakilde, som et Visio-diagram er sammenkædet med, ved at foretage ændringer i Visio-diagrammet.
Hvad vil du foretage dig?
Opdatere dataene i en tegning
-
Åbn den tegning, der indeholder de data, du vil opdatere.
-
Klik på Opdater data i menuen Data.
-
Hvis du får en Microsoft Visio-sikkerhedsmeddelelse , og du har tillid til datakilden, skal du vælge OK.
-
Gør et af følgende i dialogboksen Opdater data :
-
Hvis du vil opdatere en enkelt datakilde, skal du markere den på listen Datakilde og derefter klikke på Opdater.
-
Hvis du vil opdatere flere datakilder, skal du holde Ctrl nede, mens du markerer datakilderne på listen Datakilde , og derefter klikke på Opdater.
-
Hvis du vil opdatere alle datakilder, skal du klikke på Opdater alle.
Tip!: Hvis du vil vælge den rækkefølge, datakilderne opdateres i, skal du klikke på kolonneoverskriften Datakilde .
-
Indstil Visio til automatisk at opdatere dataene i en tegning
-
Åbn den tegning, der indeholder de data, du vil opdatere.
-
Klik på Opdater data i menuen Data.
-
Vælg en eller flere datakilder i dialogboksen Opdater data .
-
Markér afkrydsningsfeltet Vis denne dialogboks ved åbning af fil .
-
Klik på Konfigurer.
-
Markér afkrydsningsfeltet Opdater hvert under Automatisk opdatering i dialogboksen Konfigurer opdatering, og klik derefter på pilene for at vælge et interval.
Vigtigt!: Hvis opdateringen skal fungere korrekt, skal du sørge for at vælge den korrekte entydige identifikator.
Hvordan gør jeg skal du vælge det korrekte entydige id?
Du skal vælge et entydigt id for hver tabel for at opdatere tegningen, når dataene i datakilden ændres. Et entydigt id (eller en nøglekolonne) skal være en kolonne, der ikke ændres. Denne nøgle gør det muligt at matche hver række i de opdaterede data nøjagtigt til en række i datakilden, du opdaterer fra.
I følgende eksempel på et Microsoft Office Excel-regneark er den entydige identifikator eller nøgle kolonnen Medarbejder-id.
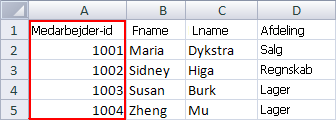
Du kan få mere at vide under Guiden Datavælger (Konfigurer opdatering af entydigt id).
Løse konflikter mellem gamle og nye data
Du skal muligvis løse eventuelle konflikter mellem de nye data fra din datakilde og de gamle data i tegningen. Der kan f.eks. opstå konflikter, hvis du sletter en række fra dine data eller opretter en ny række med samme entydige id som en anden række i datakilden. I begge tilfælde kan kommandoen Opdater data ikke opdatere dataene i alle figurerne, fordi den ikke længere kan matche hver figur med en række i den opdaterede datakilde. Hvis sådanne konflikter opstår, vises ruden Opdater konflikter . Ruden indeholder indstillinger, der kan hjælpe dig med at løse konflikterne.
Løse konflikter, der skyldes slettede rækker med data
Hvis du opdaterer et diagram, efter at en række er blevet fjernet fra datakilden, kan du enten vælge at fjerne den figur, det er sammenkædet med – så diagrammet fortsætter med at matche dataene – eller du kan beholde figuren, selvom datakilden ikke længere har en række sammenkædet med den pågældende figur.
Hvis der opstår konflikter, efter at du har opdateret data, åbnes ruden Opdater konflikter automatisk, som vist i følgende eksempel.
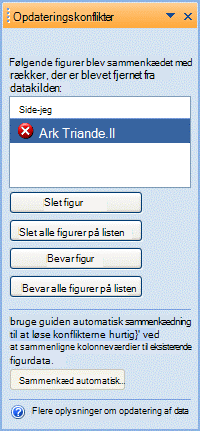
-
Markér de figurer, du vil anvende en af følgende kommandoer på, på listen over figurer i ruden Opdater konflikter.
-
Klik på en af følgende:
-
Slet figur for kun at slette de markerede figurer
-
Slet alle figurer på listen for at slette alle figurer med manglende rækker
-
Bevar figur for kun at beholde de markerede figurer
-
Bevar alle figurer på listen for at bevare alle figurer med manglende rækker
Bemærk!: Kommandoerne Slet figur og Bevar figur er ikke tilgængelige (vises nedtonet), hvis der ikke er markeret nogen figur på listen.
-
Løse konflikter forårsaget af data, der ikke kan identificeres entydigt
Hvis dine data ikke har et entydigt id, eller hvis det entydige id ændres i datakilden, før du opdaterer tegningen, kan kommandoen Opdater data muligvis ikke matche den korrekte række med dens tilsvarende figur.
Hvis der opstår konflikter, efter at du har opdateret data, åbnes ruden Opdater konflikter automatisk, som vist i følgende eksempel.
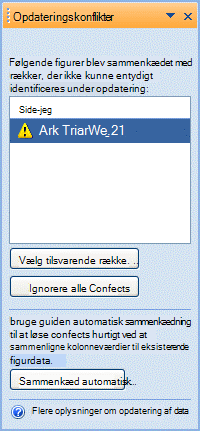
-
Markér de figurer, du vil anvende en af følgende kommandoer på, på listen over figurer i ruden Opdater konflikter.
-
Klik på en af følgende:
-
Vælg Tilsvarende række for at åbne dialogboksen Vælg tilsvarende række , hvor du kan bestemme, hvilken række der skal knyttes til den pågældende figur.
-
Ignorer alle konflikter for at bevare de dublerede rækker i vinduet Eksterne data . Eksisterende links til disse rækker slettes.
Bemærk!: Hvis du klikker på Ignorer alle konflikter, forbliver rækkerne med duplikerede entydige id'er i vinduet, de oprindelige data gemmes stadig i dialogboksen Figurdata , og der findes ingen kæder mellem figuren og dataene.
-
Når du får vist et diagram i Visio til internettet, kan du opdatere dataene i det for at se eventuelle opdateringer, der er foretaget af den sammenkædede datakilde. Når du opdaterer dataene, fungerer dit diagram som et dynamisk dashboard, som du og dit team løbende kan referere til.
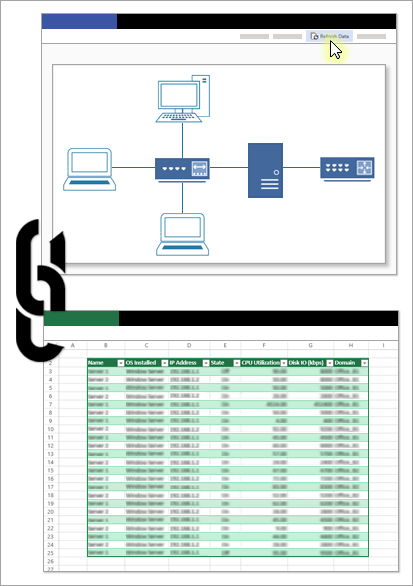
Opret en dataforbindelse
-
Inden du går i gang:
-
Vælg en datakilde, enten en Excel-projektmappe, som er uploadet til SharePoint Online, eller en SharePoint-liste.
-
Gem webadressen til datakilden.
-
-
Åbn diagrammet i Visio 2013 eller nyere, og sammenkæd figurerne med datakilden ved hjælp af den webadresse, du gemte i trin 1. Hvis du vil have mere at vide, skal du se Importér data til figurer i tegningen.
-
Når du har sammenkædet datakilden, skal du overføre dit diagram til SharePoint Online. Sørg for, at datakilden og diagrammet er gemt på det samme SharePoint-websted. Du kan få mere at vide om overførsel under Overføre filer og mapper til et dokumentbibliotek.
-
Del linket til det uploadede diagram med dine kollegaer, som nu kan se de nyeste data på dashboardet. Du kan få mere at vide om deling under Arbejd sammen på Visio-tegninger.
Opdater dataene i dit diagram
-
Åbn dit diagram til visning. Få mere at vide under Få vist, opret og rediger et diagram i Visio til internettet.
Du bør få vist følgende meddelelse om, at Opdater er deaktiveret:

-
Vælg Tillad opdatering for at aktivere opdatering.
-
Hvis du vil have mere at vide om dataforbindelsen, skal du vælge Detaljer.
-
Vælg Opdater data for at opdatere alle datakilder i diagrammet.

Hvis kommandoen Opdater data ikke er tilgængelig (vises nedtonet), så er der ikke nogen dataforbindelser, der har sammenkædede figurer på den aktuelle side og andre sider, eller også er diagrammet et Datavisualisator-diagram.
Når der opstår en datakonflikt
Der kan opstå konflikter, hvis du foretager en ændring af datakilden, f.eks. sletning af sammenkædede rækker eller oprettelse af en ny række med samme entydige id som en anden række. Når du får vist et diagram, kan kommandoen Opdater data i begge tilfælde ikke opdatere dataene i alle figurerne, fordi den ikke længere kan matche hver figur med en række. Hvis sådanne konflikter opstår, vises vinduet Opdater konflikter . Hvis du får vist denne besked, skal du åbne filen i Visio og rette problemet.
Opdatering af et Datavisualisator-diagram
Når du får vist et Datavisualisator-diagram, kan du ikke opdatere diagrammet ved hjælp af kommandoen Opdater. Hvis du vil have vist de nyeste Excel-data i diagrammet, skal du åbne diagrammet i Visio 2016 eller en nyere version, vælge diagramobjektbeholderen og derefter vælge Data > Opdater.










