Hvis du vil oprette en meddelelse i Outlook.com, skal du blot vælge Ny, skrive din meddelelse og derefter vælge Send. Du kan besvare en mail, du modtager, ved at vælge Besvar eller Svar til alle, eller du kan videresende den til andre ved at vælge Videresend.
Bemærk!: Hvis du ikke kan sende mails fra din Outlook.com-konto, skal du se Jeg får ikke lov at sende en mail i Outlook.com.
-
Vælg Ny meddelelse øverst på siden.
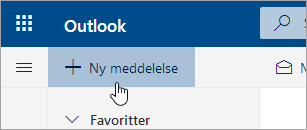
-
Angiv navnet eller mailadressen på den person, der skal modtage meddelelsen, på linjen Til.
Bemærk!: Når der skrives en ny mail og klikkes på knappen Til eller Cc, får nogle kunder ikke vist deres kontaktliste. Dette er et kendt problem. For at kunne vælge navne skal du blot begynde at skrive i feltet Til eller CC, hvorefter relaterede kontakter vises.
-
Angiv en kort beskrivelse af, hvad din meddelelse drejer sig om, på linjen Tilføj et emne.
-
Vælg Vedhæft for at vedhæfte en fil til din meddelelse.
Du kan få mere at vide om vedhæftning af filer i din meddelelse under Vedhæft filer i Outlook.com.
-
Skriv din besked, og vælg derefter Send.
Vi udruller en Send senere-funktion , som gør det muligt at udsætte afsendelsen af en mail og vælge dato og klokkeslæt for afsendelse af mailen.
-
Skriv din mail som normalt
-
Vælg Send

-
Vælg den dato og det klokkeslæt, du vil planlægge afsendelsen af meddelelsen til
-
Vælg Send.
Bemærkninger!:
-
Meddelelsen forbliver i mappen Kladder eller Sendt post (afhængigt af enheden), indtil den skal sendes. Du kan redigere eller slette den når som helst, indtil den skal sendes. Efter redigering skal du vælge Send > Send senere igen.
-
Du behøver ikke at være online, når meddelelsen planlægges til afsendelse.
Bemærkninger!:
-
Du kan kun videresende én meddelelse ad gangen.
-
Når du videresender en meddelelse, forbliver originalen i din postkasse, og der sendes en kopi til de nye modtagere.
-
På meddelelseslisten skal du vælge den meddelelse, du vil videresende.
-
I øverste højre hjørne af meddelelsesruden skal du vælge


-
Skriv din besked, og vælg derefter Send.
-
På meddelelseslisten skal du vælge den meddelelse, du vil besvare.
-
I øverste højre hjørne af meddelelsesruden skal du vælge



-
Skriv dit svar, og vælg derefter Send.
Bemærk!: Den oprindelige mail vises som standard, ikke dens historik, når du besvarer en meddelelse. Hvis du vil se den oprindelige mail eller ændre emnet på mailen, skal du vælge

-
Du kan føje modtagere til felterne Cc eller Bcc ved at vælge Cc eller Bcc i højre side af feltet Til.
Bemærk!: Navnene på personer i feltet Bcc er skjult fra andre modtagere af meddelelsen.
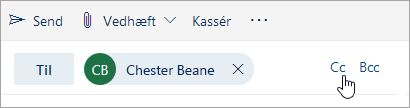
-
Du sletter en meddelelseskladde ved at vælge Slet nederst i meddelelsesruden.
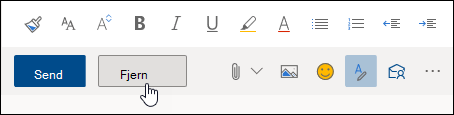
-
Besvar og Svar til alle
Når du besvarer en meddelelse, får du vist RE: føjet til emnelinjen. Den oprindelige meddelelse er tilføjet under den nye meddelelse.Bemærk!: Filer, der er vedhæftet den oprindelige meddelelse, tilføjes ikke, når du besvarer.
-
Frem
Når du videresender en meddelelse, føjes præfikset FW: til emnelinjen for at give modtageren besked om, at vedkommende modtager en videresendt meddelelse. Den oprindelige meddelelse tilføjes i den videresendte meddelelse samt eventuelle vedhæftede filer i den oprindelige meddelelse. Du kan redigere teksten i videresendte meddelelser eller tilføje og fjerne eventuelle vedhæftede filer, før du sender. -
Ændre emnelinje
Når du besvarer eller videresender en mail, kan du ændre emnelinjen i meddelelsen. Du skal blot slette den eksisterende emnelinje og skrive en ny.
Har du stadig brug for hjælp?
|
|
Hvis du vil have support i Outlook.com, skal du klikke her eller vælge Hjælp på menulinjen og angive forespørgslen. Hvis du ikke selv kan løse dit problem, skal du rulle ned til Har du stadig brug for hjælp? og vælge Ja. Hvis du vil kontakte os i Outlook.com, skal du logge på. Hvis du ikke kan logge på, skal du klikke her. |
|
|
|
Hvis du har brug for hjælp til din Microsoft-konto og -abonnementer, skal du gå til Konto- og faktureringssupport. |
|
|
|
For at få hjælp og fejlfinding af andre Microsoftprodukter og -tjenester, skal du angive dit problem her. |
|
|
|
Slå spørgsmål op, følg diskussioner, og del din viden i Communityet for Outlook.com. |
Se også
Send mail fra et alias eller en anden adresse
Organiser mail ved hjælp af indbakkeregler i Outlook.com eller Outlook på internettet











