Når du forespørger på Excel, kan det være en god ide at bruge en inputværdi – en parameter – til at angive noget om forespørgslen. For at gøre dette skal du oprette en parameterforespørgsel i Microsoft Query:
-
Parametre bruges i forespørgslens WHERE-delsætning – de fungerer altid som et filter til hentede data.
-
Parametre kan bede brugeren om en inputværdi, når forespørgslen køres eller opdateres, bruge en konstant som inputværdi eller bruge indholdet af en angivet celle som inputværdi.
-
En parameter er en del af den forespørgsel, den ændrer, og den kan ikke genbruges i andre forespørgsler.
Bemærk Hvis du vil have den anden måde at oprette parameterforespørgsler på, skal du se Opret en parameterforespørgsel (Power-forespørgsel).
Procedure
-
Klik på Data > Hent & Transformer data, > Hent data > Fra andre kilder > Fra Microsoft Query.
-
Følg trinnene i guiden Forespørgsel. I skærmbilledet Forespørgselsguide – Udfør skal du vælge Vis data eller rediger forespørgsel i Microsoft Query og derefter klikke på Udfør. Vinduet Microsoft Query åbnes og viser din forespørgsel.
-
Klik på vis> SQL. I dialogboksen SQL, der vises, skal du finde WHERE-delsætningen – en linje, der starter med ordet WHERE, typisk i slutningen SQL koden. Hvis der ikke er nogen WHERE-delsætning, kan du tilføje en ved at skrive WHERE på en ny linje i slutningen af forespørgslen.
-
Efter WHERE skal du skrive feltnavnet, en sammenligningsoperator (=, <, >, SYNES godt om osv.) og et af følgende:
-
Hvis du vil have en standardparameterprompt, skal du skrive et spørgsmålstegn (?). Der vises ikke noget nyttigt udtryk i den prompt, der vises, når forespørgslen køres.
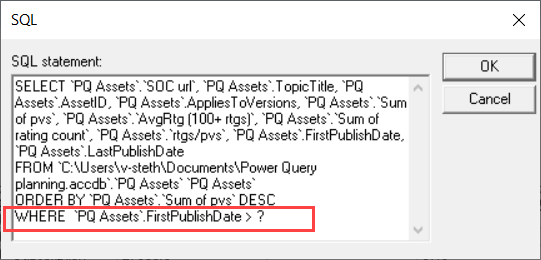
-
Hvis du vil have en parameterprompt, der hjælper med at give et gyldigt input, skal du skrive et udtryk, der er omsluttet af kantede parenteser. Udtrykket vises i parameterprompten, når forespørgslen køres.
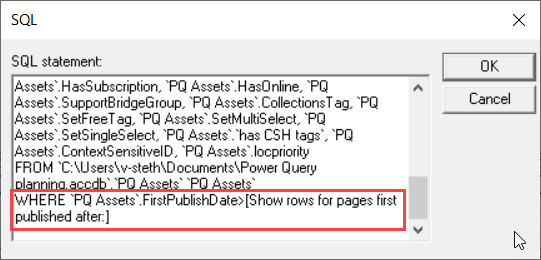
-
-
Når du er færdig med at føje betingelser med parametre til WHERE-delsætningen, skal du klikke på OK for at køre forespørgslen. Excel beder dig angive en værdi for hver parameter, viser Microsoft Query resultaterne.
-
Når du er klar til at indlæse dataene, skal du lukke vinduet Microsoft Query for at returnere resultaterne Excel. Dialogboksen Importér data åbnes.
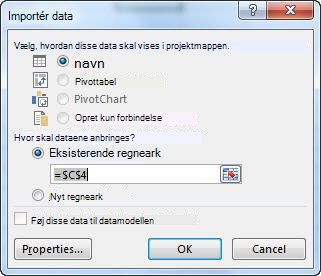
-
Hvis du vil gennemse dine parametre, skal du klikke på Egenskaber. Derefter skal du i dialogboksen Forbindelsesegenskaber på fanen Definition klikke på Parametre.
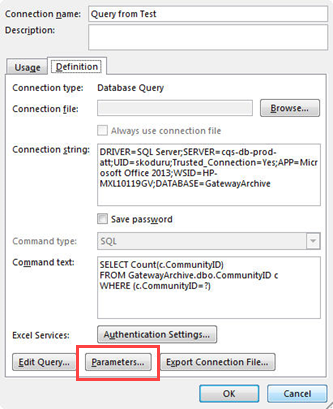
-
Dialogboksen Parametre viser de parametre, der bruges i forespørgslen. Vælg en parameter under Parameternavn for at gennemse eller ændre, hvordan parameterværdien opnås. Du kan ændre parameterprompten, angive en bestemt værdi eller angive en cellereference.
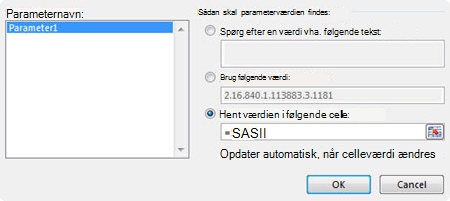
-
Klik på OK for at gemme ændringerne, og luk dialogboksen Parametre, og klik derefter på OK i dialogboksen Importér data for at få vist forespørgselsresultaterne Excel.
Nu indeholder projektmappen en parameterforespørgsel. Når du kører forespørgslen eller opdaterer dens dataforbindelse, kontrollerer Excel parameteren for at fuldføre forespørgslens WHERE-delsætning. Hvis parameteren spørger efter en værdi, Excel dialogboksen Indtast parameterværdi for at indsamle inputtet – du kan skrive en værdi eller klikke på en celle, der indeholder værdien. Du kan også angive, at den værdi eller reference, du angiver, altid skal bruges, og hvis du bruger en cellereference, kan du angive, at Excel automatisk skal opdatere dataforbindelsen (dvs. køre forespørgslen igen), når værdien af den angivne celle ændres.
Se også
Tilpasse en parameterforespørgsel










