Når du opretter en præsentation og derefter gemmer den som en PowerPoint-skabelonfil (.potx), kan du dele den med kolleger og bruge den igen. Hvis du vil oprette en skabelon, skal du redigere en slidemaster og et sæt af slidelayout.
Vælg mellem tusindvis af gratis skabeloner, der kan downloades på Microsoft-skabeloner
Klik på en overskrift nedenfor for at åbne sektionen og se detaljerede instruktioner:
-
Åbn en tom præsentation: Fil > Ny > Tom præsentation
-
På fanen Design skal du vælge Slidestørrelse > Brugerdefineret slidestørrelse og vælge den ønskede sideretning og de ønskede dimensioner.
-
Vælg Slidemaster i gruppen Mastervisninger under fanen Vis.
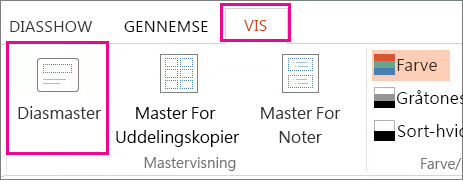
Slidemasteren er det største slidebillede øverst på listen med slideminiaturer til venstre for dine slides. Tilknyttede layout er placeret under slidemasteren.
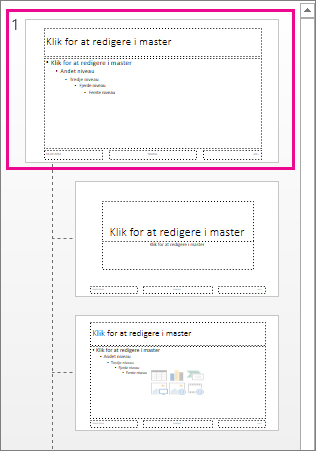
-
Hvis du vil foretage ændringer i slidemaster eller slidelayout, skal du gøre et af følgende på fanen Slidemaster:
-
Hvis du vil tilføje et farverigt tema med specielle skrifttyper og effekter, skal du klikke på Temaer og vælge et tema fra galleriet. Du kan bruge rullepanelet til højre til at få vist flere temaer.
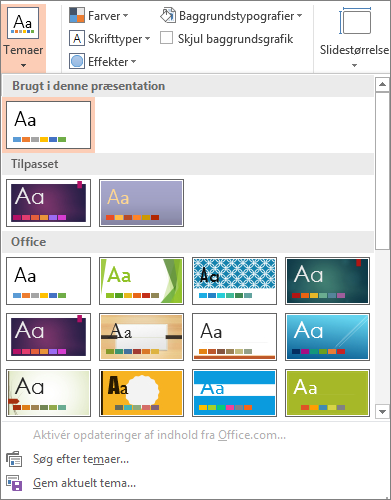
-
Hvis du vil ændre baggrunden, skal du klikke på Baggrundstypografier og vælge en baggrund.
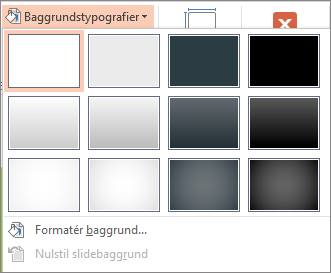
-
Hvis du vil tilføje en pladsholder, (til tekst, billede, diagram, video, lyd og andre objekter), skal du i miniatureruden klikke på det slidelayout, der skal indeholde pladsholderen, og derefter udføre følgende:
-
Klik på Indsæt pladsholder, og vælg den type pladsholder, du vil tilføje.
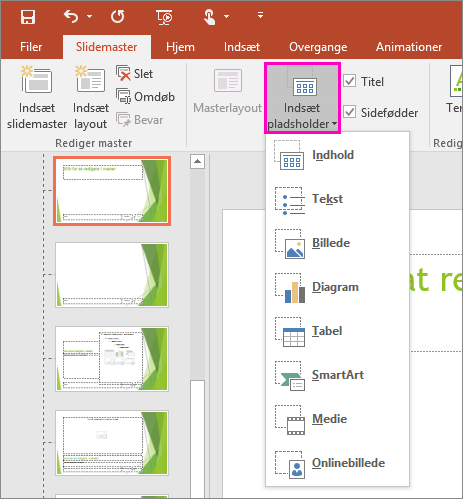
-
Klik og træk på slidemasteren eller slidelayoutet for at tegne pladsholderens størrelse.
Tip: Du kan tilpasse størrelsen på en pladsholder ved at trække i et af hjørnerne.
-
-
Hvis du vil flytte rundt med en pladsholder på en slidemaster eller et slidelayout, skal du klikke på kanten og derefter trække den til en ny placering.
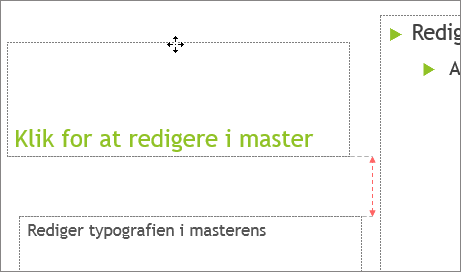
-
Hvis du vil fjerne en uønsket pladsholder i en slidemaster eller et slidelayout, skal du markere den i ruden med miniatureslides, vælge kanten af pladsholderen på sliden og trykke på Slet.
-
Hvis du vil angive sideretningen for alle slides i præsentationen, skal du klikke på Slidestørrelse > Brugerdefineret slidestørrelse.
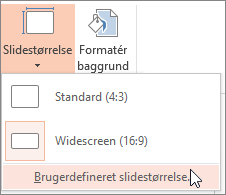
Under Retning skal du vælge Stående eller Liggende.
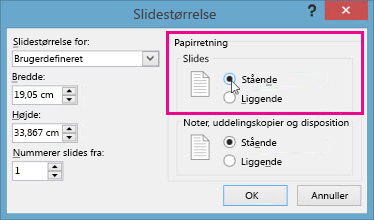
-
-
På fanen Filer skal du klikke på Gem som (eller Gem en kopi, hvis du bruger Microsoft 365).
-
Klik på Gennemse under Gem for at åbne dialogboksen Gem som.
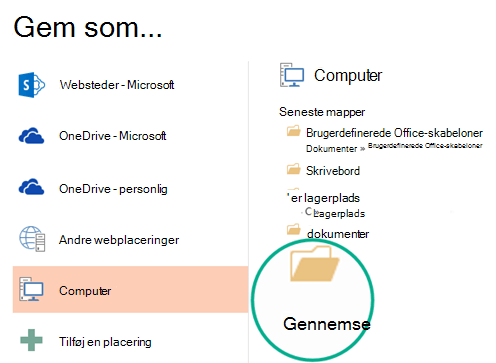
-
Vælg PowerPoint-skabelon på listen Filtype i dialogboksen Gemsom.
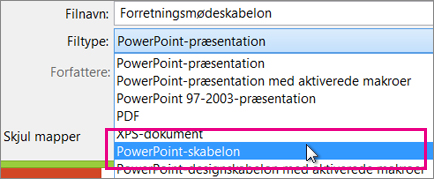
Når du vælger typen "skabelon", skifter PowerPoint automatisk lagerplaceringen til den relevante mappe, mappen Brugerdefinerede Office-skabeloner .
-
I dialogboksen Gem som i feltet Filnavn skal du skrive et filnavn til din skabelon eller lade være med at foretage dig noget for at acceptere det foreslåede filnavn .
-
Markér Gem.
-
Hvis du vil bruge skabelonen til en ny præsentation, skal du klikke på Filer > Ny. Klik derefter på Brugerdefineret > Brugerdefinerede Office-skabeloner, og dobbeltklik derefter på den skabelon, du har gemt.
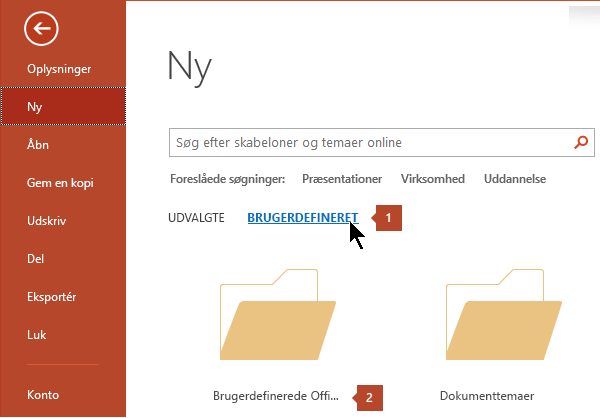
Se også
Opret dit eget tema i PowerPoint
Gemme et slidedesign (tema) som en skabelon
Redigere, ændre eller slette en pladsholder
Du kan ikke oprette en skabelon i PowerPoint til internettet. Du skal bruge en skrivebordsversion af PowerPoint i stedet.











