Med cameokan du indsætte dit livekamerafeed direkte på en PowerPoint-slide. Du kan derefter anvende de samme effekter på dit kamerafeed som på et billede eller et andet objekt, herunder formatering, overgange og typografier.
Cameo er tilgængelig for Microsoft 365 abonnenter i skrivebordsappen til Windows eller macOS.

Prøv det!
-
Vælg Indsæt > Cameo. Der vises en pladsholder for kamerafeedet på sliden.
-
Vælg ikonet Eksempel

Bemærk!: I et delt dokument er det kun dig, der kan se dit videofeed.
-
På fanen Kamera skal du vælge pilen under knappen Forhåndsversion for at vælge andre kameraer. Der kan kun bruges ét videofeed på en slide.
-
Brug fanen til at anvende effekter som Kameratypografier, Kamerafigur, Kamerakant og Kameraeffekter. Du kan også arrangere eller overlejre kamerafeedet, ligesom du ville gøre med et andet billede eller objekt på sliden eller i navigationsruden.

-
Brug billedankre til at justere størrelsen og placeringen på sliden.
-
Du kan også klippe og indsætte kamerafeedet samt bruge Animationerog Overgange, f.eks. Omform. Designideer fungerer også sammen med cameo.
-
Vælg Slideshow (på båndet) for at præsentere ved hjælp af cameo.
Tip!: Hvis du har en "prøveversion" af PowerPoint Live i Teams, kan du desuden bruge cameo til at præsentere direkte i et Teams-møde med PowerPoint Live. Du kan få mere at vide under Cameo i PowerPoint Live i Teams.
Vil du have mere?
Få mere at vide: Integrer et direkte kamerafeed i din præsentation
Oprettelse af en cameo i PowerPoint til internettet understøttes i øjeblikket ikke.
Hvis du forsøger at få vist en eksisterende cameo i PowerPoint til internettet, får du vist en meddelelse om, at cameo i øjeblikket kun er tilgængelig i PowerPoint -skrivebordsappen på Windows eller macOS.
Hvis du vil ændre en eksisterende cameo eller indsætte en ny cameo i din præsentation, skal du bruge PowerPoint -skrivebordsappen på Windows eller macOS.
Åbne en PowerPoint fil i en skrivebordsapp fra PowerPoint på internettet
Hvis du vil åbne en PowerPoint fil i en skrivebordsapp fra PowerPoint til internettet, skal du vælge rullemenuen Redigering og vælge Åbn i skrivebordsapp.
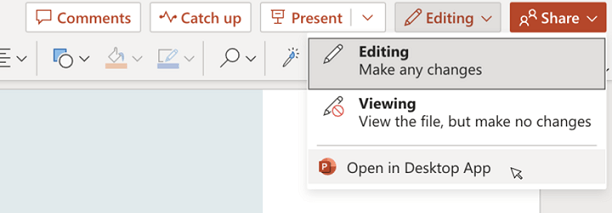
Præsentationen åbnes i PowerPoint skrivebordsappen på Windows eller macOS.










