Med livepræsentationer i PowerPointkan publikum se en præsentation på deres enheder og læse liveundertekster på deres foretrukne sprog, mens du taler. De kan bruge "knib for at zoome" for at få vist slides mere tydeligt på mobilenheder, give feedback, sende livereaktioner til præsentationsværten og gå tilbage for at gennemse tidligere slides.
Vigtigt!:
-
Hvis du vil bruge livepræsentationer, skal præsentationsværter have etMicrosoft 365 abonnement. Målgruppemedlemmer behøver ikke et abonnement for at deltage i livepræsentationer.
-
Live Presentations understøttes ikke for præsentationsværter i GCC-, GCC-High- eller DoD-lejere.
Kom godt i gang
For at komme i gang med Live Presentations skal du åbne dit slidesæt iPowerPoint til internettetog gå til fanen Slideshow .
Vigtigt!: Live-præsentationer understøttes i Microsoft Edge version 80+, Google Chrome version 72+, Mozilla Firefox version 68+ eller Opera version 60+ på Windows eller Mac. Safari understøttes i øjeblikket ikke for præsentationsværter, men fungerer fint for medlemmer af målgruppen.
Kontrollér først din målgruppeindstilling. Klik på rullepilen ud for Præsenter live for at vælge, hvem der skal kunne oprette forbindelse til denne præsentation.
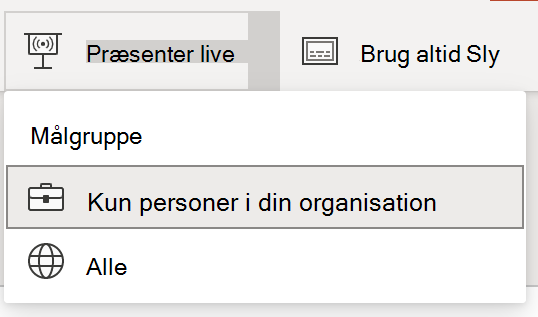
-
Kun personer i din organisation – Dette er standardindstillingen for præsentationsværter, der er logget på med deres arbejds- eller skolekonto. Det begrænser adgangen til personer, der er logget på med konti i sammeMicrosoft 365 organisation (arbejde eller skole), som præsentationsværten er i.
-
Alle – Hvis du præsenterer for en målgruppe, der omfatter personer, der ikke er i din organisation, skal du vælge denne.
Vælg derefter Præsenter live , hvorefter præsentationen starter med en skærm, der viser en tilpasset QR-kode. Du kan også starte din Live-præsentation fra værktøjslinjen slideshow:

Dit publikum kan pege deres enhedskameraer mod QR-koden, trykke på det link, der vises over QR-koden, og PowerPointLive indlæser din præsentation i deres webbrowser. Der er intet, de skal installere.
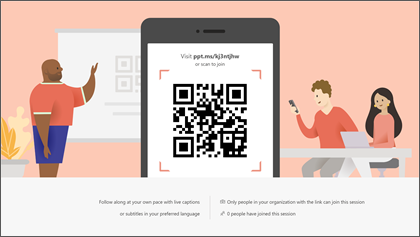
Tip!: Hvis de har problemer med at bruge QR-koden, kan de også bare gå til deres browser og angive den korte URL-adresse, der vises øverst på præsentationsskærmen.
Målgruppen kan oprette forbindelse fra enhver enhed, der har en internetforbindelse og en browser: iOS, Android, Windows eller Mac.
Vigtigt!: For målgrupper, der har adgang til Live Presentations på deres mobilenheder, kræver det mindst iOS version 11 eller Android version 8.
Når dit publikum har tilsluttet sig præsentationen, skal du blot gå videre til din første slide som normalt for at begynde at præsentere.
Præsentationsundertekster
Når dit publikum har indlæst præsentationen, kan de se dine talte ord transskriberet på skærmen i næsten realtid. Dette er fantastisk for publikum, når akustikken i spillestedet ikke er god, eller hvis du har publikum, der har svært ved at høre.
Hvis et medlem af målgruppen gerne vil have dine ord oversat til et andet sprog, kan vedkommende trykke på sprogindikatoren og vælge et af de understøttede sprog. Når de har valgt deres sprog, bliver dine talte ord maskinoversat til det pågældende sprog og vist til dem på deres enhed som undertekster.
Hvert medlem af målgruppen kan vælge det ønskede sprog.
Gennemse tidligere slides
Hvis et medlem af målgruppen vil se tilbage på en af dine tidligere slides, der kan gøre det ved hjælp af det slidekontrolelement, der vises på deres skærm lige under den aktuelle slide. De kan gå helt tilbage til din første slide, men de kan kun gå så langt frem som den slide, du aktuelt viser, så du ikke behøver at bekymre dig om, at de læser videre i dit sæt.
Live feedback
Hvis et medlem af målgruppen, der brugerPowerPointLive, vil give dig feedback undervejs, kan vedkommende trykke på feedbackknappen (som ligner et smilende ansigt) nederst til højre på enhedens skærm. Der kan de vælge mellem en håndfuld forskellige feedbacktyper, fra "synes godt om" til "forundret" og meget mere. Deres markering vises kortvarigt på præsentationsskærmen.
Evaluering af præsentation
Når du afslutter præsentationen, får publikum ved hjælp af PowerPointLive hver en kort undersøgelse, hvor de får mulighed for at bedømme dit slidedesign, talerens færdigheder, indhold og interaktion med publikum på en skala fra 1 til 5. De kan tilføje andre kommentarer eller feedback, de måtte have og sende. Denne feedback indsamles af Microsoft Forms, hvor du kan se de samlede, anonyme svar.
Vigtigt!: Du kan gemme den samlede feedbackmail i din indbakke, men den detaljerede feedback fra målgruppen i Microsoft Forms bevares ikke på ubestemt tid. Hvis du vil bevare den detaljerede feedback, skal du gå til feedbackformularen, vælge Åbn i Excel og gemme den resulterende Excel-fil.
Mailoversigt
Efter præsentationen får du en mail, der indeholder en oversigt over feedbacksvar fra målgruppen, livereaktioner fra målgruppen og nogle anbefalinger til, hvad der skal forbedres til næste gang.
Præsenterer du eksternt?
Du kan stadig brugePowerPointLive Presentations, når du præsenterer eksternt! Her er et par tip til din, som måske kan hjælpe:
-
Hvis du præsenterer ved hjælp afMicrosoft Teamsog vil bruge Live Presentations, skal du bruge skærmdelingstilstand i stedet for præsentationsdelingstilstand for at dele din præsentation. Ellers kan du ikke starte Live Presentations.
-
Det vil normalt være nemmere for dit publikum at bruge en anden enhed, f.eks. en smartphone eller tablet, til at deltage i livepræsentationen. Dette gør det muligt for deres primære enhed at være dedikeret til selve præsentationen.
-
Hvis et medlem af målgruppen har to (eller flere) skærme på sin enhed, kan det arbejde med at deltage i livepræsentationen i et browservindue på en anden skærm og reservere den primære skærm til præsentationen.










