Vigtigt!: I Excel til Microsoft 365 og Excel 2021 fjernes Power-visning den 12. oktober 2021. Som alternativ kan du bruge den interaktive visuelle oplevelse, der leveres af Power BI Desktop,som du kan downloade gratis. Du kan også nemt Importere Excel-projektmapper til Power BI Desktop.
I Power View i SharePoint kan du oprette en enkelt rapport med flere visninger. Alle visninger i én rapport er baseret på den samme Datamodel. Du kan kopiere og indsætte fra én visning til en anden og duplikere hele visninger. Hvis du gemmer eksempelbillederaf visningerne , vises der et billede af hver visning i Power Pivot i SharePoint Server 2013.
Bemærkninger!:
-
Der er to versioner af Power View: Power View i Excel 2013 og Power View i SharePoint 2013. Dette emne handler kun om Power View i SharePoint 2013.
-
Du kan oprette Excel projektmapper med flere Power View ark i en Excel projektmappe. Læs om alt det andet, du kan gøre i Power View.
Denne artikel indeholder
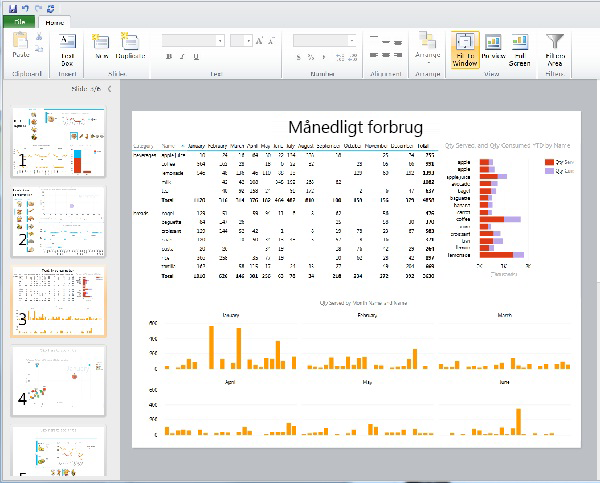
Føje en ny visning til en rapport
-
Åbn den rapport, du vil føje den nye visning til.
-
På fanen Hjem skal du klikke på Ny visning > Ny visning.
Den nye visning vises i venstre rude.
Føje en dubletvisning til en rapport
-
Åbn den rapport, du vil føje den dublerede visning til.
-
På fanen Hjem skal du klikke på Ny visning >Dubletvisning.
Den duplikerede visning vises i venstre rude.
Navigere mellem visninger
I enhver tilstand kan du bruge pil op og pil ned til at navigere til de forskellige visninger i en rapport.
I designtilstand kan du klikke på visningerne i ruden Visning.
I læsetilstand og fuldskærmsvisning kan du:
-
Klik på visningsknappen nederst til venstre for at få vist en række af visningerne i rapporten.

-
Klik på navigationspilene nederst til højre.
-
Tryk på piletasterne.
Filtre på visninger
Hver visning kan have sine egne filtre, men tilstanden for filterområdet er konstant: Hvis filterområdet udvides i én visning, udvides det i alle visninger. Når du flytter fra visning til visning i en hvilken som helst tilstand, bevares filterets tilstand på hver side: Hvis du f.eks. har et filter til feltet Produktkategori, der filtrerer én visning for mobiltelefoner, filtrerer filteret stadig efter mobiltelefoner, når du forlader visningen og vender tilbage til den. Når du dupliker en visning, duplikeres filtrene også sammen med tilstanden for hvert filter. Når du gemmer rapporten, gemmes tilstanden for hvert filter.
Gemme eksempelbilleder for visning
Vis eksempelbilleder er de billeder, Power View vises i ruden Visning i designtilstand. Når du gemmer Power View rapport, gemmes disse billeder som standard sammen med rapporten. De vises derefter i Power Pivot i SharePoint Server 2013, ligesom Microsoft Excel vises. Du har dog mulighed for ikke at gemme dem.
Advarsel!:
-
Overvej ikke at gemme eksempelbilleder, hvis de viser oplysninger, som kan være følsomme
-
Se Vælg, om du vil gemme et billede af hver visning med rapporten.










