Hvis filstørrelsen i dit regneark er for stor, kan du prøve følgende tip for at gøre det nemmere at administrere.
Gem dit regneark i binært format (.xslb)
Du kan reducere filstørrelsen ved at gemme regnearket som en binær projektmappe (.xslb) i stedet for standardformatet (.xslx). Standardformatet er XML-baseret, hvilket er vigtigt, hvis du bruger dine data med tredjepartsprogrammer, fordi XML er en åben standard. Men til de fleste formål er det binære format tilstrækkeligt og gemmer i en mindre fil.
-
Gå til Indstillinger for > filer > Gem.
-
Vælg Binær Excel-projektmappe på listen Gem filer i dette format under Gem projektmapper.
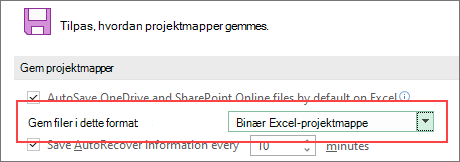
Denne indstilling angiver binært format som standardformat. Hvis du vil bevare standardindstillingen for Excel-projektmappe (.xlsx), men gemme den aktuelle fil som binær, skal du vælge indstillingen i dialogboksen Gem som.
Bemærk!: Hvis filen er placeret i et SharePoint-bibliotek, kan du muligvis ikke se indstillingen Gem som. Hvis det er tilfældet, kan du gemme en kopi på dit lokale drev, gemme kopien som en binær fil og derefter erstatte den oprindelige fil med den nye binære fil.
-
Gå til Filer > Gem som, og hvis det er første gang, du gemmer filen, skal du vælge en placering.
-
Vælg Binær Excel-projektmappe (*.xlsb) på listen over filtyper.
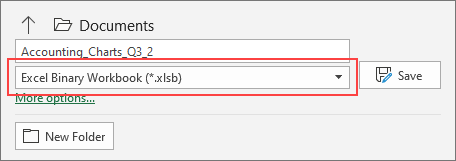
Gem dit regneark i binært format (.xslb)
Du kan reducere filstørrelsen ved at gemme regnearket som en binær projektmappe (.xslb) i stedet for standardformatet (.xslx). Standardformatet er XML-baseret, hvilket er vigtigt, hvis du bruger dine data med tredjepartsprogrammer, fordi XML er en åben standard. Men til de fleste formål er det binære format tilstrækkeligt og gemmer i en mindre fil.
-
Gå til Indstillinger for > filer > Gem.
-
Vælg Binær Excel-projektmappe på listen Gem filer i dette format under Gem projektmapper.
Denne indstilling angiver binært format som standardformat.
Hvis du vil beholde standardindstillingen for Excel-projektmappe (.xlsx), men gemme den aktuelle fil som binær, skal du vælge indstillingen i dialogboksen Gem som:
-
Gå til Filer > Gem som.
-
Vælg Binær Excel-projektmappe (*.xlsb) på listen Filtype.
Reducer antallet af regneark
Hvis du har regneark med data, du ikke bruger – og som ikke indeholder nogen formler, du bruger – skal du slette dem fra regnearket.
Jo flere datapunkter du har i projektmappen, jo større bliver filstørrelsen. Hvis du fjerner ubrugte data, reduceres filstørrelsen.
Gemme billeder med lavere opløsninger
-
Gå til Filer > Indstillinger > Avanceret.
-
Gør følgende under Billedstørrelse og -kvalitet:
-
Vælg Slet redigeringsdata. Denne indstilling fjerner gemte data, der bruges til at gendanne billedet til dets oprindelige tilstand, når det er blevet redigeret. Bemærk, at hvis du sletter redigeringsdataene, kan du ikke gendanne billedet.
-
Sørg for, at Komprimer ikke billeder i filen ikke er markeret.
-
Vælg en opløsning på 150ppi eller lavere på listen Standardopløsning . I de fleste tilfælde behøver du ikke opløsningen for at være højere end det.
-
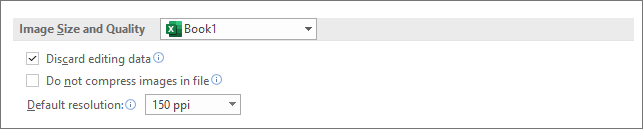
Komprimere billeder
-
Markér et billede i dokumentet. Fanen Billedformat vises på båndet.
-
Vælg Komprimer billeder i gruppen Juster under fanen Billedformat.
-
Gør følgende under Komprimeringsindstillinger:
-
Hvis du vil komprimere alle billederne i filen, skal du fjerne markeringen i Anvend kun på dette billede. Hvis denne indstilling er valgt, påvirker de ændringer, du foretager her, kun det valgte billede.
-
Vælg Slet beskårne dele af billeder. Denne indstilling fjerner de beskårne billeddata, men bemærk, at du ikke kan gendanne dem.
-
-
Gør følgende under Opløsning:
-
Vælg Brug standardopløsning.
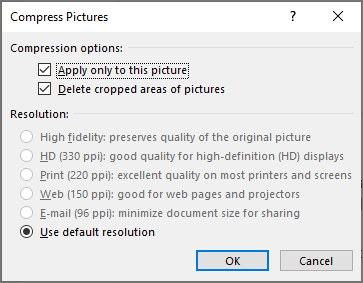
-
Gem ikke pivotcachen sammen med filen
Hvis dit regneark indeholder en pivottabel, kan du reducere filstørrelsen ved ikke at gemme kildedatacachen for pivottabellen sammen med filen og i stedet få opdateret datacachen, når du åbner regnearket.
-
Markér en vilkårlig celle i pivottabellen.
-
Vælg Indstillinger i gruppen Pivottabel under fanen Analysér pivottabel.
-
I dialogboksen Indstillinger for pivottabel skal du vælge fanen Data og gøre følgende:
-
Fjern markeringen i Gem kildedata med fil.
-
Vælg Opdater data, når du åbner filen.
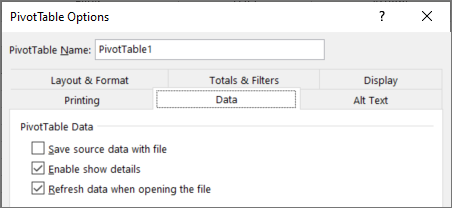
-










