Hvis filstørrelsen på dit Word dokument er for stor, kan du prøve følgende tip for at gøre det nemmere at administrere.
Komprimere billeder
-
Markér et billede i dokumentet. Bemærk, at fanen Billedformat bliver tilgængelig.
-
Vælg Komprimer billeder i gruppen Juster under fanen Billedformat.
-
Benyt en af følgende fremgangsmåder under Komprimeringsindstillinger:
-
Sørg for, at Anvend kun på dette billede ikke er markeret, så de ændringer, du foretager her, anvendes på alle billeder i dokumentet.
-
Vælg Slet beskårne dele af billeder. Denne indstilling fjerner de beskårne billeddata, men bemærk, at hvis du sletter de beskårne billeddata, kan du ikke gendanne dem.
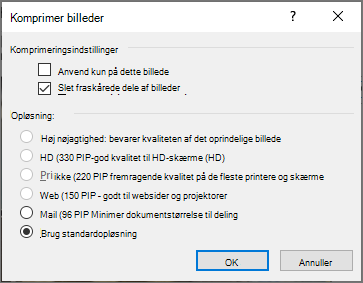
-
-
Under Opløsning skal du vælge Brug standardopløsning. Denne indstilling bruger den standardopløsning, du har angivet i Indstillinger for fil >> Avanceret.
Komprimere billeder
-
Vælg et billede i dokumentet, og klik derefter på fanen Formatér .
-
Vælg Komprimer billeder.
-
Gør et af følgende i dialogboksen Komprimer billeder :
-
Sørg for, at Anvend kun på dette billede ikke er markeret, så de ændringer, du foretager her, anvendes på alle billeder i dokumentet.
-
Vælg Slet beskårne dele af billeder. Denne indstilling fjerner de beskårne billeddata, men bemærk, at hvis du sletter de beskårne billeddata, kan du ikke gendanne dem.
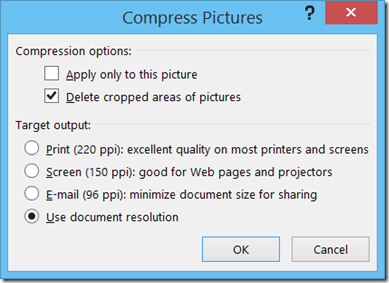
-
-
Under Destinationsoutput skal du vælge Brug dokumentopløsning. Denne indstilling bruger den standardopløsning, du har angivet i Indstillinger for fil >> Avanceret.
Gemme billeder med lavere opløsninger
-
Gå til Indstillinger for> filer > Avanceret.
-
Gør et af følgende under Billedstørrelse og -kvalitet:
-
Vælg Slet redigeringsdata. Denne indstilling fjerner gemte data, der bruges til at gendanne billedet til dets oprindelige tilstand, når det er blevet redigeret. Bemærk, at hvis du sletter redigeringsdata, kan du ikke gendanne billedet, når du har redigeret det.
-
Sørg for, at Komprimer ikke billeder i filen ikke er markeret.
-
Vælg en opløsning på 150ppi eller lavere på listen Standardopløsning . I de fleste tilfælde behøver du ikke opløsningen for at være højere end det.
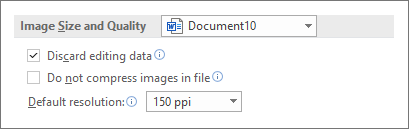
-
Integrer ikke skrifttyper
Integrerede skrifttyper giver brugerne mulighed for at læse eller udskrive dit dokument med de skrifttyper, du brugte til at skrive det, også selvom de ikke har disse skrifttyper på deres system. Integrerede skrifttyper øger dog filstørrelsen i dokumentet.
-
Gå til Indstillinger for > filer> Gem.
-
Benyt en af følgende fremgangsmåder under Bevar pålidelighed ved lagring af dette dokument:
-
Sørg for, at Integrer skrifttyper i filen ikke er markeret.
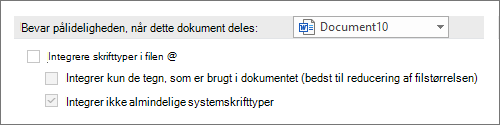
-
Hvis du integrerer skrifttyper, skal du vælge Integrer kun de tegn, der bruges i dokumentet (bedst til at reducere filstørrelsen) og Integrer ikke almindelige systemskrifttyper.
-



