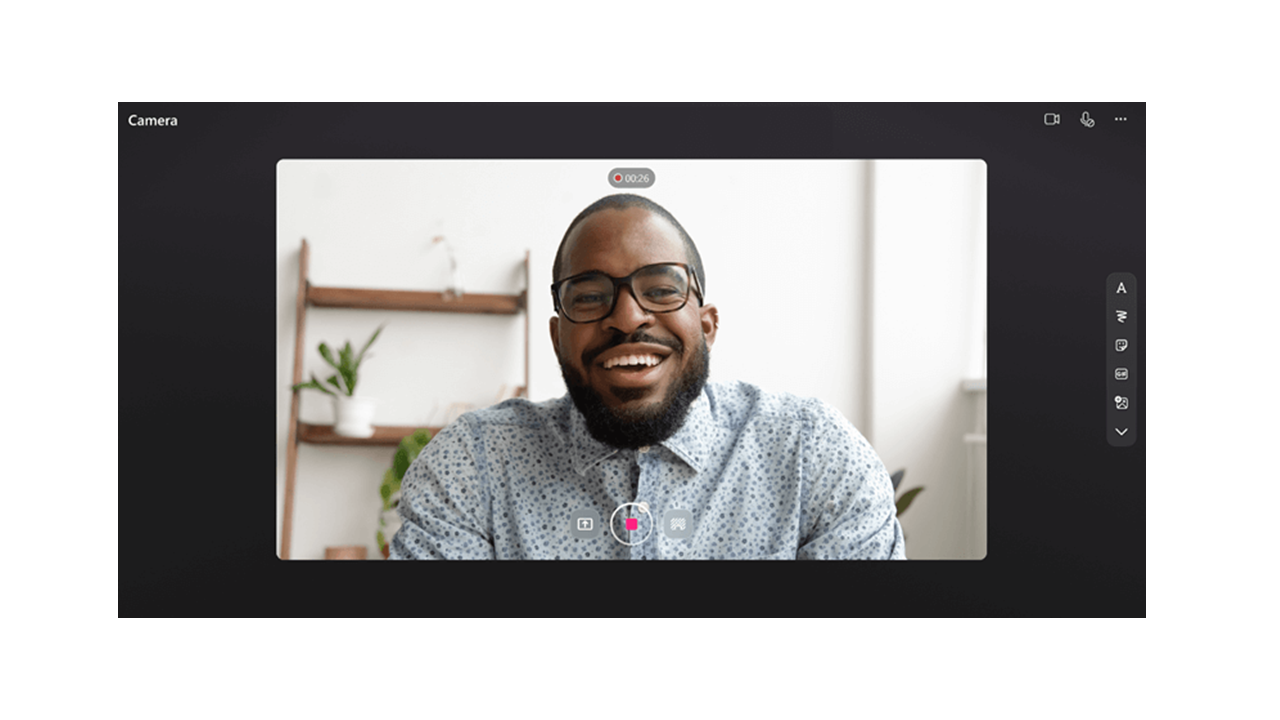
Optag og del Stream videooptagelser på tværs af Microsoft 365-programmer. Kommuniker svære at skrive emner ved at optage din skærm og oprette webcamvideoer. Optagede videoer indsættes direkte på siden Loop, så alle, der har adgang, kan se dem.
Optag video i løkke
-
Gå til Loop-appen på https://loop.microsoft.com/.
-
Create eller åbn en løkkeside.
-
Skriv / for at aktivere opdag-menuen.
-
Rul eller tastatur ned til indstillingen "Optag video". Klik eller tryk på Enter på indstillingen "Optag video" for at starte din session med "Optag video". Du kan også filtrere efter indstillingen "Optag video" i menuen Opdag, når du begynder at skrive "optag" efter "/".
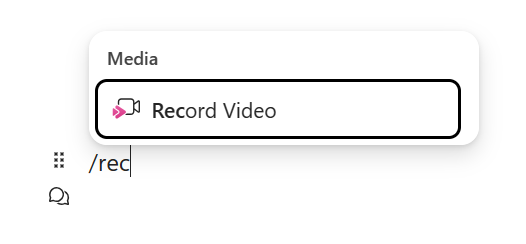
-
Når du bliver bedt om det af din browser, skal du vælge Tillad for at aktivere dit kamera og din mikrofon. Se denne artikel for at få flere oplysninger om, hvordan du aktiverer eller foretager fejlfinding af dit kamera.
-
Vælg de ønskede indstillinger for webcam, mikrofon og skærmdeling .
-
Klik eller tryk på Enter på knappen Optag video for at starte eller afbryde optagelsen.
Gennemse & del
-
Når du er færdig med at optage, skal du klikke eller trykke på Enter på knappen "Gennemse". Dette fører dig til en ny visning, hvor du kan ændre din optagelse.
-
Hvis du vil, kan du vælge statuslinjen og trække i håndtagene for at trimme optagelsen.
-
Fra skærmbilledet Gennemse skal du klikke eller trykke på Enter på knappen "Tilføj" for at uploade og indsætte optagelsen i Microsoft 365-programmet.
Ofte stillede spørgsmål
Optagede videoer gemmes i skaberens OneDrive for Business. Videoer, der er optaget i Loop, kan findes i mappen Optagelser og i en undermappe med navnet "Videoklip".
I Loop kan alle i dit arbejde eller din skole med adgang til videolinket se videooptagelsen. Det betyder, at alle inden for dit arbejde eller din skole med adgang til løkkesiden, hvor videolinket er, har adgang til videoen.
Hvis du i Løkke vil begrænse, hvem der har adgang til at få vist videoen, kan du justere tilladelserne ved at gå til den videofil, der er gemt i din OneDrive for Business, i mappen Optagelser og i en undermappe med navnet "Videoklip".
Du kan slette din optagede video ved at finde filen i din OneDrive for Business, i mappen Optagelser og i en undermappe med navnet "Videoklip" og slette filen der.
Når en video slettes, vil alle brugere, der har adgang til videolinket, ikke længere kunne se videoen.
Giv feedback, eller få support
Vi vil gerne høre, hvordan vi kan forbedre oplevelsen!
For Løkke skal du vælge ? i nederste højre hjørne, og vælg Feedback.










