Brug Microsoft Søg med din stemme i Wordtil at finde handlinger, definitioner, filer, personer og meget mere. Bare sig, hvad du leder efter, og Microsoft søgefunktionen fungerer for dig.
Du kender sikkert alleredeMicrosoft Søgning, som du kan finde i de fleste Microsoft 365apps. IWordkan du finde endnu flere måder at interagere med MicrosoftSøgning og gøre det nemmere at finde det, du har brug for. Vi har bygget MicrosoftSøg for at levere det, du leder efter, på den måde, du kalder det. Uanset om du har en lang eller kort forespørgsel, kan Microsoft Søgning give dig resultater.
Bemærkninger!:
-
Hvis du vil bruge MicrosoftSøg med din stemme, skal du have en computer med en mikrofon aktiveret. Du skal også tilmelde dig Microsoft 365Intelligente tjenester.
-
Microsoft Søgning gemmer ikke dit indhold eller lyddata. Microsoftbruger kun dit lydindhold til at levere søgeresultaterne. Du kan få mere at vide om oplevelser, der analyserer dit indhold, ved at gå til Forbundne oplevelser i Microsoft 365.
I dette emne
Brug din stemme til at søge efter og udføre en handling i Word
Brug din stemme til at søge efter og anvende en handling, f.eks. for hurtigt at formatere dit Worddokument. I dette eksempel indsætter vi et ikon.
-
I ditWord-dokument skal du vælge (mikrofonknappen) i højre hjørne af søgefeltet. Du kan også trykke på Alt+Q for at placere fokus i søgefeltet og derefter trykke på højre piletast én gang og trykke på Enter.

Bemærk!: Hvis det er første gang, du bruger Søg, vises der muligvis en dialogboks, hvor du bliver bedt om at tilmelde dig Microsoft 365Intelligente tjenester. Følg instruktionerne for at tilmelde dig.
-
Vent, indtil du ser teksten i søgefeltet ændres til "Lytter...." Hvis computerens lyd er tændt, hører du en lydeffekt, når mikrofonen er klar.
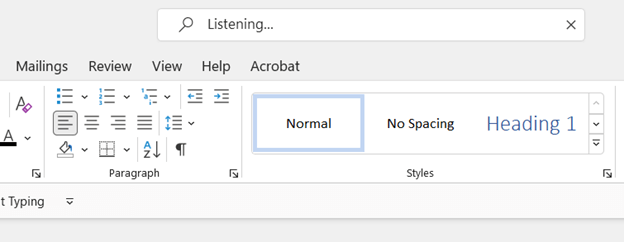
-
Nu kan du sige, hvad du leder efter. Sig f.eks.: "Indsæt ikon". Dit søgeord vises i søgefeltet , og de matchende indstillinger vises på en rulleliste. Hvis computerens lyd er slået til, hører du en lydeffekt, når søgningen er fuldført.

-
Vælg det element, du leder efter, på rullelisten. Vælg f.eks. Indsæt ikoner. Galleriet Ikoner åbnes. Vælg det ikon, du vil indsætte.
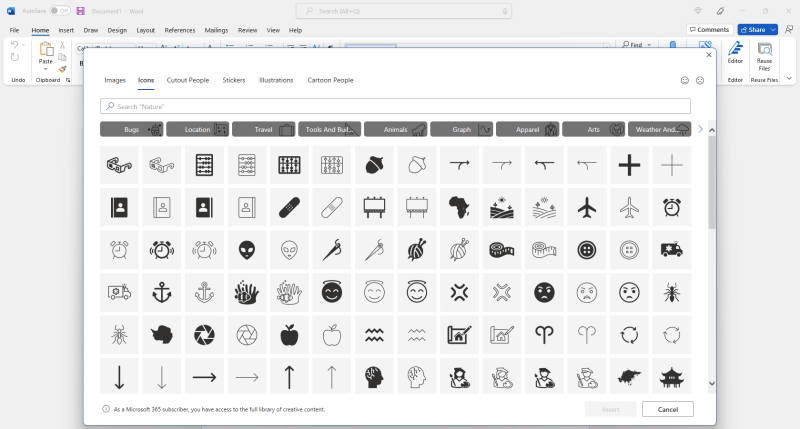
Bemærk!: Hvis de ord, der vises i søgefeltet , er forkerte, eller søgningen ikke returnerede det, du søgte efter, skal du vælge i højre hjørne af feltet Søg for at rydde det aktuelle søgeord og prøve igen. Du kan også sende feedback til Microsoftved at vælge Hjælp > Feedback.
Prøv andre søgescenarier med din stemme
Du er velkommen til at eksperimentere og afprøve en række forskellige typer søgninger og søgeord ved hjælp af din stemme. Du kan søge på flere måder og få nøjagtige resultater. Søgning på én måde kan bringe det ønskede resultat højere op på listen over søgeresultater. Du kan blot finde nogle søgeord bedre end andre. Dem nedenfor er blot eksempler, så bare sig det på den måde, der fungerer for dig.
-
Definitioner: Hvis du vil slå et ord op i ordbogen, kan du prøve at sige "Hvad betyder [ord].". Sig f.eks.: "Hvad betyder ikonisk"
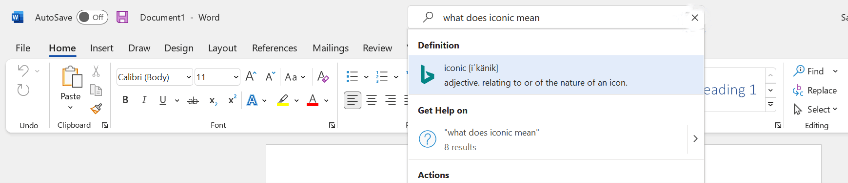
-
Filer:Hvis du vil finde en fil, skal du blot sige de nøgleord, du leder efter.
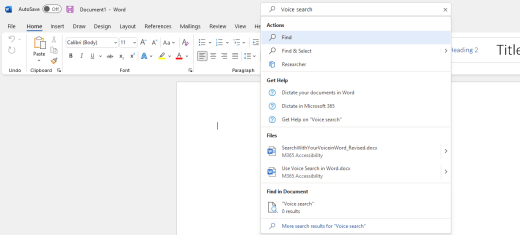
-
Emner i Hjælp: Prøv at bede om et bestemt emne i Hjælp . Sig f.eks. "Registrer ændringer", "Sådan registrerer du ændringer" eller "Hvordan gør jeg bruger Registrer ændringer".
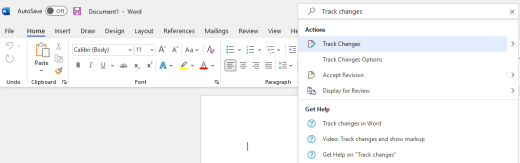
Send feedback
Send os et smil eller en sur sur og fortælle os, hvad der gik godt, og hvad der skal forbedres.
-
Vælg Hjælp> feedback.
-
I ruden Feedback til Microsoft skal du vælge Jeg kan lide noget, Jeg kan ikke lide noget, eller jeg har et forslag.
-
Skriv din feedback, og omtalMicrosoft Søg.
-
Når du er klar, skal du vælge Send.
Se også
Brug stemmeskrivning til at tale i stedet for at skrive på din pc



