Skift din status i Microsoft Teams
Skift status
Hvis du vil sikre dig, at folk ved, at du er optaget eller væk fra skrivebordet, skal du angive din status i Teams. Den lille prik på din profil angiver, om du er tilgængelig eller ej.
Teams angiver automatisk status i nogle tilfælde, f.eks. når du er i et opkald. Hvis du vil angive den selv, skal du gå til din profil øverst i Teams og vælge en på listen.
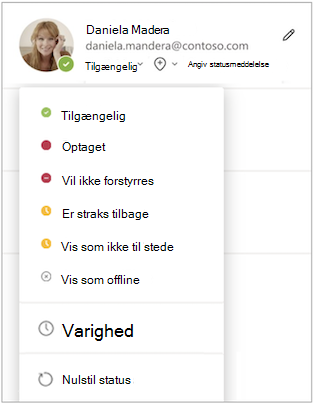
Du kan også opdatere din status fra kommandofeltet. Skriv /available, /busy, /dnd, /brb, /away eller /offline for at angive din status som Tilgængelig, Optaget, Vil ikke forstyrres, Er straks tilbage, Ikke til stede eller Offline.
Her er flere oplysninger om hver type status, du ændrer:
-
Tilgængelig er, når du er aktiv i Teams, og ikke har noget i din kalender (f.eks. ingen møder eller opkald). Bemærk, at Teams automatisk angiver din status fra Tilgængelig til Ikke til stede , når du låser din computer, eller når den skifter til inaktiv eller slumretilstand. På mobil sker dette, når Teams-appen er i baggrunden.
-
Optaget er, når du vil fokusere på noget, og du vil have meddelelser til at poppe op. Hvis du er i et møde eller et opkald, vil Teams automatisk ændre din status til i et møde eller i et opkald (optaget), når der ikke er angivet forstyr ikke.
-
Forstyr ikke er, når du vil fokusere eller præsentere din skærm, og ikke vil have meddelelser til at poppe op.
-
Er straks tilbage, når du vil sige, at du er midlertidigt ikke til stede. Det angives aldrig automatisk.
-
Vis som ikke til stede, når du har brug for at arbejde uden at svare med det samme.
-
Vis som offline er, når du vil angive, at du ikke er logget på Teams, så du svarer ikke, før du er online igen. Du modtager stadig meddelelser, hvis nogen sender dig en besked.
Bemærk!: Hvis du er MyAnalytics-kunde, kan du bruge MyAnalytics Outlook-tilføjelsesprogrammet til at reservere fokustid i kalenderen. Når du er i fokusperioden, ændres din Teams-status til Fokuserer, og alle meddelelser vil være slået fra, indtil fokustiden er slut.
Angiv en varighed for din status
Når du vil ændre din status i en bestemt tidsperiode – f.eks. for at angive "Vil ikke forstyrres" for en times koncentreret arbejde, kan du angive en varighed, så Teams automatisk nulstiller din status ved slutningen af den tildelte tid.
-
Vælg dit profilbillede, vælg din aktuelle status, og vælg derefter Varighed.
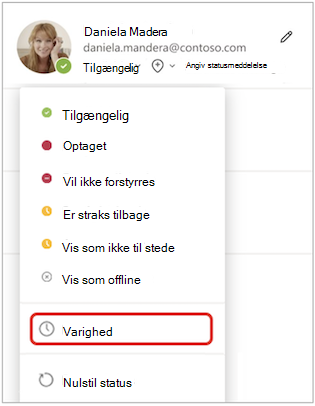
-
Vælg den status, du vil vise fremover, under Status.
Bemærk!: Du kan angive varigheder for enhver status undtagen Tilgængelig.
-
Under Nulstil status efter skal du vælge, hvor lang tid status skal vare.
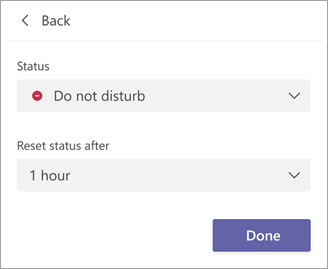
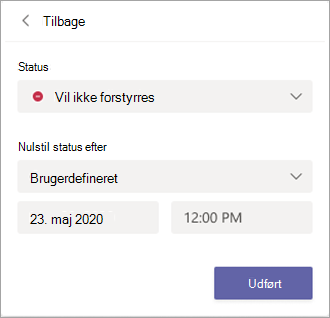
-
Vælg Udført.
Ved slutningen af den periode, du har angivet, nulstiller Teams automatisk din status baseret på din aktivitet, din kalender og computerens tilstand.
Fortryde en statusvarighed
Du skal blot vælge en ny status. Du kan også vælge dit profilbillede, vælge din aktuelle status og derefter vælge Nulstil status.
Se, hvem der er online
Hvis en person i øjeblikket er tilgængelig i Teams, får du vist en grøn cirkel med en markering ud for vedkommendes profilbillede.
Hvis du vil se, hvem i et team der er online lige nu, skal du gå til teamnavnet og vælge Flere indstillinger 
Skift status
Hvis du vil ændre din status, skal du trykke på Menu 
Her er flere oplysninger om hver type status, du ændrer:
-
Tilgængelig er, når du er aktiv i Teams, og ikke har noget i din kalender (f.eks. ingen møder eller opkald). Teams angiver automatisk din status fra Tilgængelig til Ikke til stede , når Teams-appen er i baggrunden. På skrivebordet og internettet sker dette, når du låser computeren, eller når den skifter til inaktiv eller slumretilstand.
Bemærk!: Skift enhedens slumre- eller inaktive indstillinger til at kræve mere tid, før din status skifter fra Tilgængelig til Ikke til stede.
-
Optaget er, når du vil fokusere på noget, og du vil have meddelelser til at poppe op. Hvis du er i et møde eller et opkald, vil Teams automatisk ændre din status til I et møde eller I et opkald (optaget), når der ikke er angivet Forstyr ikke.
-
Forstyr ikke er, når du vil fokusere eller præsentere din skærm, og ikke vil have meddelelser til at poppe op.
-
Er straks tilbage, når du vil sige, at du er midlertidigt ikke til stede. Det angives aldrig automatisk.
-
Vis som ikke til stede, når du har brug for at arbejde uden at svare med det samme.
-
Vis som offline er, når du vil angive, at du ikke er logget på Teams, så du svarer ikke, før du er online igen. Du modtager stadig meddelelser, hvis nogen sender dig en besked.
Angiv en varighed for din status
Når du vil ændre din status i en bestemt tidsperiode – f.eks. for at angive "Vil ikke forstyrres" for en times koncentreret arbejde, kan du angive en varighed, så Teams automatisk nulstiller din status ved slutningen af den tildelte tid.
-
Vælg dit profilbillede, vælg din aktuelle status, og vælg derefter Varighed.
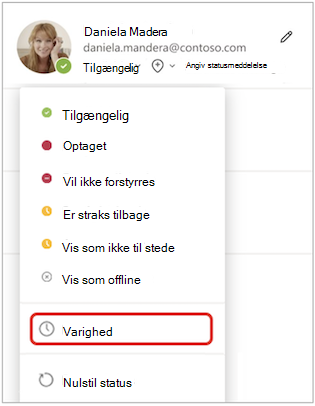
-
Vælg den status, du vil vise fremover, under Status.
Under Nulstil status efter skal du vælge, hvor lang tid status skal vare.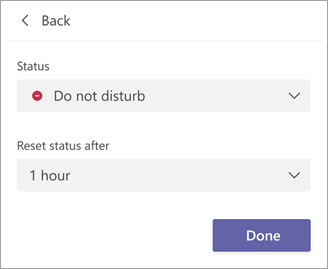
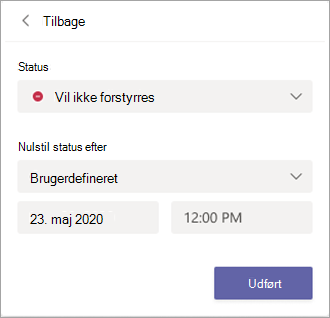
-
Vælg Udført.
Ved slutningen af den periode, du har angivet, nulstiller Teams automatisk din status baseret på din aktivitet, din kalender og computerens tilstand.
Fortryde en statusvarighed
Du skal blot vælge en ny status. Du kan også vælge dit profilbillede, vælge din aktuelle status og derefter vælge Nulstil status.
Se, hvem der er online
Du får vist en grøn cirkel med en markering ud for profilbilledet af personer, der er online.
Hvis du vil se, hvem i et team der er online lige nu, skal du trykke på Flere indstillinger 










